Digital Experience Analytics (DXA)
Brief Overview
Digital Experience Analytics (DXA) helps you understand how users interact with your website—beyond WalkMe content—so you can identify friction points, optimize digital experiences, and drive adoption.
DXA is part of WalkMe Insights and must be activated in your account. Once enabled, Insights captures detailed user interactions with your site's HTML elements to provide visibility into your customer journey.
Use Cases
DXA helps you uncover how users engage with your website, both with and without WalkMe content.
Common use cases include:
- Exploring behavior of users who interact with your site but not with WalkMe guidance
- Establishing a baseline of user behavior before deploying WalkMe and comparing post-deployment results
- Identifying opportunities where WalkMe features can improve the experience
- Measuring adoption and engagement of your site's core features
Data Collection
DXA collects all WalkMe Engagement Analytics data plus additional website interaction details.
Captured data includes:
- Clicks on elements (including element ID, class, properties, and text node metadata)
- Input field interactions (off by default; can be enabled in Censorship Settings)
- Form submissions
- Custom events (sent via the Insights API)
- Password fields (always censored for privacy)
How It Works
Digital Experience Analytics (DXA) is an enhanced data collection level that builds on WalkMe Engagement Analytics, providing deeper visibility into user behavior across your website.
While Engagement Analytics (the default level) tracks only WalkMe-related interactions, DXA captures activity across your entire site, including clicks, form inputs, and other element interactions.
When DXA is activated, Targeted DXA is applied by default. This mode captures data for defined events that you set in Insights Tracked Events, as well as sample data. You can upgrade to Full DXA for comprehensive tracking.
Targeted DXA
- Collects defined events that you configure through the Tracked Events dashboard in Insights
- Uses sampling (1 out of every 100 events) to provide data for autocomplete suggestions and help confirm whether data exists for a tracked element
- Balances privacy and performance while offering meaningful behavior insights
Full DXA
- Collects all user interaction data continuously, without sampling
- Enables retroactive data, allowing you to define Tracked Events at any time and retrieve historical data collected since DXA activation
Tracked Events and data visibility
When using Targeted DXA, it's important to understand how tracked data appears across Insights dashboards and reports.
Tracked Events dashboards, reports, and funnels:
- When viewing a date range that includes days before or during the time a Tracked Event was defined, Insights will display a warning message noting that full data may not be available
- The relevant Tracked Event will also display a warning icon showing the date it was created
General events filters:
- General events filters are not available in Targeted DXA mode
- To collect full interaction data for a specific element, you must first define a Tracked Event
- Once defined, Insights will begin capturing all interaction data for that element
Censorship
The sampling mechanism collects data according to the censorship and collection settings configured for your system.
Enable Digital Experience Analytics (DXA)
You can enable DXA in the WalkMe Admin Center to begin collecting user interaction data across your website.
- In the WalkMe Admin Center, go to the Systems page
- Select the relevant system
- Open Data Settings
- Select Data Selection Level
- Choose Digital Experience Analytics
- Select Save and Publish
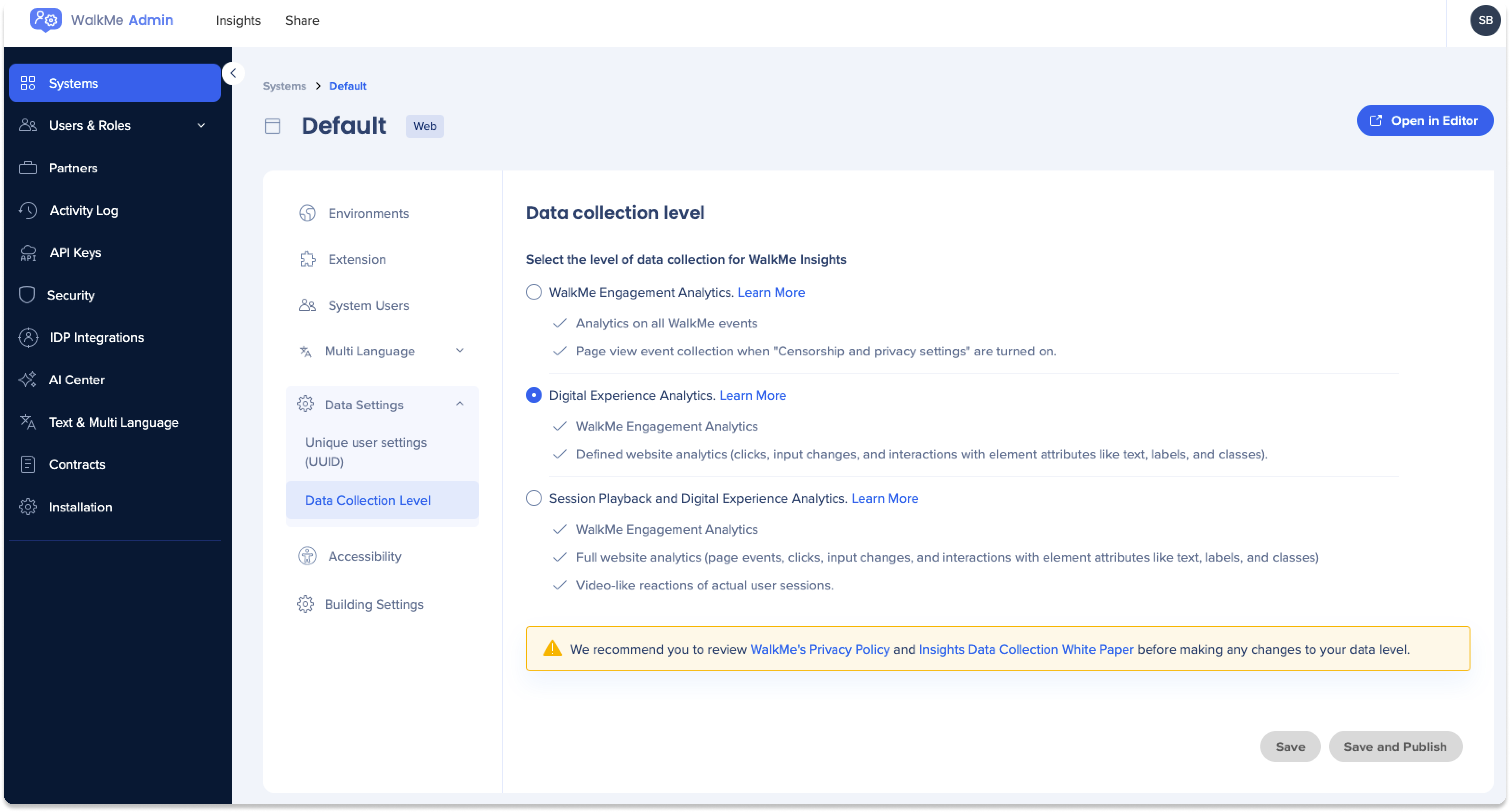
Technical Notes
DXA operates on the following web browsers:
- Internet Explorer 11 and later
- Edge
- Chrome
- Firefox
- Safari
