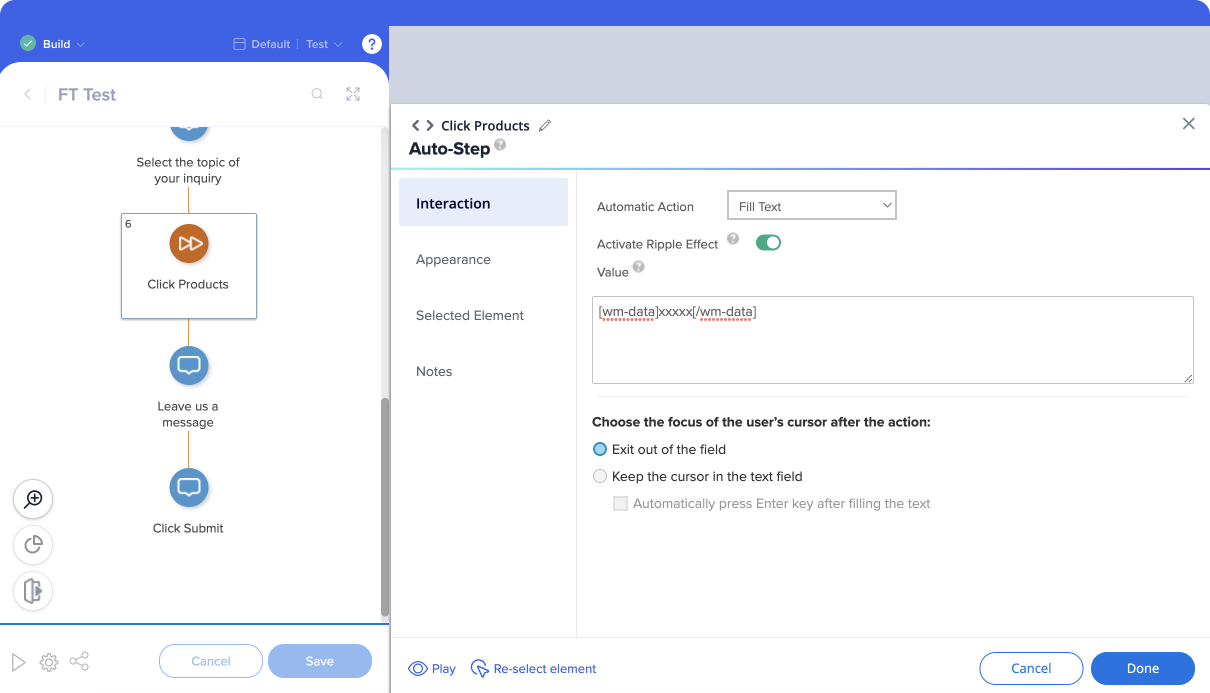WalkMe Data
Brief Overview
WalkMe Data is information you can store in the end-user's browser. This can include such information as 'when they select an item' or 'land on a specific page'. This information can be used in the Rule Engine to segment items, create rules, and start Auto Plays.
Using WalkMe Data allows you to tailor your guidance to more involved scenarios by using WalkMe cookies as markers for user behavior. For example, if a user visits your site multiple times without completing their onboarding training, you could use WalkMe Data to count the number of visits and show an encouraging ShoutOut on day three.
Use Cases
WalkMe Data can measure a range of user actions and activities. This stored data can be used in a rule to do the following:
- Record that a user has completed a certain action
- A segment can then be created that displays additional items such as Smart Walk-Thrus, Resources, Launchers, or ShoutOuts after the action has been completed
- Record the steps a user has completed in a process in order to resume guidance where they left off instead of starting from the beginning
- Implement WalkMe Data after an initial process has been completed and is sent for review by another person or a manager
- WalkMe Data records that an item was sent for review and displays relevant content once approval has been granted
How It Works
WalkMe Data functions like a site cookie. When placed on the end user's computer, it has a name (key), value, and duration and can be referenced later by WalkMe. By using rules in the Rule Engine (via WalkMe Split Steps), you'll be able to test for the presence or value of WalkMe Data on the end user's computer and initiate actions as a result.
These cookies can have any name (key) but the name cannot contain any spaces (e.g., "Superman" is fine, but "Super Man" is not). WalkMe Data can be made to stay on an end-user's computer for a set length of time, up to a maximum of two years. Duration is measured in seconds.
Steps For Setting WalkMe Data
To store WalkMe Data on the end-user's browser, follow these steps:
- From within a Smart Walk-Thru, hover over the + icon and click Set WalkMe Data:
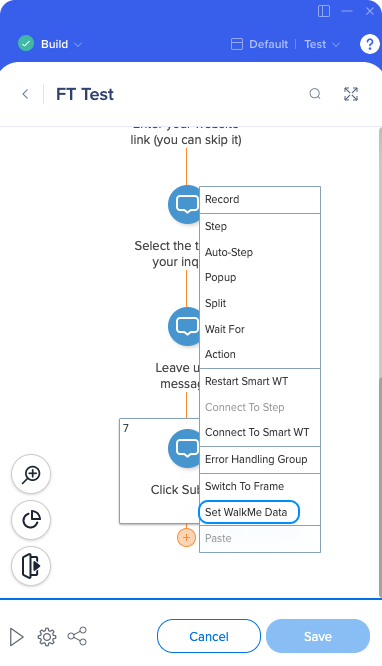
- Enter the following information:
-
- Key: The key is the name of the data that you wish to store (for example, "walkme-name-ed")
-
- Value/Variable/jQuery/Cookie/On Screen Element: When WalkMe Data stores information in the browser, the appearance of the Value/Variable/jQuery/Cookie/On Screen Element will be an indication that the action has occurred.
- Duration: WalkMe only stores data for a specified amount of time. Specify the length of time you wish the information to be stored either in seconds (Example: one day = 86400), hours, or days.
- Notes: Enter notes to remind yourself of the purpose of this piece of data
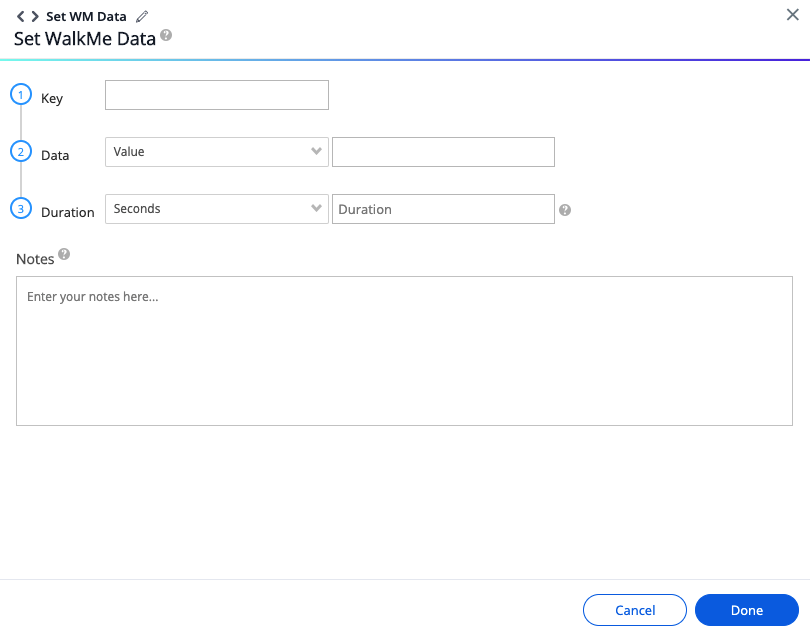
3. Drag-and-drop the WalkMe Data step so that it occurs immediately after the action being monitored occurs
Using WalkMe Data in the Rule Engine
The utility of the WalkMe Data step comes from the use of this information in a rule. To create a rule using the WalkMe Data step, choose the User Data rule type and then select the WalkMe Data data type.
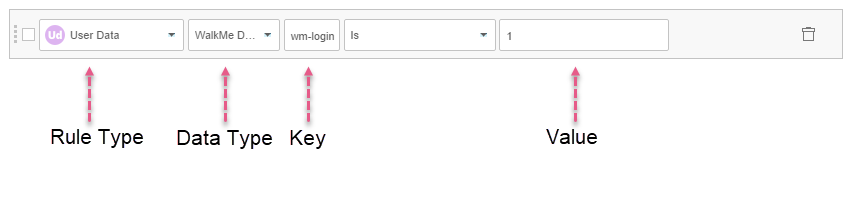
Measuring Repeated Actions
When measuring if a specific action has occurred more than once, use multiple WalkMe Data steps, all with the same Key.
To measure that the action has occurred the first time, create the WalkMe Data as described above and enter the value as "1."
To measure that the action has occurred the second time, create the WalkMe Data as described above and enter the same key, this time with a value of "2."
Create a Split Step that includes the following statement: "The WalkMe Data value is already one." The following example shows the rule for a Split Step that is branching to the 2nd login attempt:
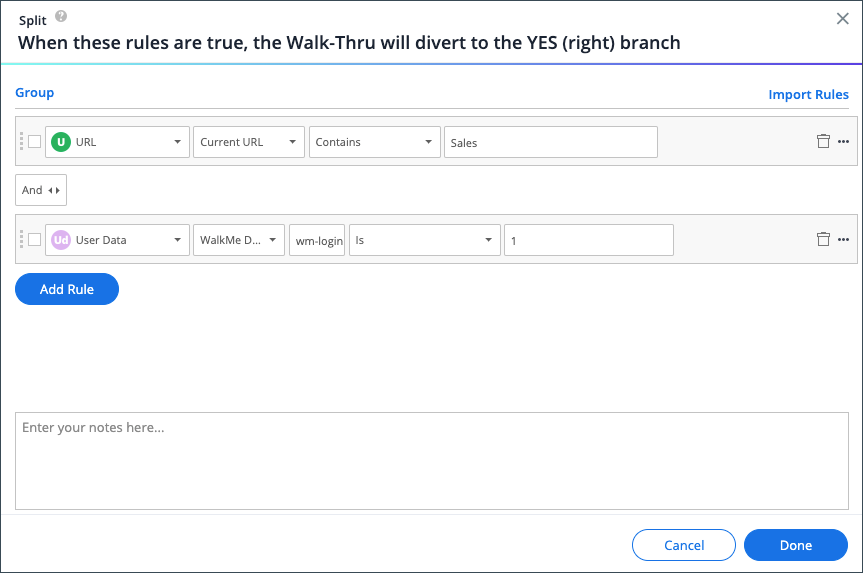
For each time the action is measured, increase the value in the WalkMe Data step by one. The example below is a rule for a Split Step that is branching to the 3rd login attempt:
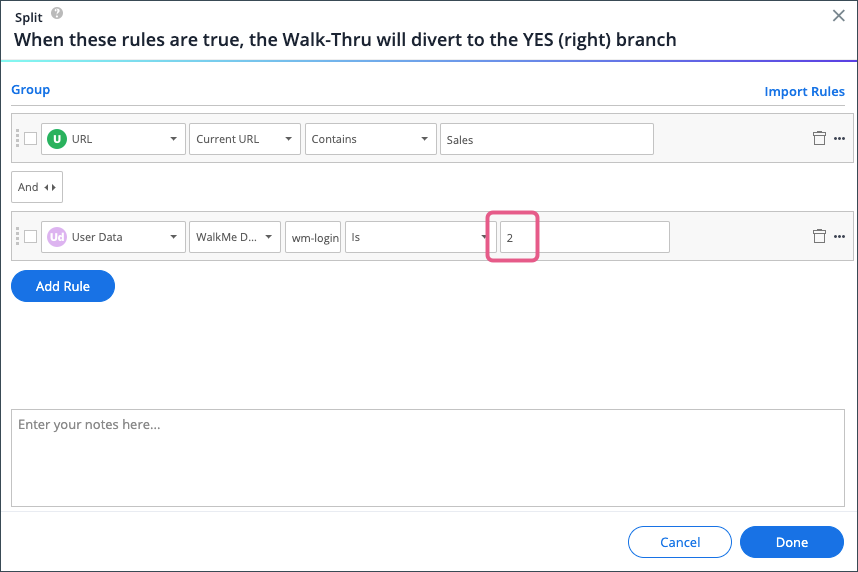
Best Practices
- When choosing a name for your Key, use the prefix “wm-” to avoid any potential overlap with cookies from your site
- For example, "wm-incorrect_password_entries"
- Do not use any spaces
- Use “Yes” as the value if the action can only occur once
- Use a number as the value if you are trying to identify how many times the user has completed a specific action
- If measuring whether a specific action has occurred, create a rule based on an on-screen element or URL to test whether the action has been completed
Technical Notes
Browser Storage
Remember to avoid using Incognito mode on your browser when your Walk-Thrus contain WalkMe Data because the cookies won't be stored beyond that session regardless of the duration you set.
Duration
When using WalkMe Data on your own site, it can be difficult to test whether your counter is working if you use durations of several hours or more. To solve this, change the duration to a few minutes to ensure WalkMe is properly counting each action. Then, if everything works properly, be sure to change it back to the correct duration.
Self Quality Assurance ("QA")
Often one of the most important things to know about your WalkMe Data is whether it was placed on the user's computer at all. To check this, use the Flow Tracker to see if the step for your WalkMe Data is triggered.
Known Limitation
If Server Storage is enabled and the expiry time of WalkMe data is set to less than one hour - Data will not be sent to WalkMe's servers.