Desktop and Mobile Menu Notifications API
Brief Overview
With the desktop and mobile menu Notifications API, you can use events in any system (even if it doesn't have a WalkMe snippet) to trigger a notification in WalkMe and automatically keep your users up-to-date. Trigger menu notifications with a REST call to our WalkMe Notification Webhook.
This article will provide the information necessary to make the REST call which requires both an authentication token and a JSON payload.
Any system that can call a REST API can be used to trigger notifications in the desktop/mobile menu.
Before you begin...
Calling the API requires some permissions and technical setup. Make sure you have access and can do the following:
- Admin Center access for your desktop/mobile system to get the API Access Token
- Note: If your organization has more than one desktop/mobile system, you'll have to make separate API calls for each system.
- Application to configure and execute calls (i.e. Zapier or Postman) to the notification API.
- You must have an application that can make authenticated outbound REST API calls. If you are unsure whether your organization has such an application, reach out to your IT team to discuss options.
How it works
Here's what you need from WalkMe in order to make the API trigger. Steps on how to gather everything follows.
- Authentication and creating an access token
- Identifying the Communication Center notification and target audience
- Creating the JSON payload
- Making the call
Specifically, you will find the information necessary to use a notification JSON with the following information:
- System ID
- Notification template ID
- End Users ID or Audience ID
- Notification type: popup or push
- Notification title
- Description
- Override information
Authentication and creating an access token
What is an access token?
An access token is a credential that can be used by an application to access an API. They inform the API that the bearer of the token has been authorized to access a particular action.
The access token authenticates the API call, giving the application permission to pass data from its system to the menu.
Create access token
- Go to the Admin Center
- Navigate to the API Keys tab: https://admin.walkme.com/account-api-keys
- Click Create new Key
From the Create new key panel:
- Name the key
- Tip: Indicate the purpose of the key in the name to help you remember later
- Turn on Notification API
- Select Write from the dropdown
- Click Create
From the Key Details panel:
- Copy the Client ID and the Client Secret
Authentication Token
For extra support and to get the authorization token: Developer page
ComCenter notification and Audience ID
Create a notification template
Go to Communication Center and create a custom template ( Learn how to create a notification). There's a few things to keep in mind for the notification you create for the API:
- The notification can only have one button
- The button action can only use the Link Action
- You can use dynamic links or WalkMe permalinks
Optional: Add override rules in the template
In the case that you want a notification to be personalized, either to the user or to the event that's being triggered, you can add dynamic values that the API will fill in automatically.
In the image, there are two examples of values being overridden with dynamic text that will be replaced depending on the values the API trigger.
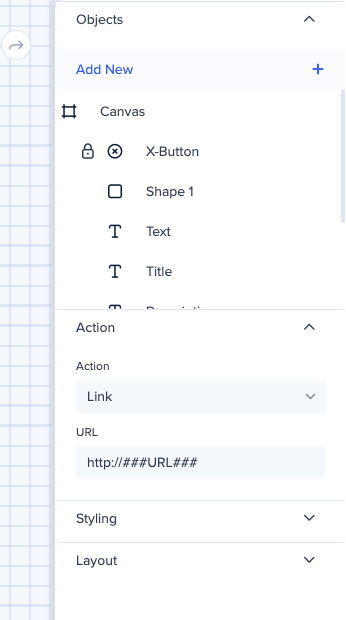
This is an example of API notification with Salesforce which is triggered when a new lead has been assigned. It will notify the salesperson of the opportunity name and link to the lead in Salesforce.
- ###OPP_NAME_ATTRIBUTE### will be replaced by Opportunity name in Salesforce
- ###URL### will be replaced by an actual URL, allowing for a custom action for every user, every time the API is triggered
Copy required values
The following steps will connect the notification with the API.
Copy the Custom Template ID that you created
- Go to CommCenter
- Click New Notification
- Under Custom Templates > Hover over the corner of the notification
- Click the copy icon to copy the ID to your clipboard
- Example: 75cfcba6-c320-42cb-938e-4c2bd08a43a3
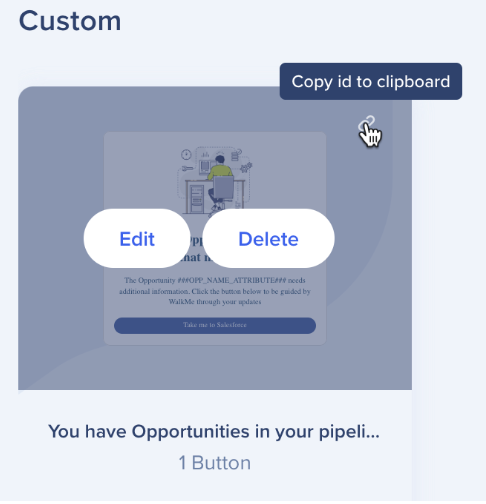
Copy Target Audience ID
- Go to Audiences
- Hover over the audience > click the 3-dot menu on the right > click Copy ID
- You can add multiple audiences to the JSON
- Example ID: cf0bd4c1-86fd-4c79-a46a-c730d6789e63
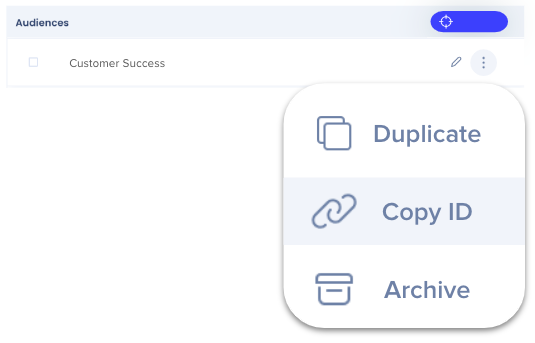
Add information to the API connection application
For extra support Developer page.
Now it's time to fill in some information on your API connection application. For clarity, we use Zapier to explain, but we are not endorsing this application over any other. Any similar app will work.
The information used below is universally necessary on all applications:
- URL = https://api.walkme.com/accounts/connect/token
- Payload Type = (Content-Type) application/x-www-form-urlencoded
- Data = grant_type → client_credentials
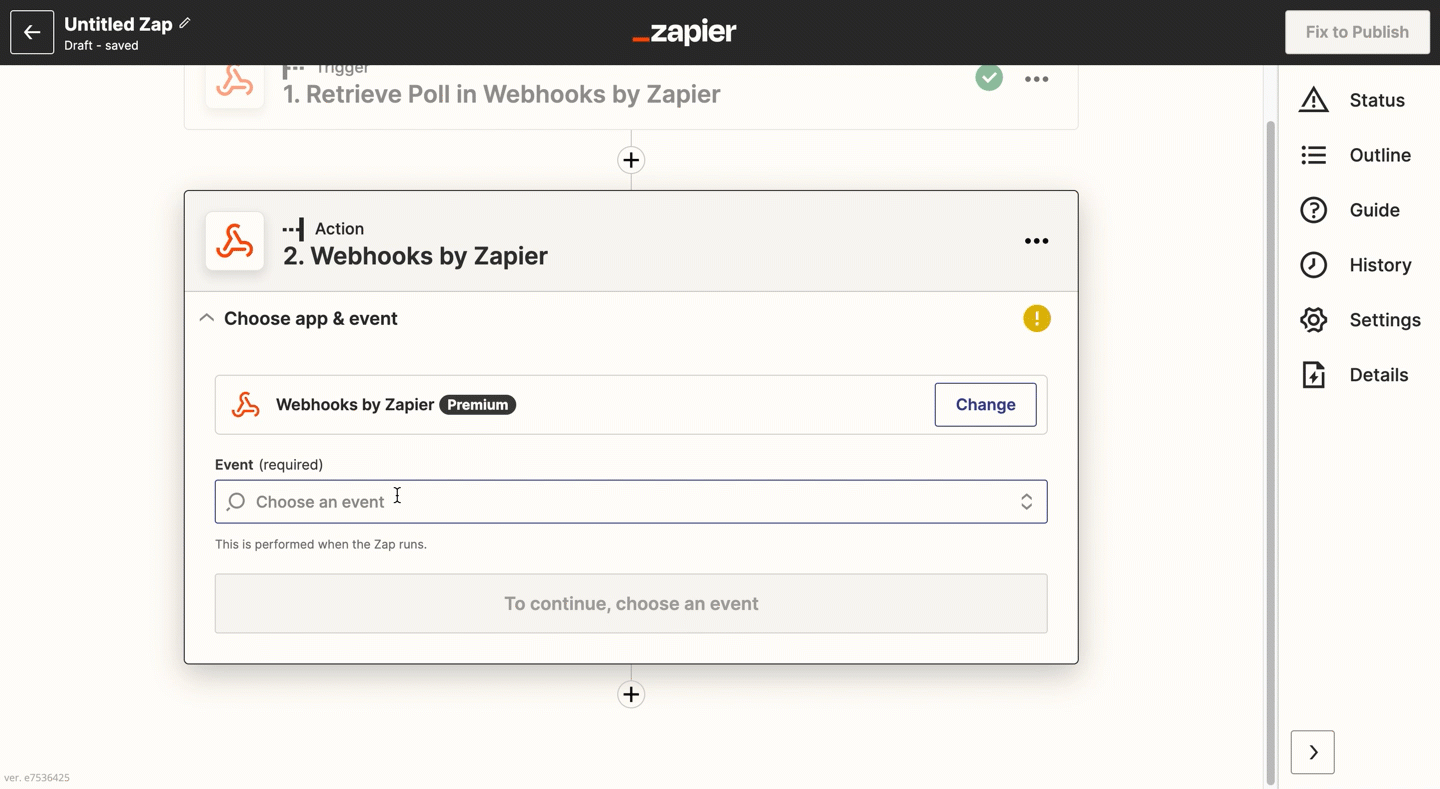
Add Basic Authentication
When using basic Auth, the clientID is the username and the client secret is used as the password.
- Client ID | Client Secret (copied from Admin Center)
- Example
0o234234234UqD5d7 | JVnD346346346436345asfgasgbPt_4T7h2_
- Example
Once you've added this information, you will be given an access token.
- Copy your Access Token
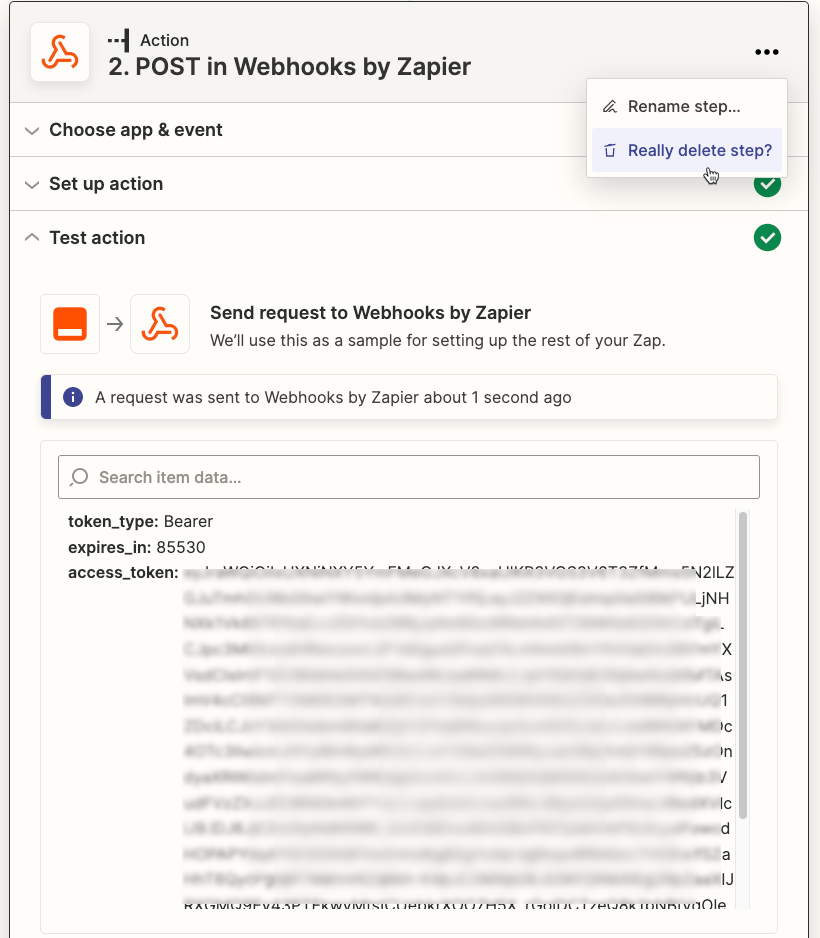
Update the JSON code
Now it's time to fill in the blanks and use the JSON code that will call the notification.
|
{ "notification": { "systemId": "<the workstation system id>", //Required if you have more than one workstation system "templateId": "<template id>", //Required "endUsersIds": ["<end user id 1>","<end user id 2>","<...>"], //You need either end-user ID or audience ID (you can use both), remove the one you aren't using "audiencesIds": ["<audience id 1>","<audience id 2>","<...>"], //You need either end-user ID or audience ID (you can use both), remove the one you aren't using "notificationType": "<how notification will display, push v popup>", //Optional, default push, remove if not using "title": "<notification title as appears in the ComCenter notification table>", //Optional, remove if not using "runtimeTitle": "<what will appear to end-users in the Workstation list and in the push notification>", //Optional, remove if not using "runtimeDescription": "<what will appear to end-users i in the Workstation list and in the push message>", //Optional, remove if not using "startAt": "<start date YYYY-MM-DD hh:mm>", // Optional, default right now, timezone is UTC, you can add a date and no time, default time is 00:00 UTC, remove whatever you are not using "endAt": "<end date YYYY-MM-DD hh:mm>", // Optional, default 30 days from now, you can add a date and no time, default time is 00:00, remove whatever you are not using "override": [ { // More comma separated {key:value} pairs can follow // For example, the value could be a URL that is passed from ServiceNow to open a ticket ] } } |
Here is an example of the JSON code with real data with few lines removed to make it simpler.
| { "notification": { "systemId": "bcf4c7f5682b4aa6875a0fc9bdfa21ca", "templateId": "1e5afe51-2d2a-4b22-a60a-cf2d6c01d726", "endUsersIds": ["name@email.com"], "runtimeTitle": "API Test 3", "notificationType": "Push", “override”: [ {“key”: “URL”, “value”: “www.someurl.com”} ] } } |
Make the call
Now that we have the information we need, let's connect the dots. To make the call (connect the systems to create and publish new notifications in your organization's desktop/mobile menu), you'll need your JSON plus:
- Method: POST
- URL: https://api.walkme.com/public/v1/notifications/send
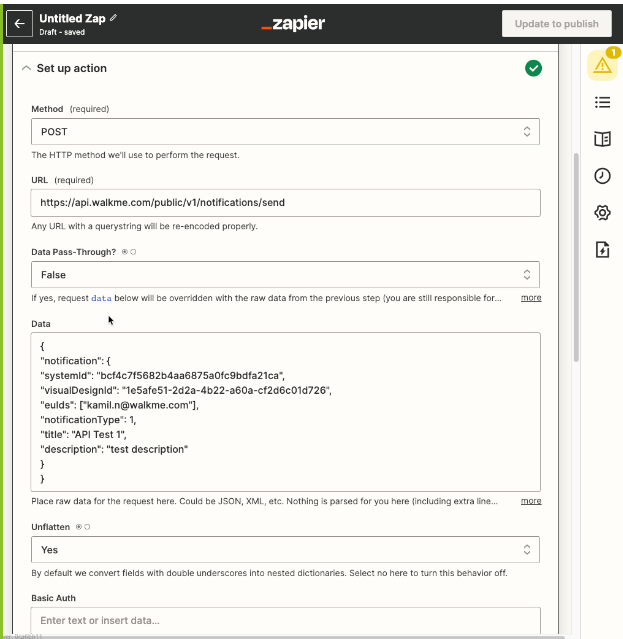
Technical Notes
- We only support dispatch of 1 notification per 20 secs
