Switching-Systeme
Last Updated März 19, 2025
Kurzübersicht
Alle WalkMe-Konten werden erstellt, um mehrere Systeme zu unterstützen. Jedes System hat andere WalkMe-Inhalte und die Daten aus Ihren verschiedenen Editor-Konten bleiben in WalkMe Insights getrennt.
Dieser Artikel erklärt, wie Sie die Ansichten zwischen Ihren verschiedenen Systemen in allen WalkMe-Apps wechseln können.
Switching-Systeme im Editor
- Melden Sie sich im Editor an
- Klicken Sie auf den Systemnamen in der oberen rechten Ecke
- Wählen Sie das System, in dem Sie arbeiten möchten.
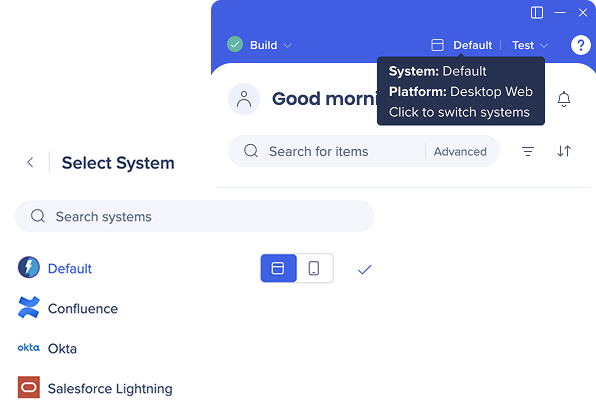
Switching-Systeme in der Konsole
- Gehen Sie zu Konsolen-Apps unter https://console.walkme.com (Menu Organizer, Solutions Gallery, Action Bot, Mehrsprachig)
- Klicken Sie auf das Dropdown-Menü in der oberen rechten Ecke neben Ihrer aktuellen Systemanzeige
- Wählen Sie das System aus, für das Sie Ihre Inhalte anzeigen möchten
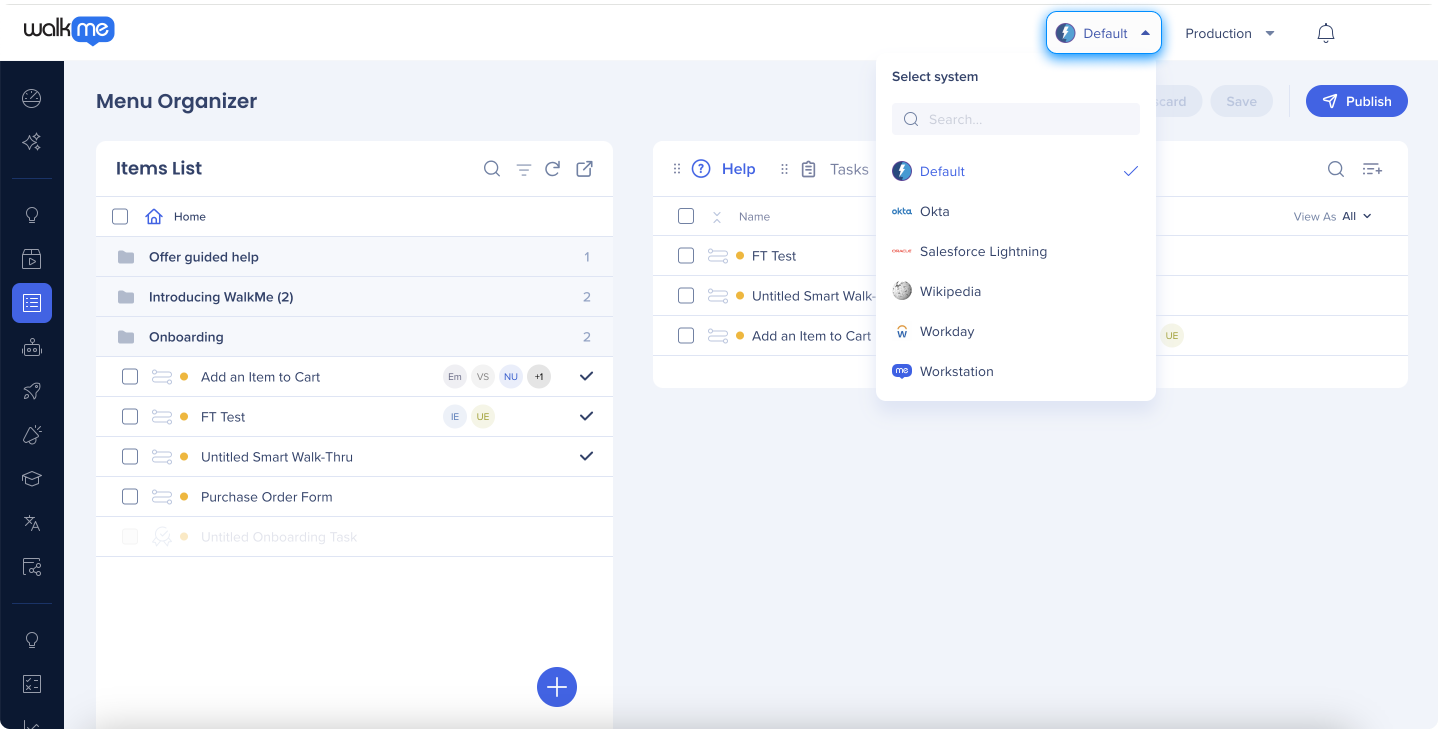
- Das Dropdown-Menü Systemschalter wird für Apps deaktiviert, die einen Überblick über alle Ihre Systeme bieten – z. B. Workflows, Activity Board und Builder Assistant
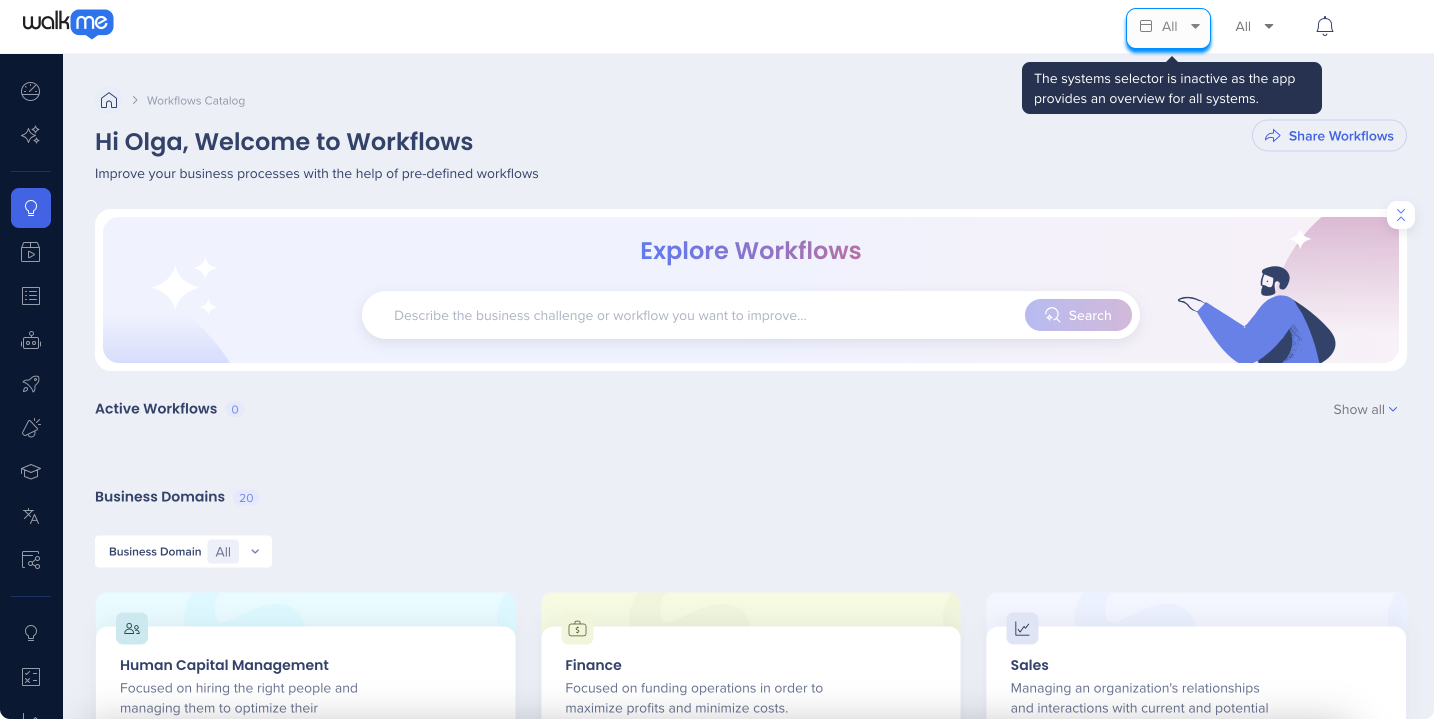
Switching-Systeme in Insights
Konsole Insights
- Klicken Sie in der Insights-App in der Konsole auf den Namen des bestimmten Systems, um seine Daten anzuzeigen
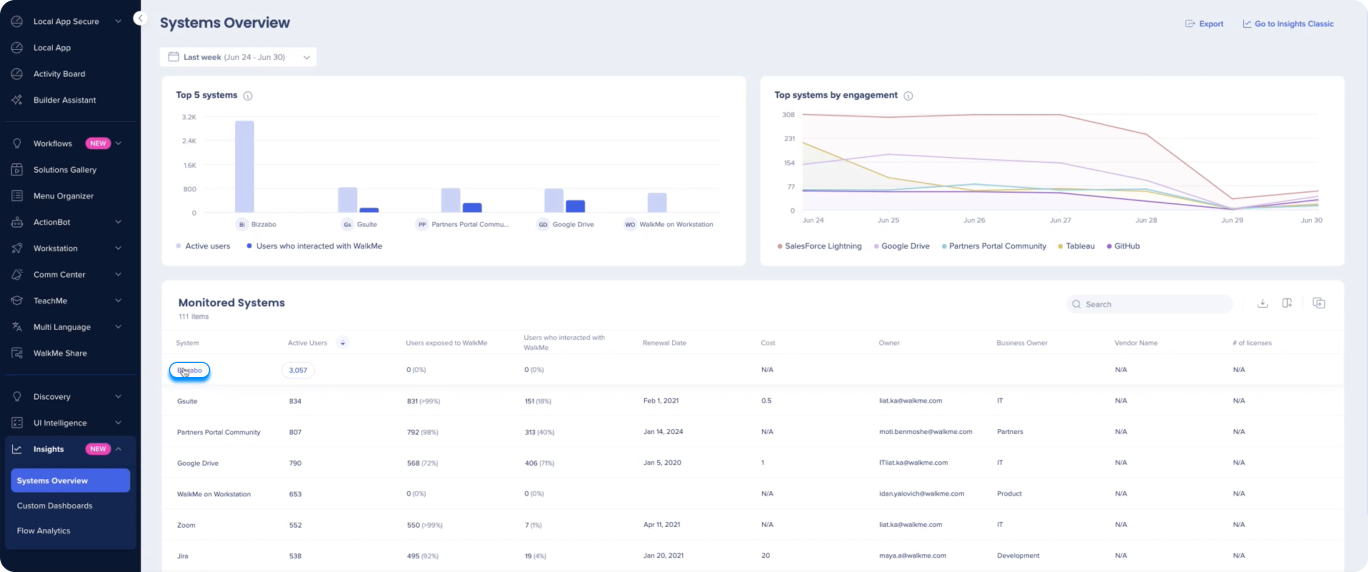
- Um weiter zwischen Systemen zu wechseln, klicken Sie auf das Dropdown-Menü neben dem Namen des aktuellen Systems
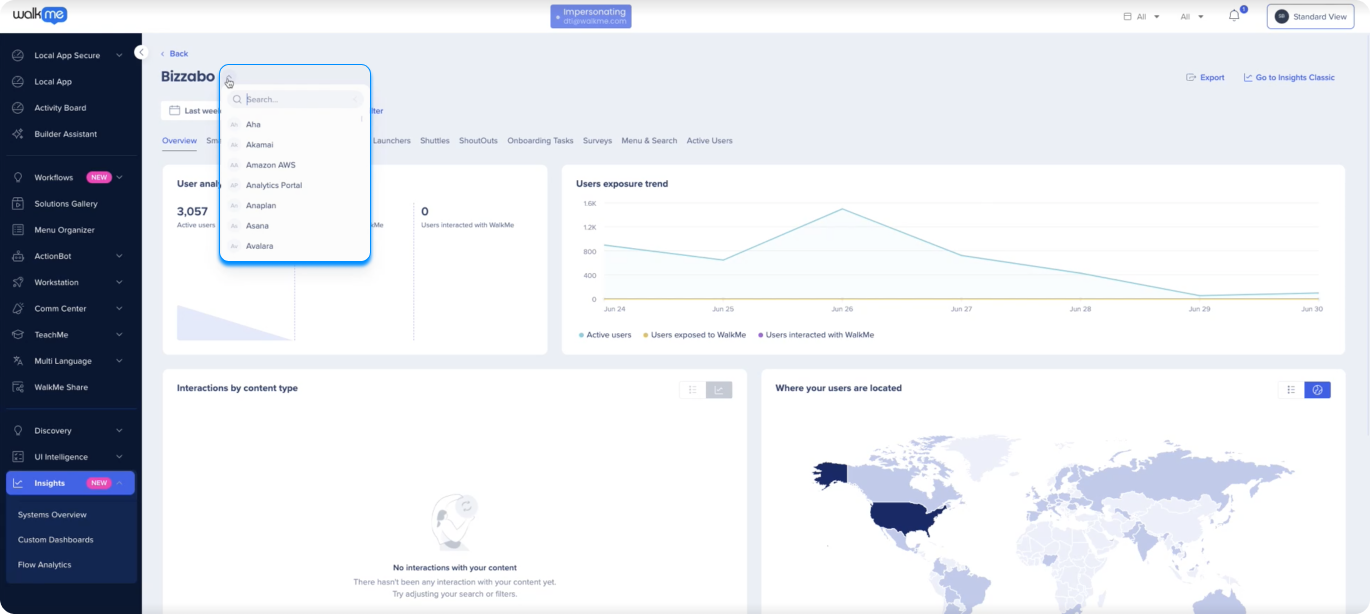
Klassische Insights
- Verwenden Sie im klassischen Insights das Dropdown-Menü in der oberen rechten Ecke, um die Ansichten zwischen Ihren verschiedenen Systemen zu wechseln
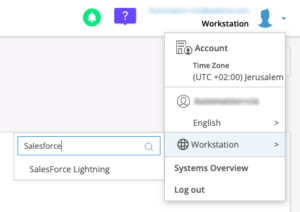
War dies hilfreich?
Ja
Nein
Vielen Dank für Ihr Feedback!
