Auto-Play: Erste Schritte
Kurzübersicht
Auto-Play ist eine von mehreren Methoden, die verwendet werden, um das Benutzerengagement zu erhöhen. Das Auto-Play kann verwendet werden, um Anleitungen mit einem Smart Walk-Thru zu geben, eine relevante Nachricht mit einem ShoutOut zu spielen oder Benutzerfeedback mit einer Umfrage zu sammeln. Anstatt auf Benutzeraktionen zu warten, wie das Öffnen des Widgets und das Klicken auf einen Smart Walk-Thru, können Sie das Auto-Play aktivieren, damit der Smart Walk-Thru automatisch abgespielt wird. Die Verwendung des Auto-Play unter den richtigen Bedingungen kann eine effektive Lösung für Ihre Support-, Werbe- oder Schulungsbedürfnisse bieten.
Funktionsweise
Mit Auto-Play-Regeln können Sie ein Element automatisch starten, ohne dass der Benutzer irgendwelche Aktionen durchführt.
Überlegen Sie sich bei der Erstellung Ihrer WalkMe-Implementierung, welche Methoden der Einbindung Sie verwenden möchten, um Ihre Nachricht an den Benutzer zu übermitteln. Standardmethoden des Engagements umfassen das Spielen über das Player-Menü, einen Launcher, die Aktionsschaltfläche in einem ShoutOut oder über Auto-Play. Ein Smart Walk-Thru mit Auto-Play ist besonders nützlich, wenn ein Benutzer nicht weiß oder daran denkt, selbst Hilfe zu suchen.
Diese Lösung wird nicht für jeden Smart Walk-Thru empfohlen, kann aber für einen Walk-Thru verwendet werden, der für eine bestimmte Seite erforderlich ist.
Anwendungsfälle
Support und Anleitung
Antizipieren Sie Benutzerprobleme, indem Sie einen Smart Walk-Thru so einrichten, dass er automatisch auf einer verwirrenden Seite abgespielt wird.
Werbung und Produktakzeptanz
Richten Sie sich an kostenlose Benutzer, um ein Upgrade auf einen Premium-Service zu machen, indem Sie eine Nachricht darüber abspielen, wie viele Tage ihre Testversion noch zur Verfügung steht.
Training und Onboarding
Neue Mitarbeiter schnell einbinden oder eine neue Funktion mit einem einführenden Smart Walk-Thru veröffentlichen, der abgespielt wird, wenn jemand zum ersten Mal eine Seite besucht.
Wie zu verwenden
Smart Walk-Thrus
Mithilfe von Zielen können Sie den Erfolg Ihrer Benutzer beim Abschließen von Smart Walk-Thrus verfolgen. Sie können ein Ziel an eine bestimmte Benutzeraktion anhängen, um festzustellen, wann Benutzer einen Smart Walk-Thru erfolgreich abgeschlossen haben.
Möglicherweise benötigt ein Benutzer die Anleitung eines Walk-Thrus, um den größten Teil eines Prozesses abzuschließen, aber die letzten Schritte muss er selbständig durchführen. Mithilfe von Zielen können Sie das Benutzerverhalten auch nach dem Schließen eines Smart Walk-Thrus weiter verfolgen, sodass Sie feststellen können, wann ein Benutzer einen Prozess abgeschlossen hat, selbst wenn er die Smart Walk-Thru-Anleitung geschlossen hat.
- Öffnen Sie einen Smart Walk-Thru, um eine Auto-Play-Regel hinzuzufügen
- Klicken Sie auf Initiators.
- Klicken Sie im Abschnitt für die automatische Wiedergabe des Initiatorenmenüs auf Regeln erstellen.
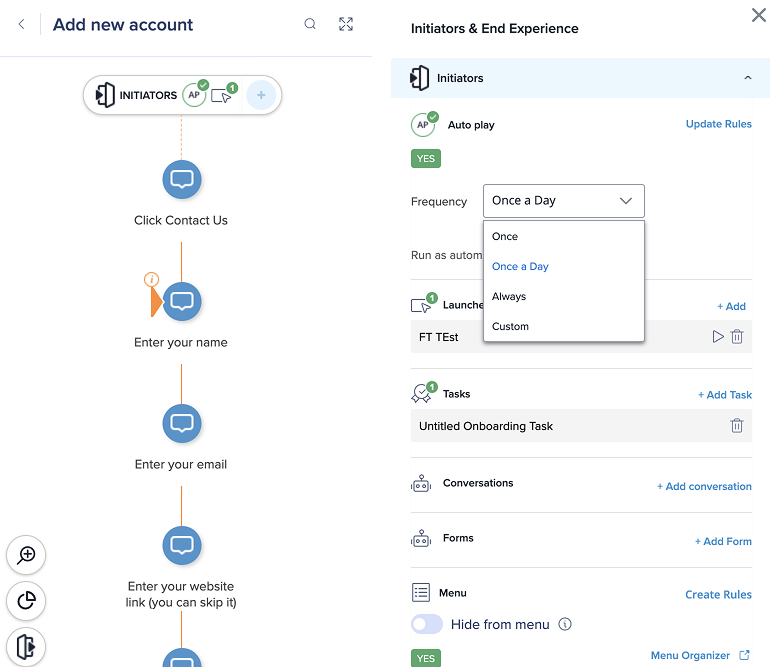
- Fügen Sie in der Rules Engine Regeln für die Bedingungen hinzu, die das automatische Abspielen des Smart Walk-Thrus auslösen sollen
- Die Auto-Play-Regeln sollten immer mit einer URL beginnen, sodass WalkMe die Auto-Play-Bedingungen nur auf der richtigen Seite überprüft
- Die URL-Regel ist möglicherweise die einzige erforderliche Regel, aber Sie können auch zusätzliche Regeln basierend auf Benutzeraktionen hinzufügen
- Legen Sie die Häufigkeit fest, mit der dieses Auto-Play wiederholt werden soll
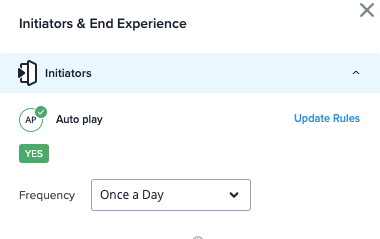
- Einmal am Tag: Spielt zum ersten Mal, wenn die Auto-Play-Regeln wahr sind, und wird erst nach 24 Stunden erneut abgespielt
- Once (Einmal): Spielt nur einmal ab
- Immer: Spielt jedes Mal, wenn die Auto-play-Regeln wahr sind
- Benutzerdefiniert: Passen Sie die Einstellungen an Ihre spezifischen Bedürfnisse an.
- Klicken Sie auf Speichern, um die Auto-play-Regel abzuschließen und zum Smart Walk-Thru zurückzukehren
ShoutOuts
- Öffnen Sie die ShoutOut-Einstellungen.
- Aktivieren Sie auf der Registerkarte Erscheinungsbedingungen die automatische Wiedergabe
- Wählen Sie zwischen Wiedergabe gemäß einer Regel (und legen Sie die Regeln fest) und Immer abspielen (und wählen Sie die gewünschte Häufigkeit aus)
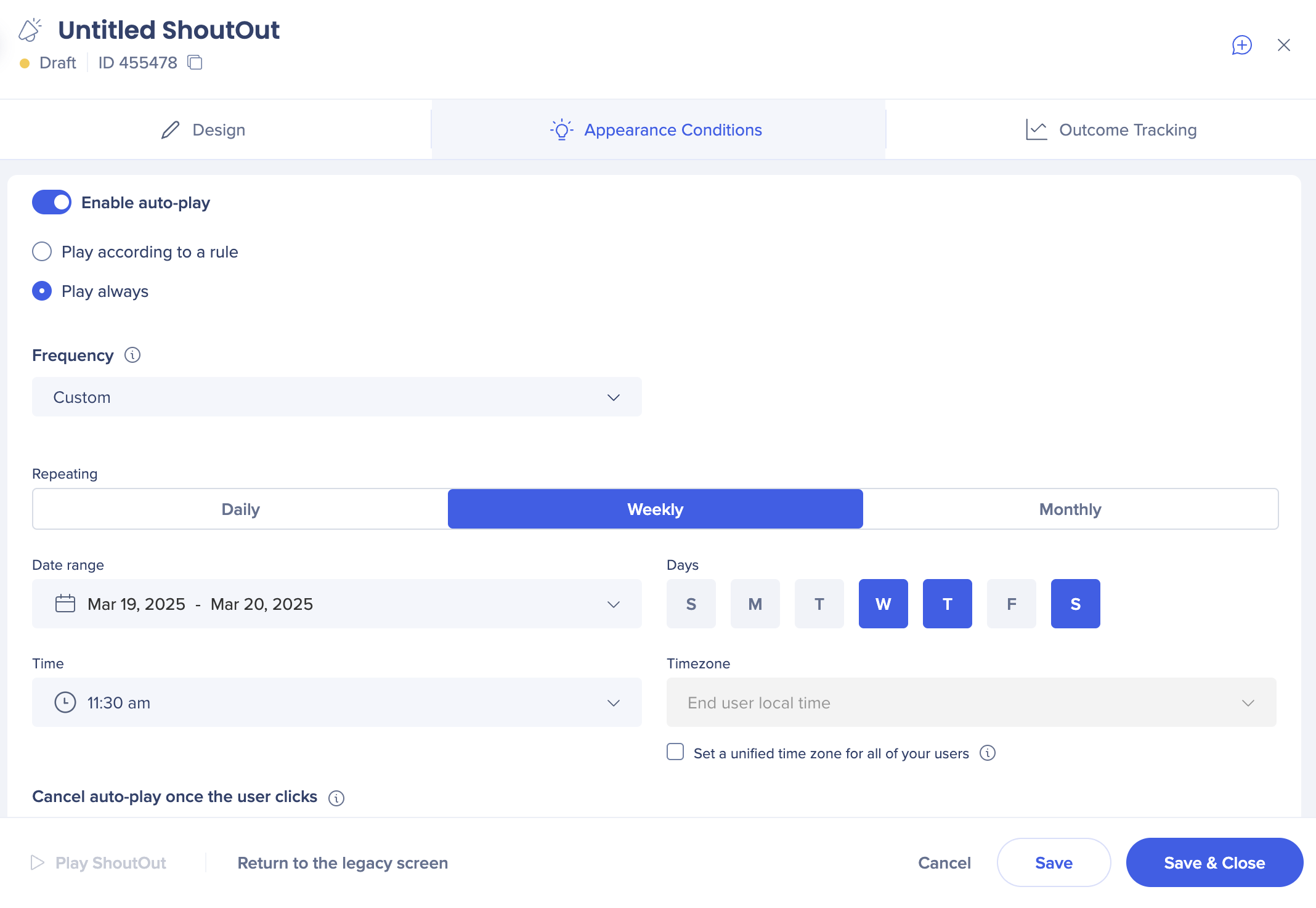
Lesen Sie mehr über den benutzerdefinierten Zeitplaner:
Umfragen
- Öffnen Sie die Survey-Einstellungen.
- Aktivieren Sie auf der Registerkarte Erscheinungsbedingungen die automatische Wiedergabe
- Erstellen Sie eine Regel.
- Wählen Sie die Frequenz aus.
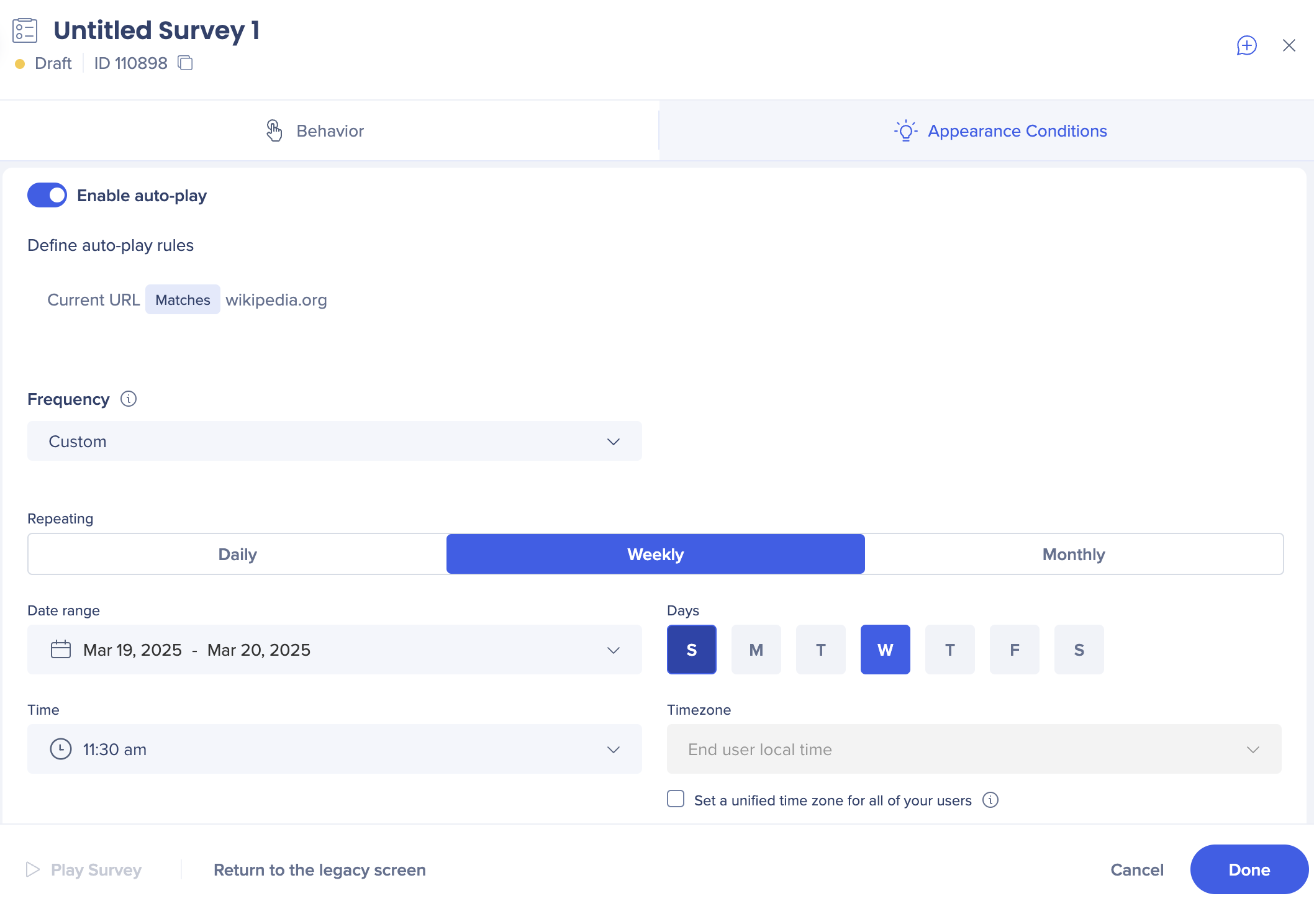
Überlegungen zur Arbeitsleistung
Wenn Ihr Auto Play abspielt, wenn es nicht sollte, oder nicht abspielt, wenn es sollte, überprüfen Sie zuerst, ob die Regel richtig geschrieben ist. Wenn Sie mehr als einen Walk-Thru konfiguriert haben, um automatisch mit ähnlichen Regeln abzuspielen, wird nur einer der Walk-Thrus abgespielt. Der Walk-Thru, der abgespielt wird, ist der erste in der Liste von Walk-Thrus im Player-Menü.
Überprüfen Sie als Nächstes, ob eine Art von Unique User-Tracking (Eindeutiger Benutzer-Verfolgung) aktiviert ist. Wenn keine ausgewählt ist, kann WalkMe die Benutzeraktivität zum automatischen Abspielen von Elementen nicht verfolgen.
Die Regeln für das automatische Abspielen werden beim Laden der Seite überprüft. Wenn Ihre Regel also auf einem Element basiert, das beim Laden der Seite nicht sichtbar ist, und eine Aktualisierung der Seite an dieser Stelle nicht stattfindet, kontaktieren Sie bitte den Support. Wir können eine spezielle Funktion hinzufügen, die dieses Problem für Sie behebt. Versuchen Sie, einen Wait for Condition- (Warten auf Bedingung-) oder Delay- (Verzögerung-) Walk-Thru-Superschritt von ein paar Sekunden als ersten Schritt Ihres Walk-Thrus hinzuzufügen.
