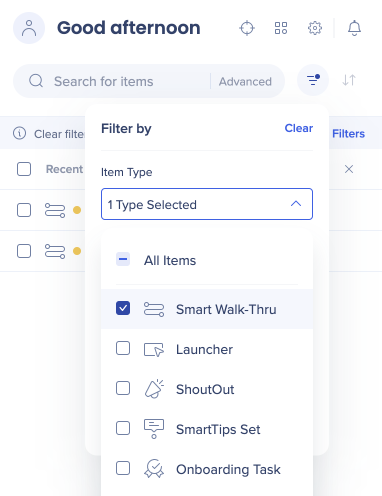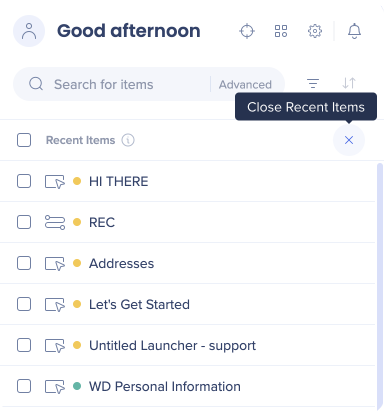Editor Folders & Recent Items (Editor-Ordner und Neueste Elemente)
Kurzübersicht
Eine gute Organisation beim Erstellen mit dem Editor kann Ihre Produktivität steigern und die Zusammenarbeit mit Teamkollegen erleichtern. Editor-Ordner ermöglichen es Ihnen, WalkMe-Elemente zu organisieren, was Ihnen hilft, produktiver zu sein, wenn Sie alleine oder als Teil eines Teams bauen.
Ordner sind Container, die Ihnen helfen, den WalkMe Editor zu organisieren. Sie können verschiedene Ordner anzeigen und ausblenden, damit Sie sich auf eine ausgewählte Gruppe von Elementen konzentrieren können. Da anderen Buildern dieselben Ordner angezeigt werden, erleichtern sie die Zusammenarbeit mit Teammitgliedern. Anstatt eine flache, nicht organisierten Liste aller Ihrer WalkMe-App-Elemente zu haben, helfen Ordner den Editor-Nutzern dabei, WalkMe-Inhalte nach Prozess, Produkt, Anwendungsfall und mehr zu organisieren!
Wenn Sie an der Erstellung von Ordnern für Ihre Benutzer interessiert sind, lesen Sie bitte unseren WalkMe Menü-Organizer-Artikel.
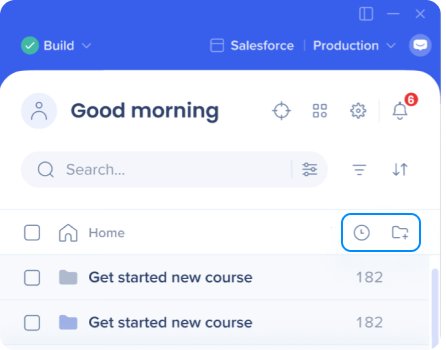
Anwendungsfälle
Mit WalkMe Editor-Ordner können Sie Folgendes und mehr tun:
- Organisieren Sie WalkMe-Elemente nach Ihren Produkten oder Dienstleistungen.
- Erstellen Sie einen Ordner mit WalkMe-Inhalten, die für ein zukünftiges Update Ihrer Software entwickelt wurden.
- Konzentrieren Sie sich nur auf den Inhalt, den Sie bearbeiten, indem Sie alle anderen Ordner ausblenden.
- Wenn Sie mit anderen Teamkollegen zusammenarbeiten, erstellen Sie einen Ordner mit nur Ihrem Inhalt.
- Erstellen Sie einen Ordner für einen bestimmten Prozess in Ihrer Software.
Funktionsweise
Im WalkMe Editor werden Ordner erstellt, um Ihnen die Organisation Ihrer WalkMe-Inhalte zu erleichtern. Sobald ein Ordner erstellt ist, können Sie ihm Elemente hinzufügen. Anschließend können Sie Filter verwenden, um nur bestimmte Inhalte innerhalb eines Ordners anzuzeigen.
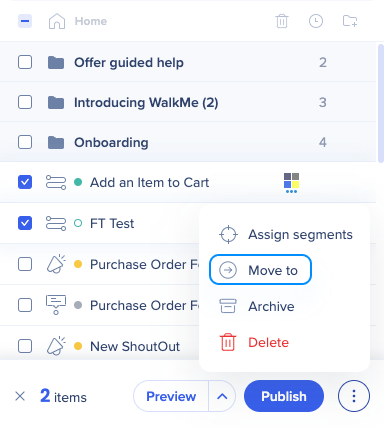
Der WalkMe-Ordner enthält Folgendes:
- Ordnername
- Elementzähler
-
- Gibt die Anzahl der WalkMe-App-Elemente im Ordner an:
- Aktionssymbol
- Wenn Sie mit dem Mauszeiger über dieses Symbol fahren, wird ein Menü mit allen für den Ordner verfügbaren Aktionen angezeigt.
Sie können einen Ordner öffnen, indem Sie darauf klicken. Elemente außerhalb eines jeden Ordners befinden sich am unteren Rand der Editor-Elementeliste.
Alle Ordner, die Sie erstellen, werden vorhanden sein, wenn Sie nach Elementtyp im Editor filtern, aber sofern Sie sich nicht in der Ansicht Alle Elemente befinden, können Sie nur Elemente des Typs sehen, den Sie gefiltert haben.
Wenn Sie sich beispielsweise in der Smart Walk-Thru-Ansicht befinden, sehen Sie den Smart Walk-Thrus nur in Ordner A, auch wenn dort auch ShoutOuts und Launchers vorhanden sind.
Wenn Sie alle Ihre Elemente zusammen sehen möchten, gehen Sie in die Ansicht Alle Elemente im Editor.
Erstellen und Verwalten von WalkMe-Ordnern
Erstellen eines Ordners
- Klicken Sie auf das Symbol + Ordner in der Symbolleiste
- Geben Sie einen Ordnernamen ein (Ordnernamen müssen eindeutig sein).
- Klicken Sie auf Continue (Weiter).
Sie haben nun einen neuen Ordner erstellt und können mit dem Hinzufügen bestehender Inhalte beginnen, einschließlich Elemente in anderen Ordnern.
Bewegen von Elementen
- Aktivieren Sie die Kästchen des/r Elements(e), die Sie verschieben möchten
- Klicken Sie auf das Optionsmenü in der unteren rechten Ecke des Editors und auf In Ornder verschieben
- Wählen Sie den Ordner, in den Sie Elemente aus dem Dropdown-Menü verschieben möchten
- Tipp: Sie können hier suchen, um Ordner schneller zu finden
- Klicken Sie auf Bewegen
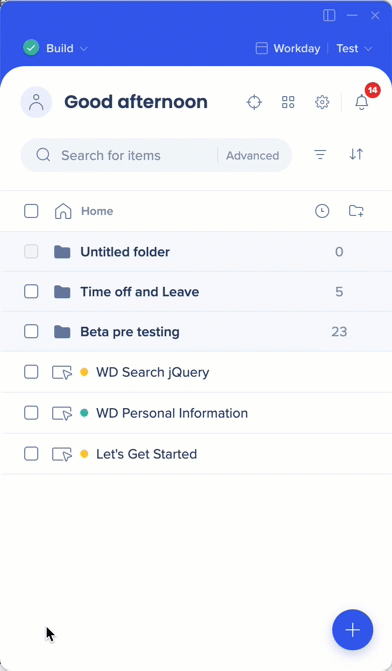
Erstellen eines Unterordners
Ähnlich wie bei der Erstellung eines Ordners können Sie auch Unterordner innerhalb Ihrer Ordner erstellen.
- Navigieren Sie zu dem Ordner, in dem Sie den Unterordner erstellen möchten
- Klicken Sie auf das Symbol + Ordner in der Symbolleiste
- Geben Sie einen Ordnernamen ein
- Hinweis: Ordnernamen müssen eindeutig sein
- Klicken Sie auf Create folder
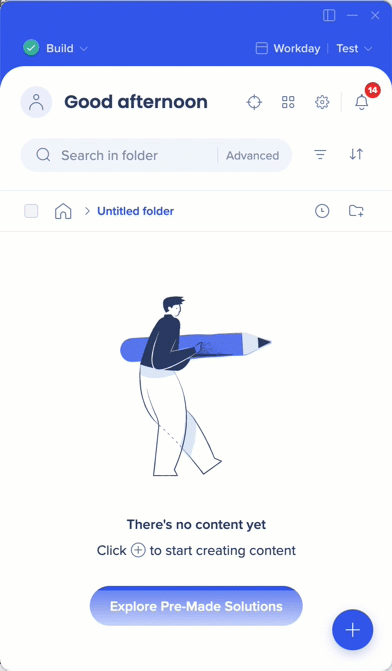
Sobald Sie einen neuen Unterordner erstellt haben, können Sie ihm Inhalte hinzufügen, einschließlich Elementen aus anderen Ordnern, genau wie in einem normalen Ordner.
Suchen/Filtern innerhalb eines Ordners
Wenn Sie die Such- und/oder Filterfunktion des Editors zum Auffinden von WalkMe-Inhalten verwenden, behalten die Ergebnisse visuell ihre Struktur bei (d. h. Sie sehen jeden Ordner mit Inhalt und die jeweiligen Ergebnisse darin).
Der Elementzähler des Ordnerelements wird aktualisiert, um die Anzahl der gefilterten Elemente im Ordner anzuzeigen.
Organisieren von Ordnern und Elementen
Es gibt mehrere Möglichkeiten, Ihre Ordner und Elemente im Editor zu sortieren:
- Ziehen und ablegen in Ihre bevorzugte Reihenfolge (Sonderanfertigung)
- Sortieren nach Name (aufsteigend/absteigend)
- Sortieren nach dem erstellten Datum (aufsteigend/absteigend)
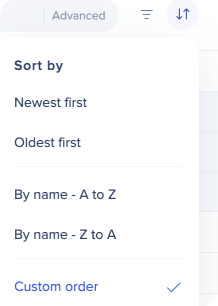
Umbenennen eines Ordners, Ändern seiner Farbe, Löschung oder Freigabe
Sie können Ordner umbenennen, deren Farbe ändern, sie löschen oder freigeben. Bewegen Sie dazu den Mauszeiger über das Ordnerelement und dann über das Aktions- Symbol und wählen Sie das gewünschte Aktions-Element aus dem Dropdown-Menü aus:
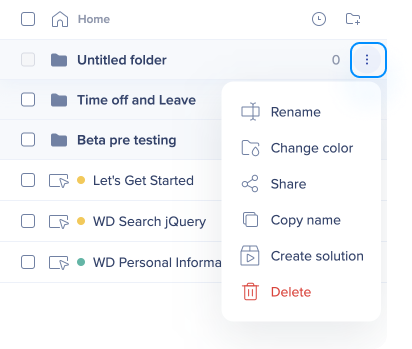
- Wenn Sie Inhalte im Editor durchsuchen, kann der Benutzer Elemente finden, die sich eigentlich in einem Ordner oder Unterordner befinden.
- „Go to folder“ bringt den Benutzer in den Ordner, in dem er alle Elemente darin sehen kann
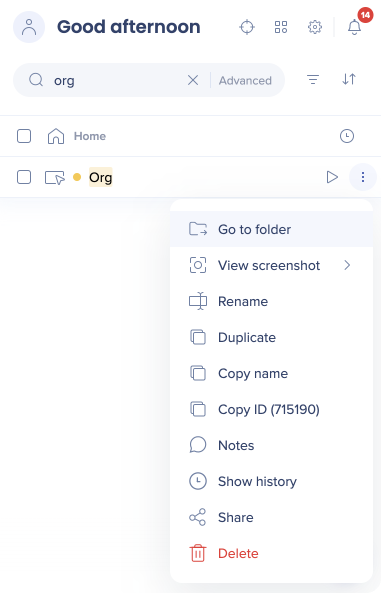
Recent Items (Neueste Elemente)
Verwenden Sie „neueste Elemente“, um einen schnellen Zugriff auf eine Liste der neuesten Elemente zu erhalten, an denen ein bestimmter Ersteller in seinem Editor gearbeitet hat.
- Wenn Sie auf die Schaltfläche „Neueste Elemente“ klicken, werden die zuletzt bearbeiteten 20 Elemente angezeigt.
- Die angezeigten neuesten Elemente beziehen sich auf jeden einzelnen Editor
- Neueste Elemente können gefiltert werden, um einen bestimmten Elementtyp anzuzeigen
So greifen Sie auf die neuesten Elemente zu
- Klicken Sie auf das Symbol „Neueste Elemente“ im Editor
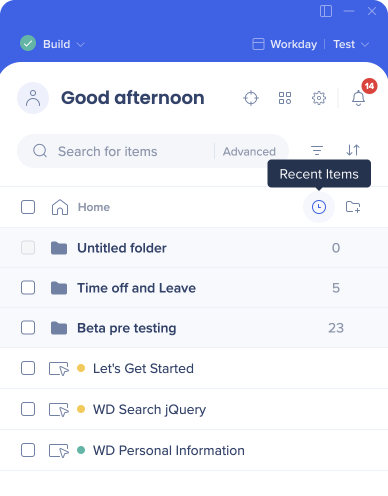
- Sehen Sie sich bis zu 20 Ihrer zuletzt bearbeiteten Elemente an
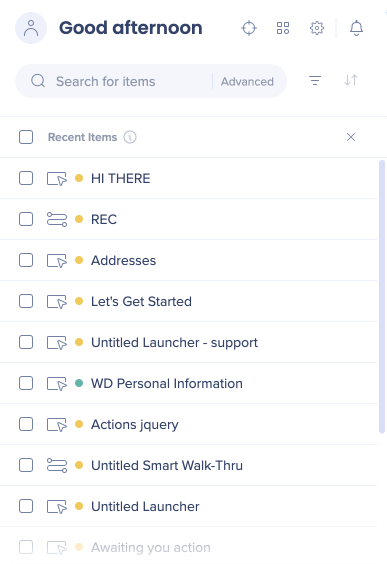
- Sie können wahlweise nach Elementtyp filtern