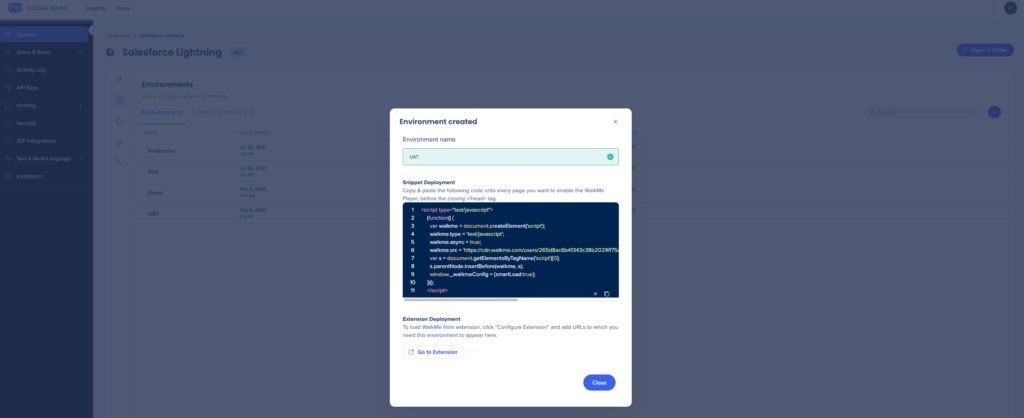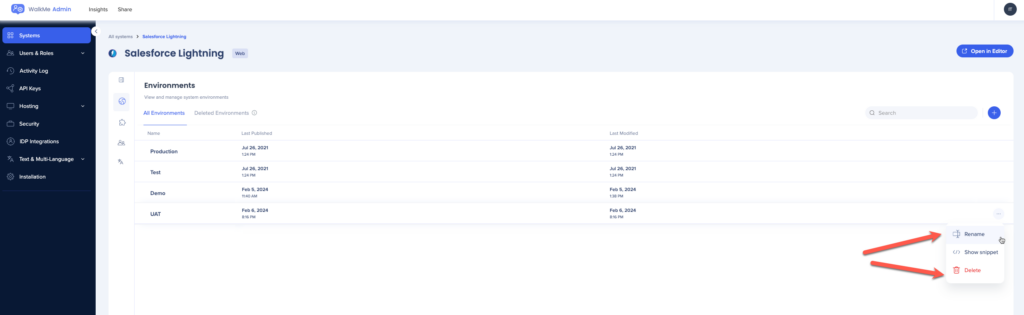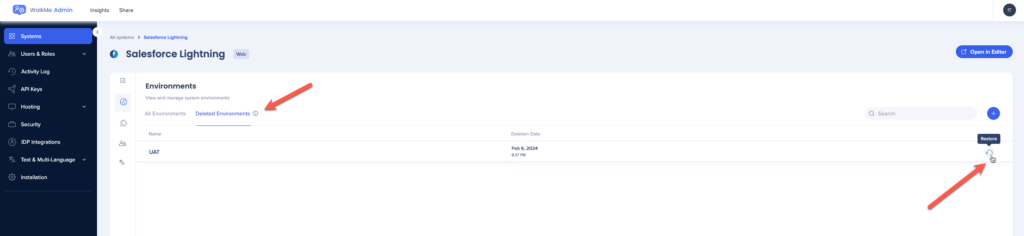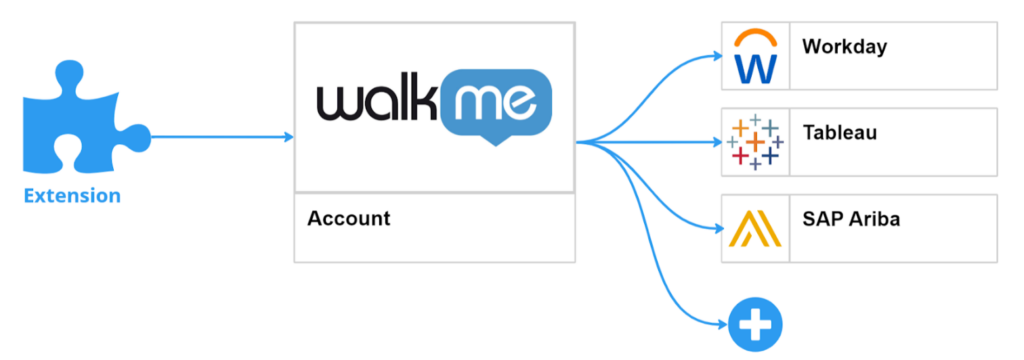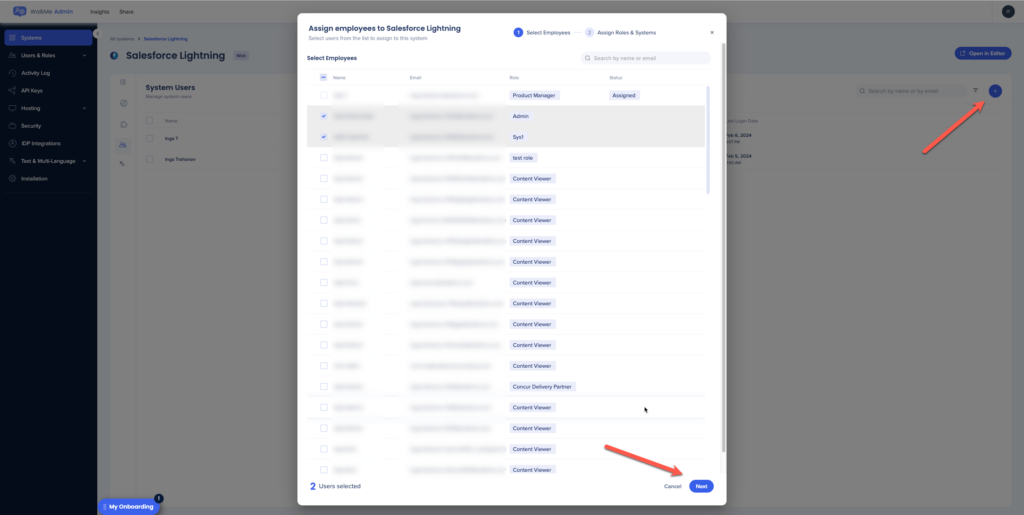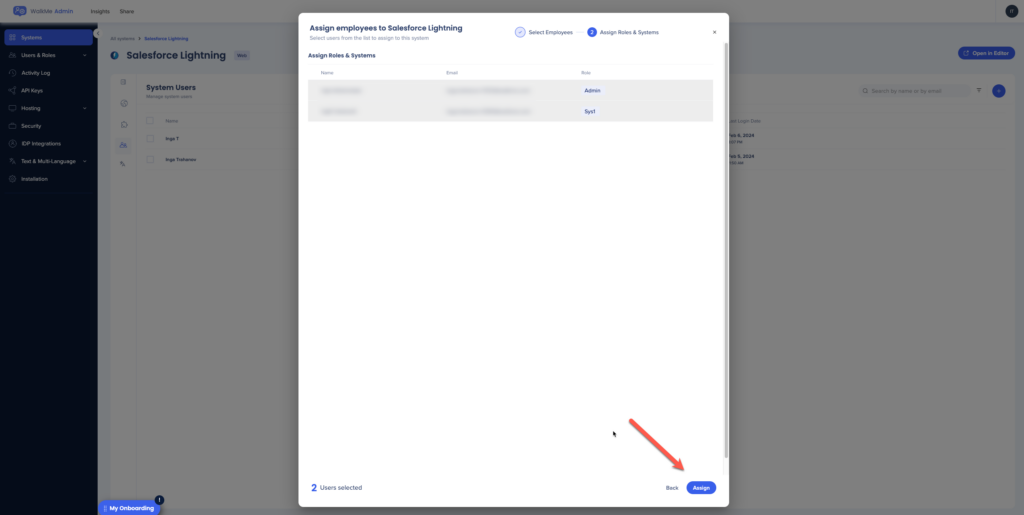Systemmanagement
Kurzübersicht
Erleben Sie ein optimiertes Systemmanagement mit dem integrierten Tool von WalkMe im Admin Center. Durch die Zentralisierung aller wesentlichen Systemeinstellungen an einem zugänglichen Ort bietet dieses Tool eine benutzerfreundliche Oberfläche, die Verwaltungsaufgaben vereinfacht. Mit intuitiven Steuerelementen und einem klaren Layout können Sie Konfigurationen effizient optimieren und eine konsistente Systemleistung gewährleisten. Verabschieden Sie sich vom Jonglieren mit mehreren Plattformen und genießen Sie den Komfort, alles an einem Ort zu haben, sodass Sie sich auf die Förderung des Erfolgs innerhalb Ihres Unternehmens konzentrieren können.
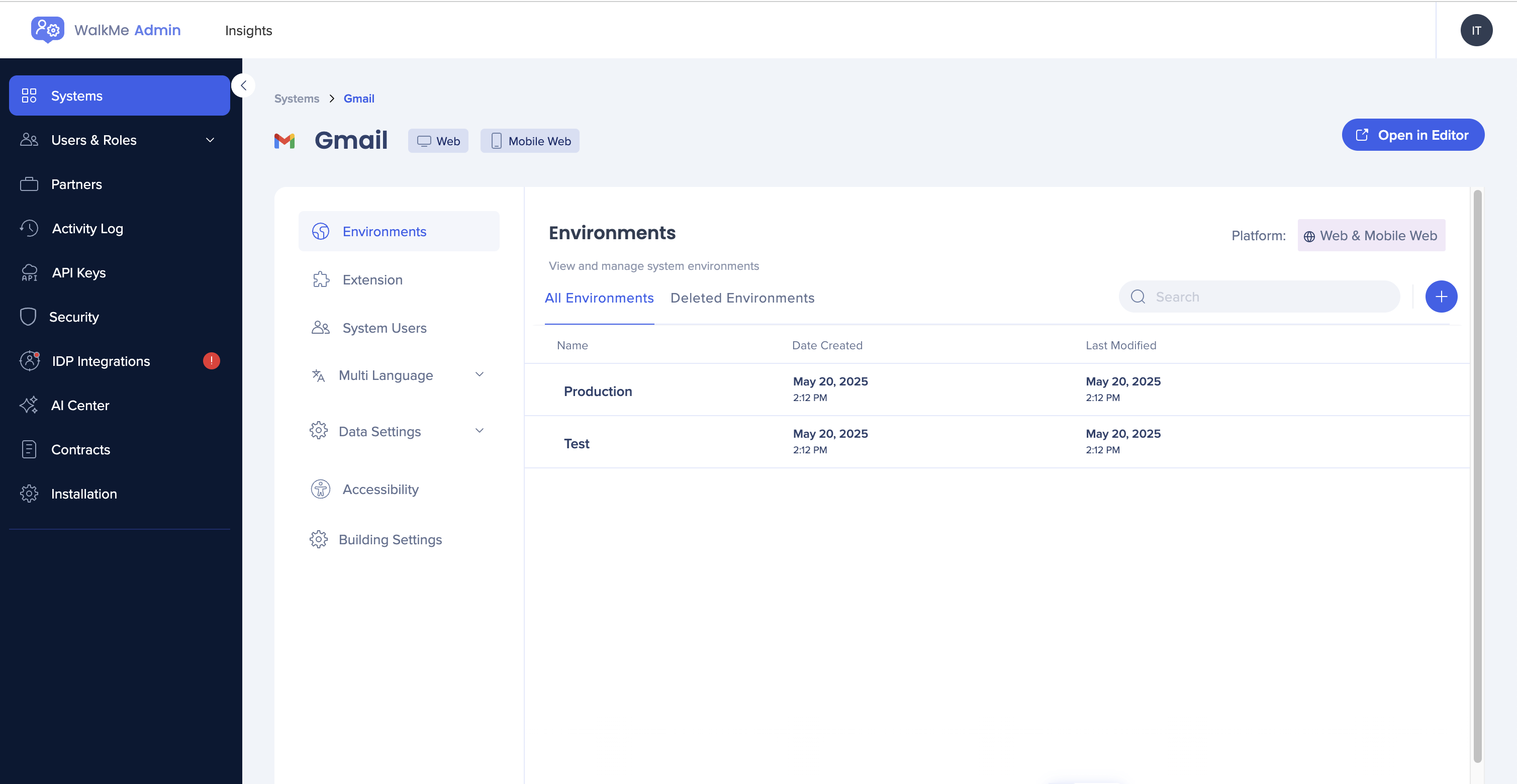
Wie Sie darauf zugreifen können
Um auf die Einstellungen für das Systemmanagement zuzugreifen, müssen Sie die Seite Systeme im Admin Center öffnen und dann das System auswählen, das Sie verwalten möchten.
- US-Rechenzentrum: https://admin.walkme.com/systems
- EU-Rechenzentrum: https://eu-admin.walkme.com/systems
- Kanadisches Rechenzentrum: https://admin-ca1.walkmedap.com/systems
Funktionsweise
Systemseite
Auf der Systemeseite können Sie Informationen über alle Ihre Systeme sehen.
Wählen Sie das Optionsmenü neben einem System aus, um:
-
Systemtyp ändern: Konvertieren Sie Ihr System in einen anderen bekannten Typ
-
Systeme mit angewendeten Einstellungen können nicht konvertiert werden
-
Wenn in Ihrem System bereits Inhalte integriert sind, können bestimmte Elemente möglicherweise im neuen Systemtyp nicht richtig funktionieren.
-
-
Mobiles Web hinzufügen: Fügen Sie diesem Websystem ein mobiles Websystem hinzu
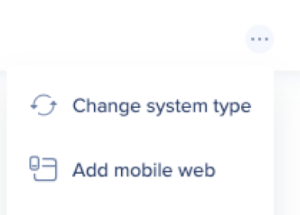
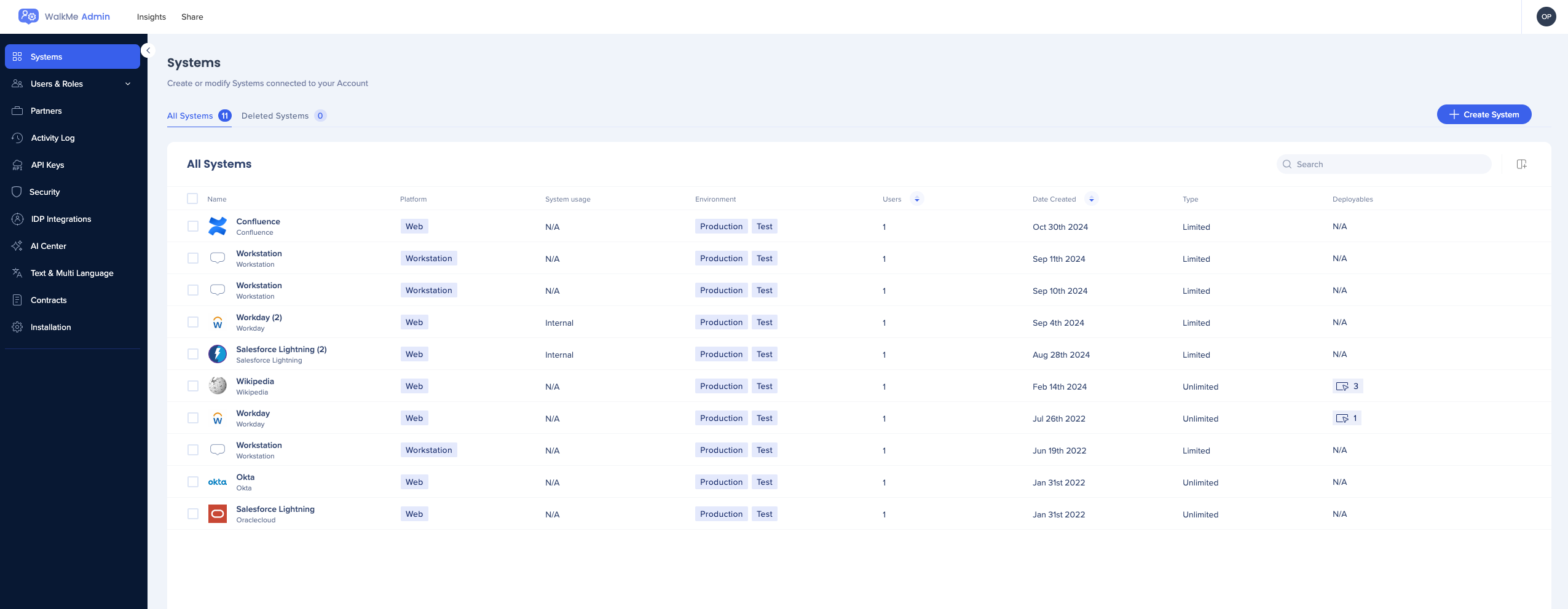
Systemeinstellungen
Sobald Sie ein System von der Systemseite auswählen, können Sie alle seine Einstellungen verwalten, und 7 Registerkarten sind verfügbar:
-
Umgebungen
-
Erweiterung (Erweiterung)
-
Systembenutzer
-
Multi-Language
-
Dateneinstellungen
-
Barrierefreiheit
-
Erstellen der Einstellungen
Lesen Sie weiter, um mehr über die auf jeder Registerkarte verfügbaren Funktionen zu erfahren.
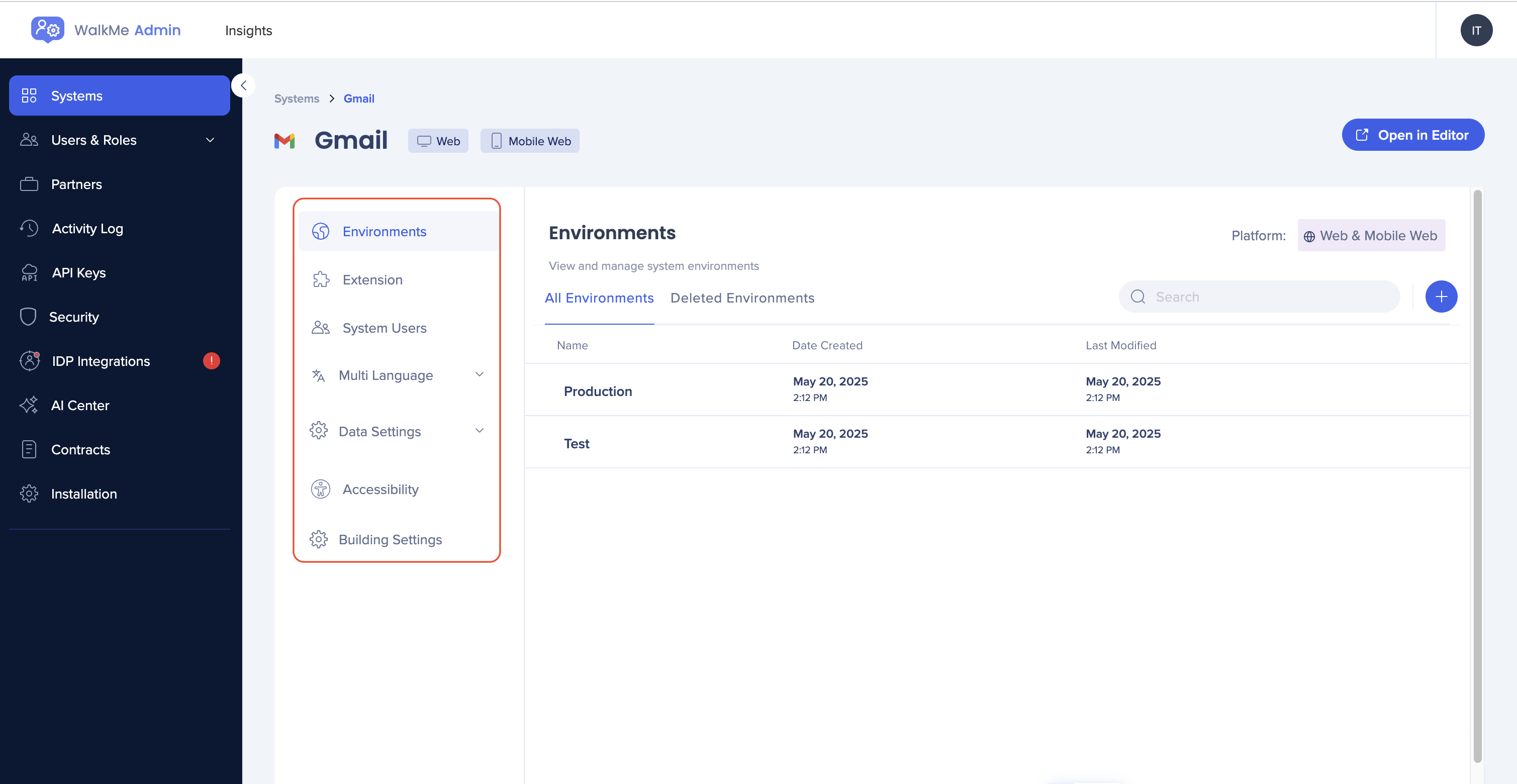
Umgebungen
Über die Registerkarte Umgebung können Sie alle Aspekte im Zusammenhang mit Ihrer Systemumgebung verwalten.
Standardumgebungen „Produktion“ und „Test“ werden während der Systemerstellung automatisch generiert. Diese beiden Umgebungen sind unveränderlich, das heißt, sie können nicht geändert (umbenannt oder gelöscht) werden.
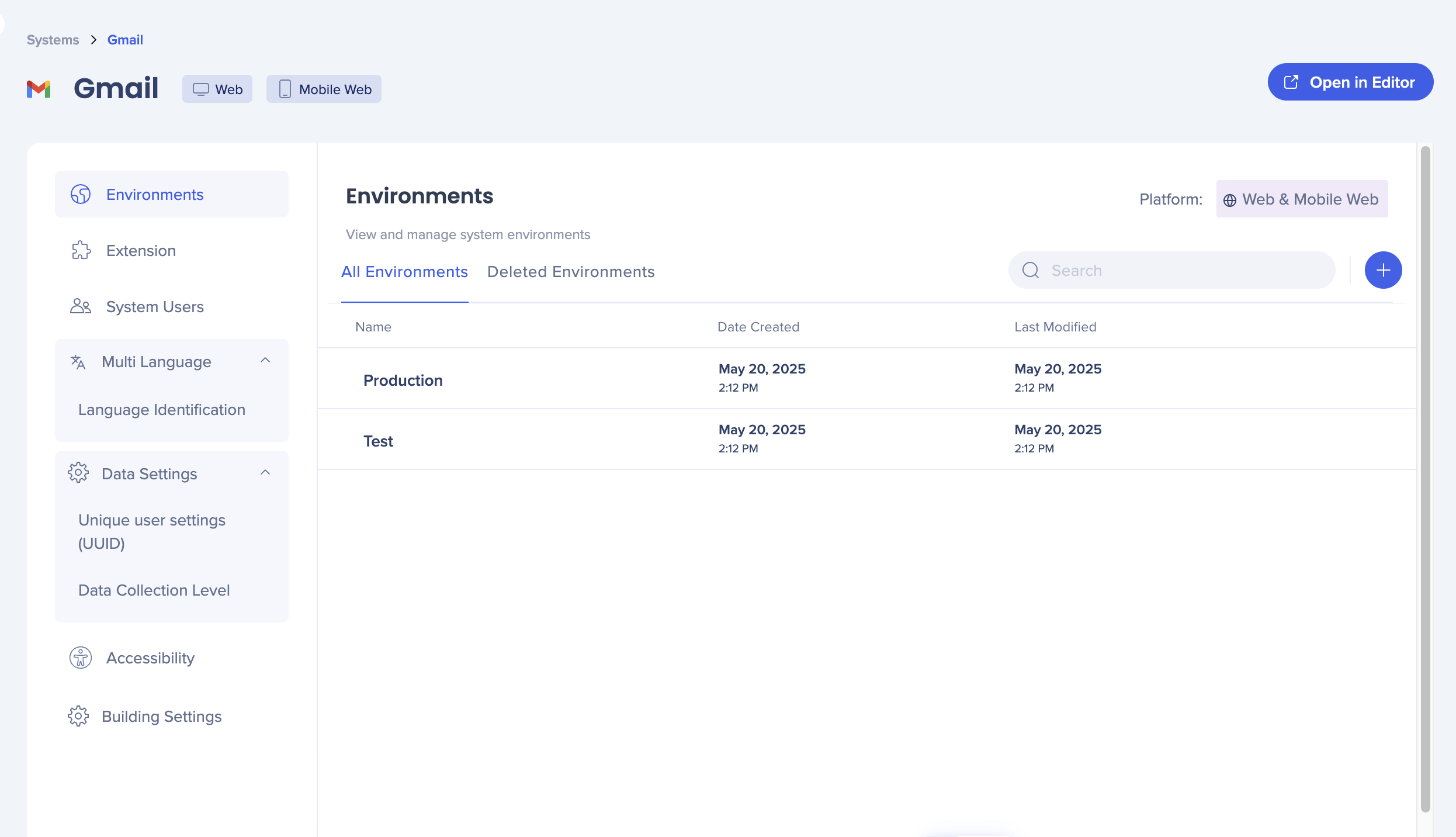
Alle Einstellungen für das Umgebungsmanagement gelten sowohl für Web- als auch für Mobile-Web-Plattformen.
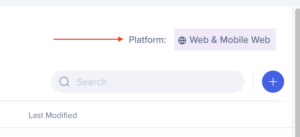
Klicken Sie auf das blaue +, um eine benutzerdefinierte Umgebung zu erstellen.
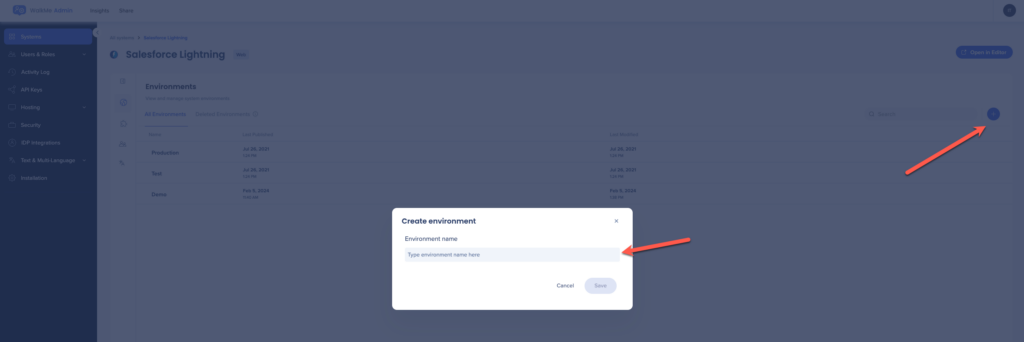
Systembenutzer
Diese Registerkarte zeigt eine Liste aller Benutzer an, die für die Arbeiten am System zugewiesen sind.
- Klicken Sie auf die Schaltfläche +, um dem System zusätzliche Benutzer zu entfernen oder dem System hinzuzufügen
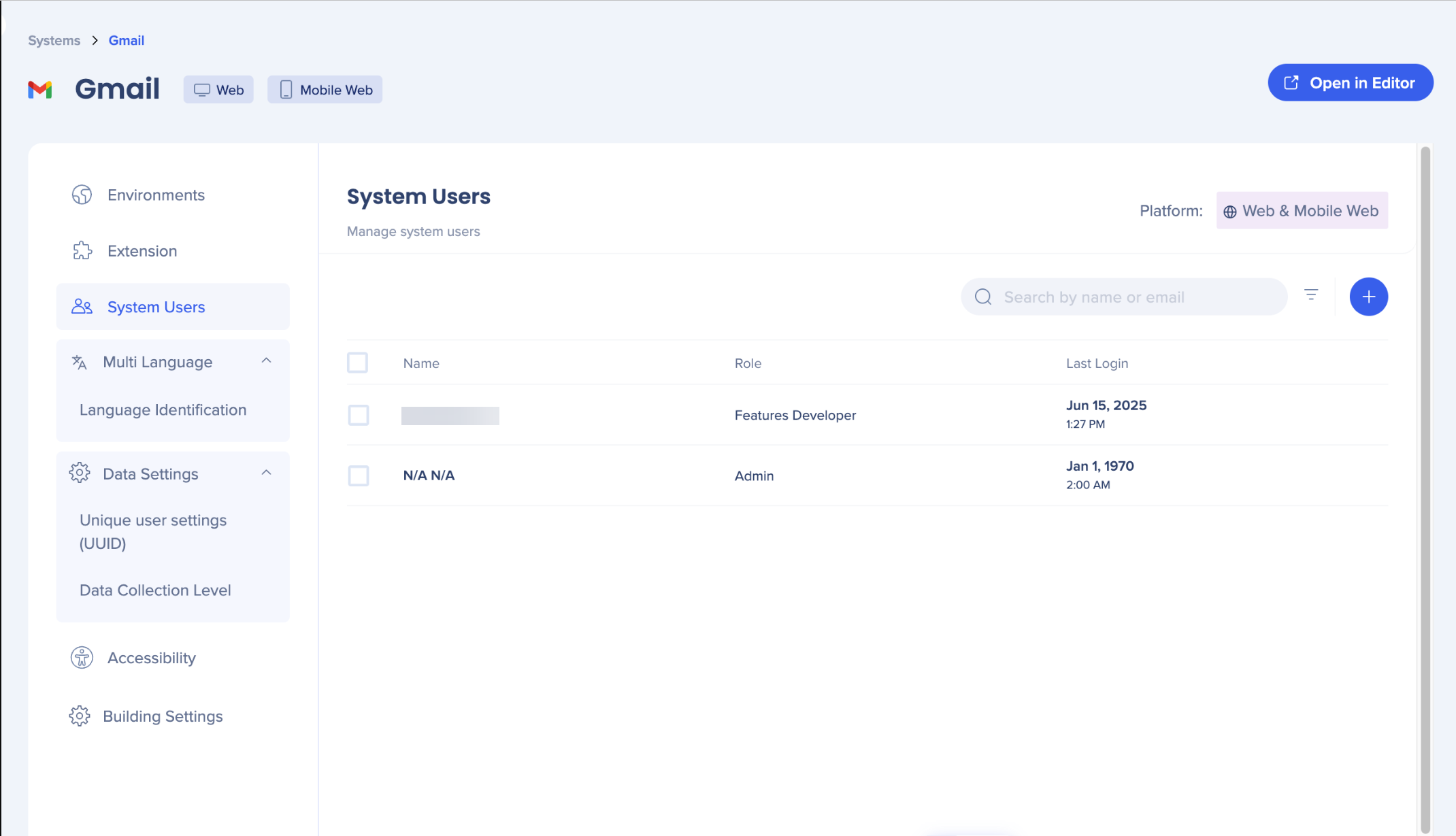
Alle Einstellungen auf der Registerkarte „Systembenutzer“ gelten sowohl für Web- als auch für Mobile-Web-Plattformen.
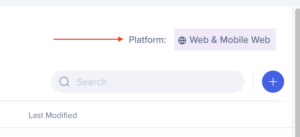
- Nachdem Sie die Benutzer ausgewählt haben, klicken Sie auf Weiter
- Klicken Sie auf Assign (Zuweisen)
Multi-Language
Auf der Registerkarte „Multi-Language“ können Sie auswählen, wie WalkMe die Websitesprache identifizieren soll.
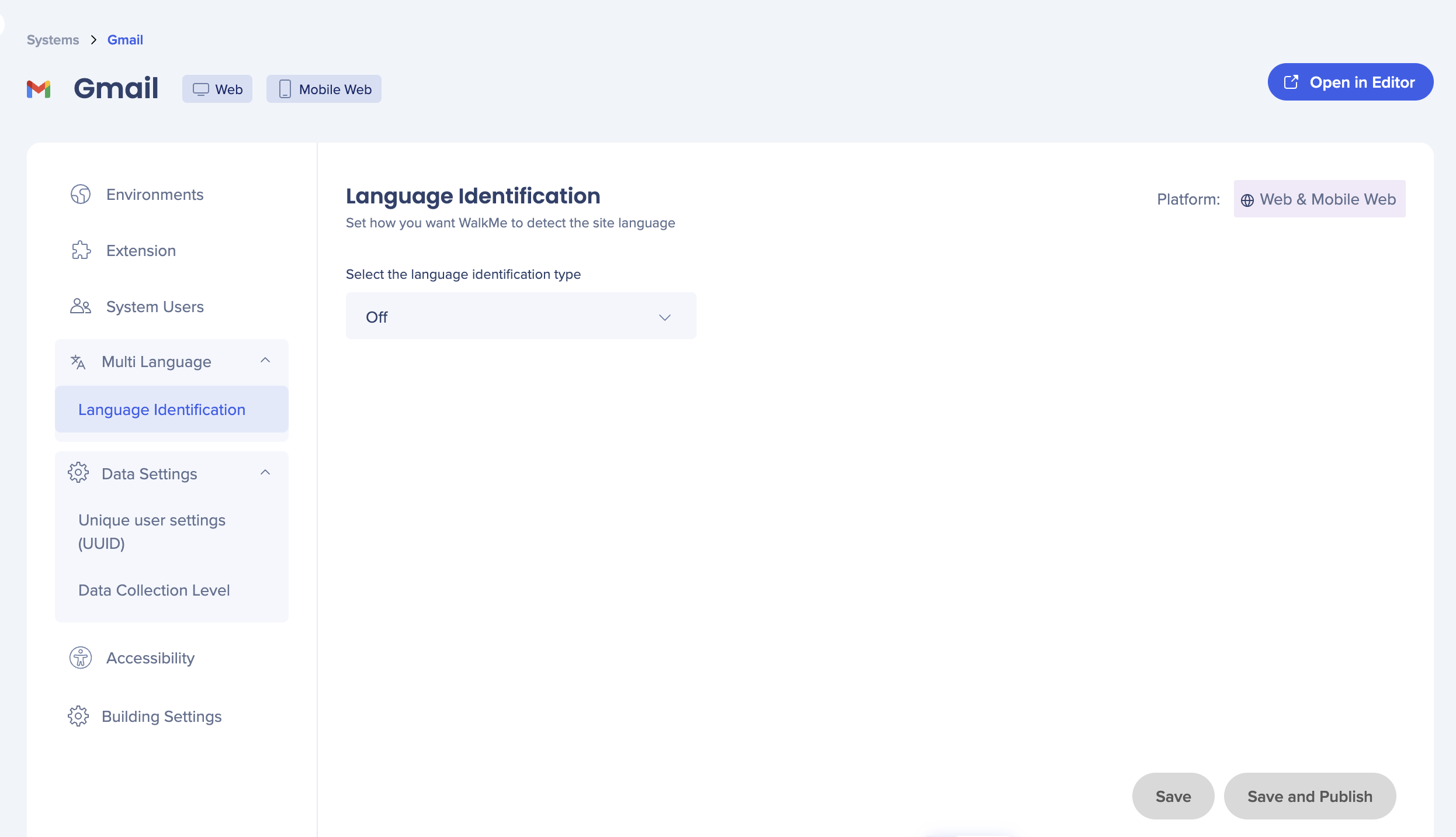
Die verfügbaren Optionen sind:
- HTML-Sprachattribute
- Automatische Erkennung
- URL-Parameter
- Website-Variable
- Lokaler Speicher
- Cookie
- jQuery
Alle Einstellungen auf der Registerkarte „Systembenutzer“ gelten sowohl für Web- als auch für Mobile-Web-Plattformen.
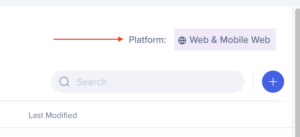
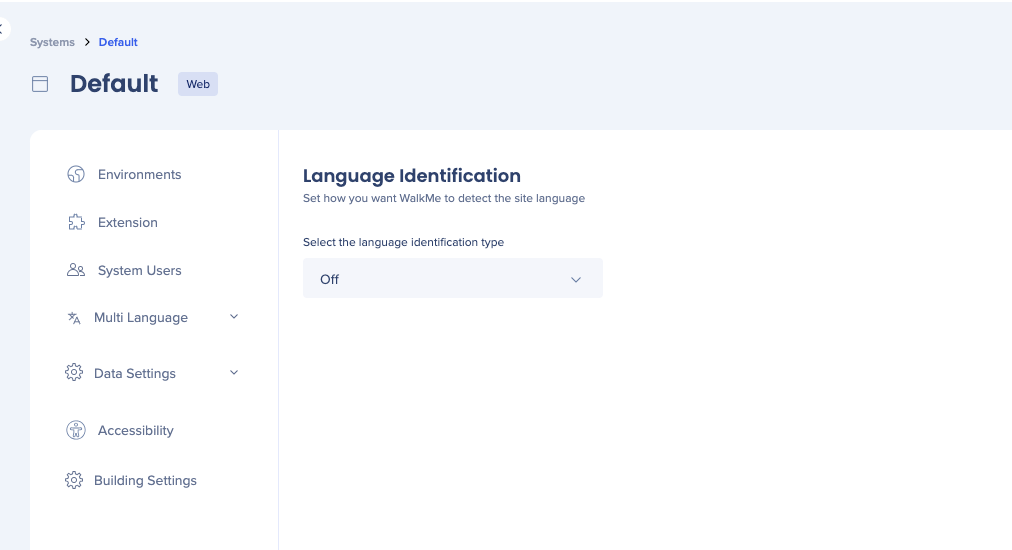
Dateneinstellungen
Eindeutige Benutzerkennung (UUID)
Legen Sie eine UUID fest, um zu definieren, wie Sie Daten über Ihre Endbenutzer sammeln möchten.
- Wenn Sie den Mauszeiger über jeden Wert im UUID-Dropdown-Menü bewegen, wird ein Tooltip angezeigt.
- Für Konten mit einem bereits konfigurierten IDP wird diese Option vorausgewählt
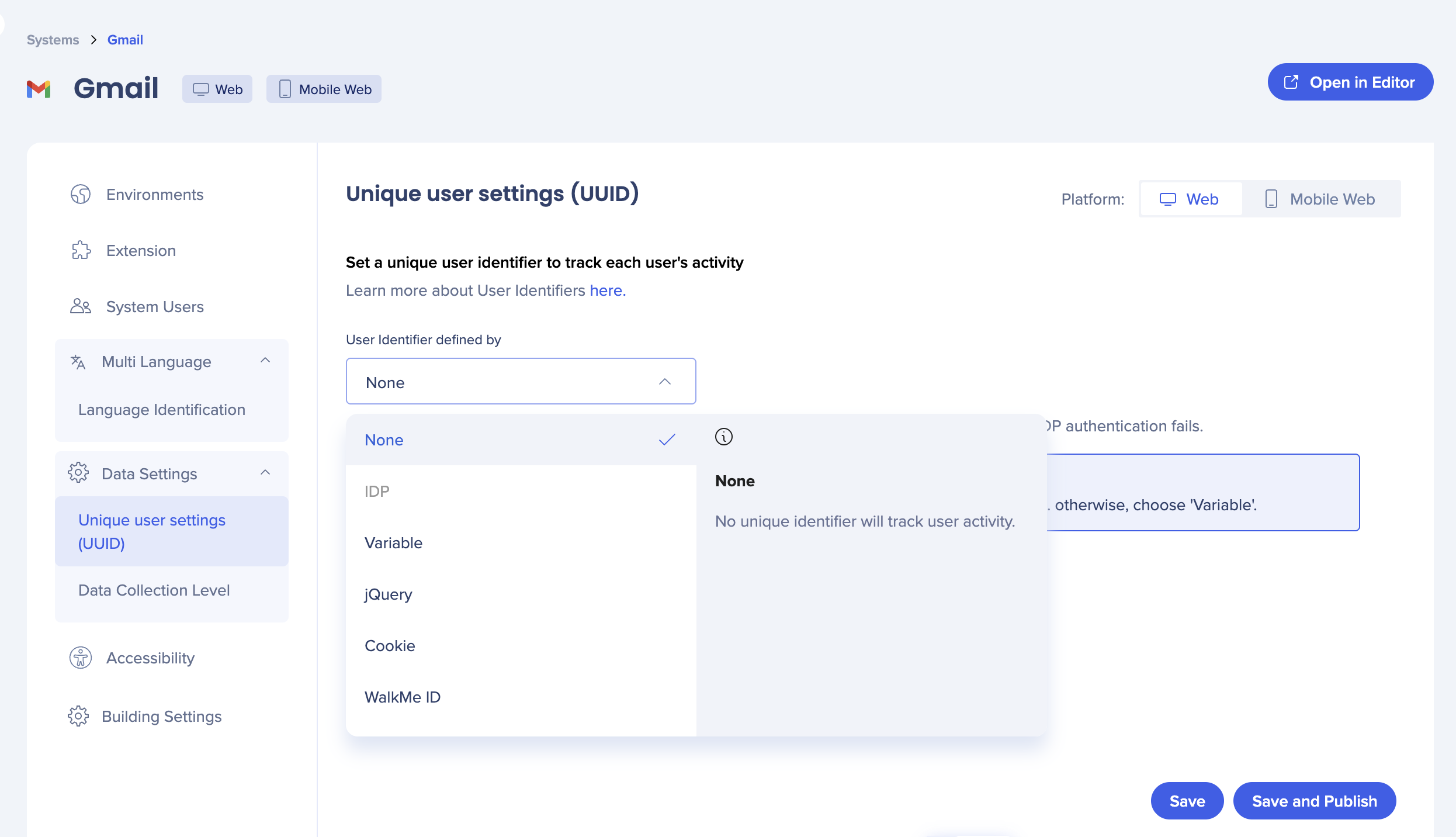
Eindeutige Benutzereinstellungen (UUID) gelten separat für Web- und Mobile-Web-Plattformen.

Datenerfassungsebene
Wählen Sie die Datenerfassungsebene für WalkMe Insights aus.
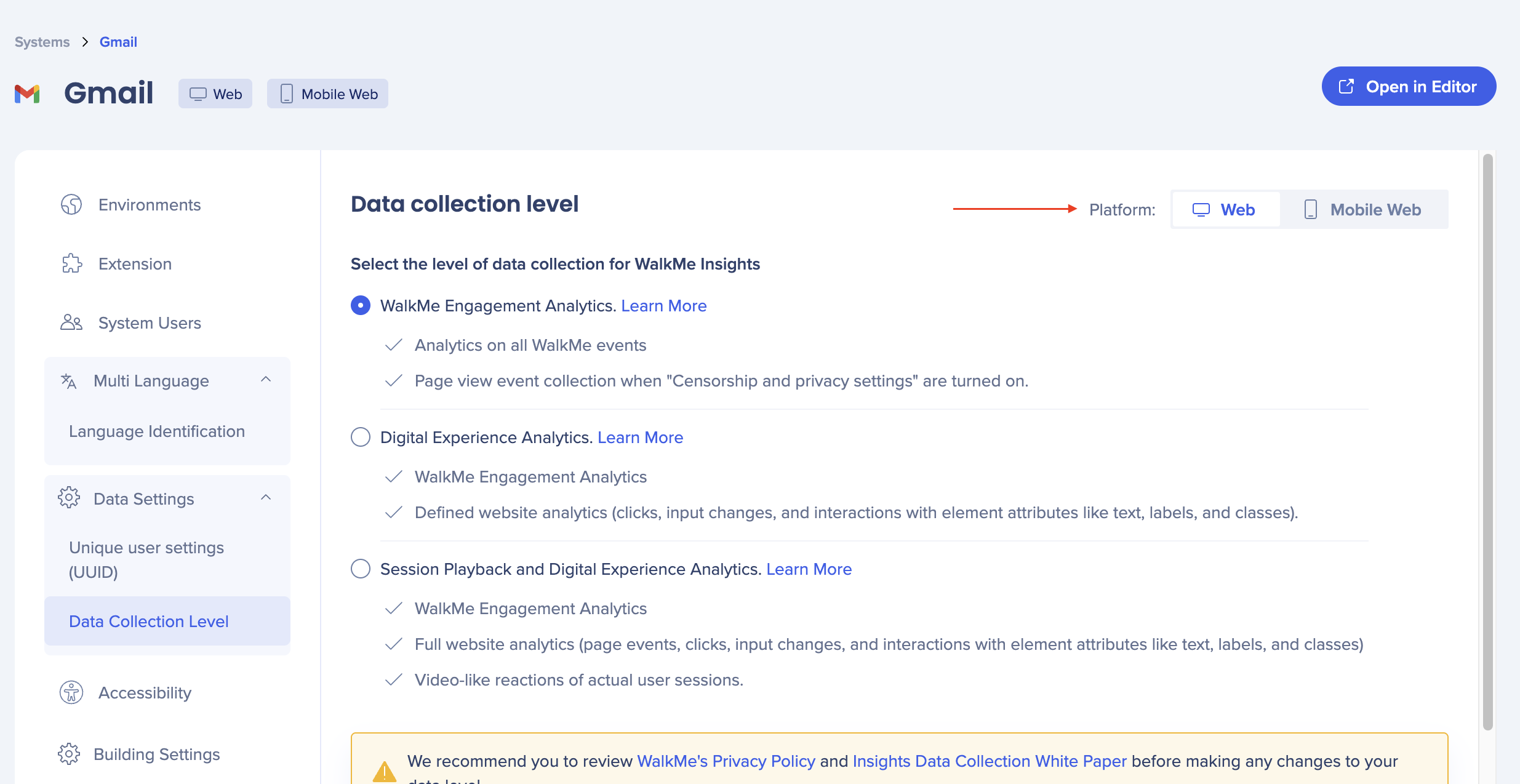
Barrierefreiheit
Über die Registerkarte „Barrierefreiheit“ können Sie die Barrierefreiheit auf System- oder Kontoebene aktivieren. Die Aktivierung auf Kontoebene bedeutet, dass die Einstellungen für die Barrierefreiheit bei jedem neu erstellten System automatisch aktiviert werden, jedoch nicht auf bereits vorhandene Systeme angewendet werden.
-
Sie haben jetzt die Möglichkeit, Barrierefreiheit auf System- oder Kontoebene zu aktivieren.
-
Um die Barrierefreiheitseinstellung zu aktivieren, schalten Sie den Kippschalter EIN
-
Wenn Sie die Barrierefreiheit für das gesamte Konto aktivieren möchten, d. h. in jedem neu erstellten System sind die Einstellungen für die Barrierefreiheit standardmäßig aktiviert (nicht auf bereits vorhandene Systeme anwendbar), aktivieren Sie das entsprechende Kontrollkästchen
-
Wenn die Barrierefreiheit auf Kontoebene von einem WalkMe-Mitarbeiter über http://backoffice.walkme.com aktiviert wurde, ist der Schalter standardmäßig aktiviert.
-
Es gibt keine Option, sie unabhängig zu deaktivieren; wenden Sie sich an den Support, wenn Sie die Barrierefreiheit deaktivieren möchten.
-
Die Einstellungen für die Barrierefreiheit gelten separat für Web- und Mobile-Web-Plattformen.
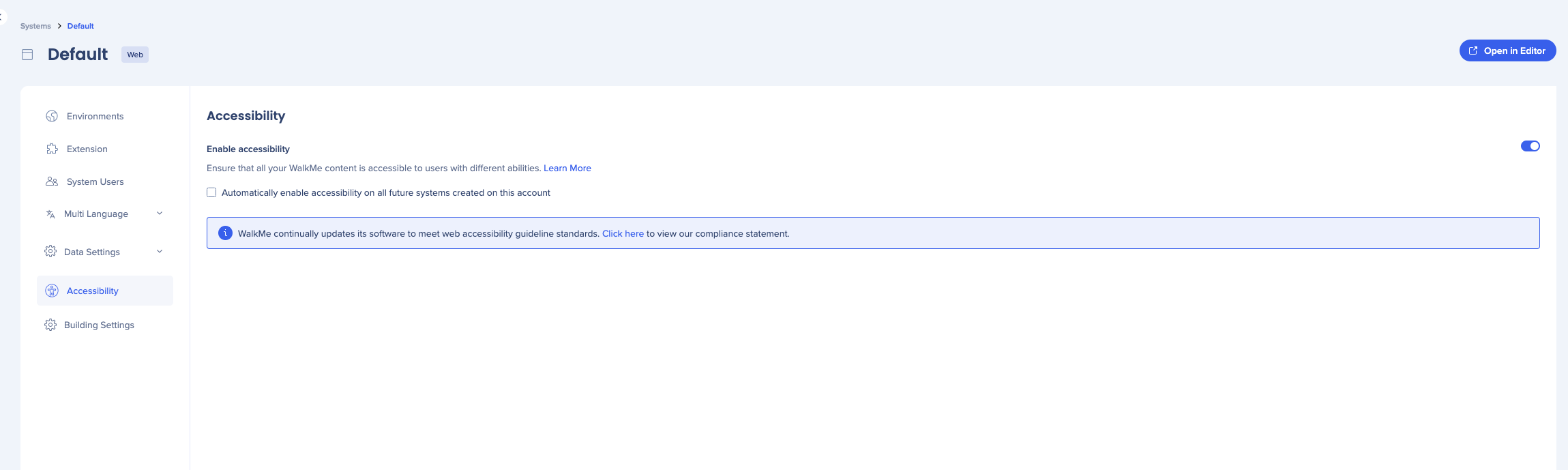
Erstellen der Einstellungen
Über Erstellen der Einstellungen können Sie Screenshot-Einstellungen und Theming für Ihr System aktivieren.
- Aktivieren Sie die Screenshot-Erfassung, um einen Screenshot zu erstellen, wenn ein Element für einen Schritt, eine Regel, einen SmartTip oder einen Launcher erfasst wird.
- Der Screenshot enthält das Element, das vom Elementselektor hervorgehoben wird
- Wählen Sie Screenshots verwischen, wenn die Screenshots verwischt werden sollen.
- Aktivieren Sie die Theming-Funktion, um Theming für das System zu aktivieren.
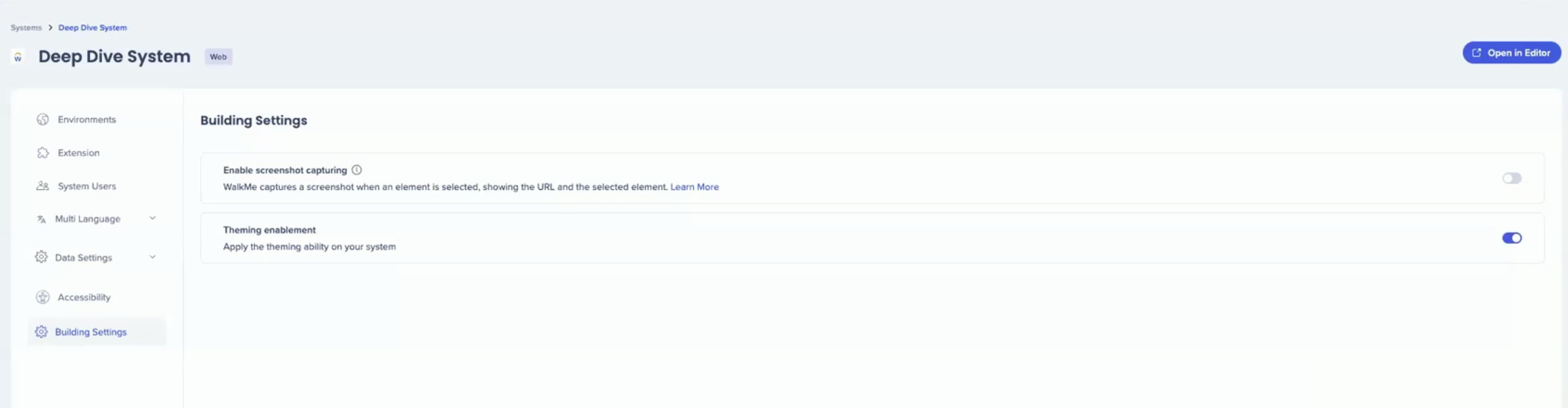
- Die „Produktionsumgebung“ und „Testumgebung“ werden während der Systemerstellung automatisch generiert.
- Diese beiden Umgebungen sind unveränderlich, was bedeutet, dass sie nicht geändert werden (umbenannt oder gelöscht)
- Der Name, der der Umgebung zugewiesen ist, muss ein einzelnes Wort mit einer maximalen Länge von 100 Zeichen ohne Leerzeichen oder Sonderzeichen sein und darf nicht „Vorschau“ oder „Preview“ lauten.