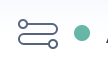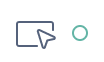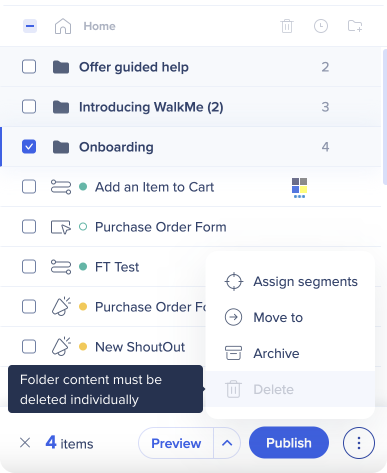Publication
Aperçu rapide
La publication est le processus de sélection, d'organisation, de test et de publication des éléments que vous créez dans l'éditeur WalkMe. Elle rend votre contenu disponible dans différents environnements, tels que les environnements de test et de production.
La publication est une étape clé dans votre flux de travail :
- Testez en toute sécurité dans un environnement de test avant le déploiement
- Diffusez en toute confiance auprès de vos utilisateurs en production
Pour afficher les éléments publiés, vos utilisateurs doivent avoir installé et activé WalkMe dans leur navigateur. Sinon, le contenu publié n'apparaîtra pas.
Cas d'utilisation
La publication vous aide à gérer l'apparence de WalkMe dans les environnements.
- Testez les éléments dans un environnement de préproduction avant de les publier
- Archivez les éléments pour les retirer d'un environnement
- Organisez et configurez l'affichage des éléments dans le menu de WalkMe
- Publier les éléments dans l'environnement de production pour les utilisateurs
Comment ça marche
Lorsque vous publiez, WalkMe enregistre vos éléments dans un fichier sur le serveur. Ce fichier a un ID unique (GUID) qui correspond à votre compte WalkMe Editor.
Pour que vos utilisateurs puissent voir les éléments publiés, WalkMe doit être déployé et exécuté dans leur navigateur. Lorsque WalkMe se charge, il recherche le fichier avec l'ID correspondant et détermine :
- Quels éléments afficher
- Comment les éléments apparaissent dans le menu WalkMe
- L'ordre dans lequel ils apparaissent
Lorsque vous cliquez sur Publier, seuls les éléments que vous sélectionnez sont publiés. Les éléments publiés précédemment restent disponibles : vous n'avez pas besoin de les republier.
Avant de publier, vous verrez un message montrant combien de nouveaux éléments sont inclus. Vous pouvez également choisir de publier les paramètres globaux.
Publication des environnements
Vous pouvez publier les objets WalkMe dans un ou plusieurs environnements, tels que les environnments de tests ou de production. Chaque environnement a sa propre variation de snippet et, compte tenu de leur caractère unique, WalkMe doit être déployé séparément dans chaque environnement pour que les éléments soient visibles.
- Le snippet de test comprend le terme « test » dans son lien
- Le snippet de production utilise le lien standard
Cette configuration vous permet de tester les modifications en toute sécurité dans un environnement de préproduction avant de les publier pour vos utilisateurs en production.
Vous pouvez déployer le snippet en l'ajoutant au code HTML de votre site ou via une extension de navigateur si vous ne pouvez pas modifier le code source.
Prévisualisation des éléments WalkMe
Avant de publier, vous pouvez afficher un aperçu de votre travail directement dans l'éditeur WalkMe. Le mode Aperçu vous permet de visualiser votre implémentation sur le site sans publier ni installer le snippet.
Dans l'aperçu, utilisez le Flow Tracker pour suivre étape par étape l'exécution d'un Smart Walk-Thru.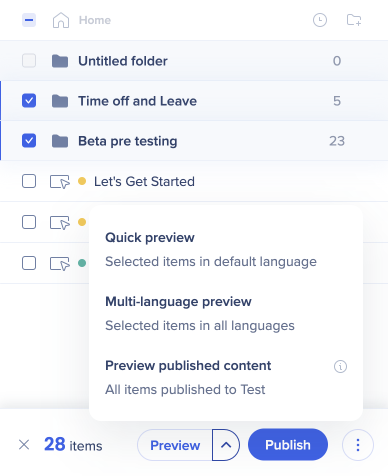
Meilleures pratiques avant de publier
Avant de publier, WalkMe recommande de terminer ces étapes pour vous assurer que votre contenu est cohérent et fonctionne comme prévu :
-
Assurez-vous que WalkMe est déployé
WalkMe doit être exécuté sur votre site pour que le contenu apparaisse. 👉 En savoir plus sur les méthodes de déploiement -
Ajouter des objectifs
Les objectifs fournissent le meilleur moyen de mesurer le succès au-delà des graphiques d'utilisation dans Insights. 👉 En savoir plus sur les objectifs -
Définir les paramètres de l'identifiant utilisateur unique
Activez le suivi des utilisateurs pour afficher la progression et l'utilisation individuelles dans WalkMe Apps. 👉 En savoir plus sur le suivi des utilisateurs -
Examinez votre conception
Assurez-vous que votre thème et votre image de marque sont cohérents dans l'ensemble du contenu. 👉 En savoir plus sur la personnalisation de thème -
Publiez pour tester et exécuter l'assurance qualité
Testez tous les éléments pour confirmer qu'ils fonctionnent comme prévu. Examiner les liens brisés, les problèmes de texte et les fautes de frappe. 👉 Suivez le cours d'assurance qualité proposé sur la Plateforme d'adoption numérique
Publication des éléments WalkMe
Suivez ces étapes pour publier :
- Dans l'Éditeur WalkMe, sélectionnez vos éléments à publier
- Cliquez sur Publier.
- Choisissez l'environnement, généralement le test ou la production
- Sélectionnez Publier les paramètres globaux uniquement si vous souhaitez les inclure
- Confirmez les éléments et les paramètres que vous avez sélectionnés
- Cliquez sur Publier dans [environnement]
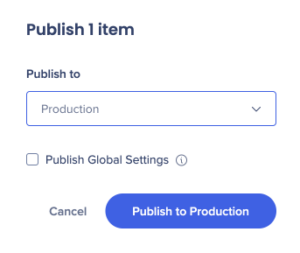
Filtrer le contenu
Vous n'avez pas toujours besoin de tout publier à la fois. Le filtrage vous permet de publier uniquement ce dont vous avez besoin, pour rendre la publication plus rapide et plus contrôlée.
Par exemple, vous pouvez uniquement vouloir publier :
- Éléments qui sont modifiés mais pas encore republiés
- Éléments ciblés pour un public spécifique, comme l'équipe commerciale
Pour filtrer le contenu :
- Dans l'Éditeur WalkMe, ouvrez les options de filtrage (telles que le statut de publication ou le segment)
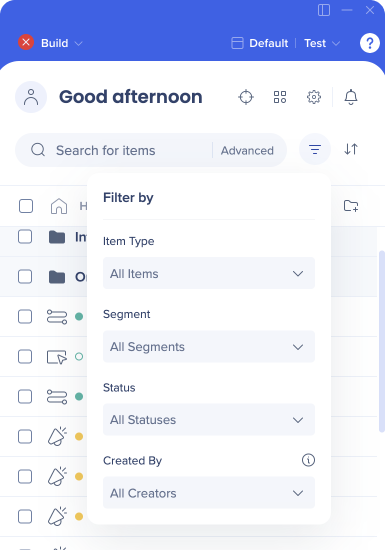
- Sélectionnez les éléments que vous souhaitez publier ou cliquez sur Sélectionner tout
- Cliquez sur Publier.
Publiez les états
Chaque élément dans l'éditeur affiche une icône d'état qui indique si cet élément est disponible pour vos utilisateurs.
| Icône | Statut | DESCRIPTION |
|---|---|---|
|
|
Brouillon | L'élément n'a pas été publié sur le serveur. |
|
|
Publié | L'élément est publié et n'a pas été modifié depuis. |
|
|
Modifiés | L'élément est publié, mais a été modifié dans l'éditeur. Publier à nouveau pour le mettre à jour. |
|
|
Archivé | L'élément a été précédemment publié mais a été supprimé du serveur. |
Changement de vue d'environnement
Dans l'éditeur, vous pouvez basculer entre les environnements pour afficher le contenu et les états de publication pour chacun.
Pour changer d'environnement :
- Ouvrez le sélecteur d'environnement dans la barre supérieure de l'éditeur
- Sélectionnez l'environnement que vous souhaitez afficher
- Examinez votre contenu dans cet environnement
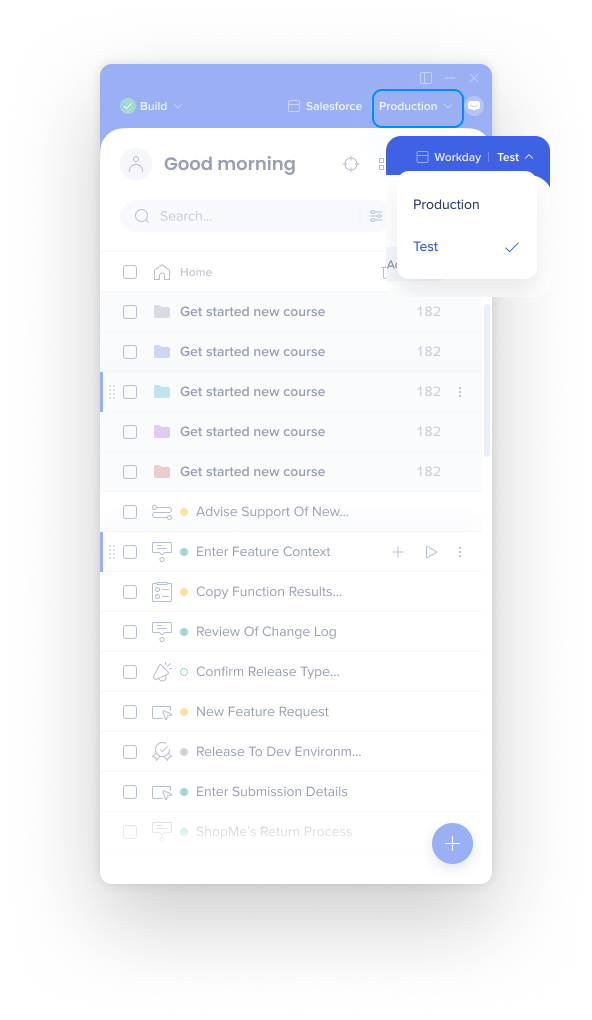
Paramètres de publication
Vous pouvez publier les modifications apportées aux paramètres sans publier d'autres éléments.
Pour publier les paramètres :
- Dans l'Éditeur WalkMe, accédez aux paramètres
- Sélectionnez Paramètres du système
- Cliquez sur Publier les paramètres
- Confirmez l'environnement et les paramètres
- Cliquez sur Publier dans [environnement]
Gérer le contenu publié
Archiver les éléments
L'archivage supprime un élément du serveur afin qu'il ne soit plus disponible pour vos utilisateurs. Vous devez archiver un élément avant de le supprimer.
Pour archiver les éléments :
- Sélectionnez les éléments dans l'éditeur
- Cliquez sur Archiver en bas de l'écran
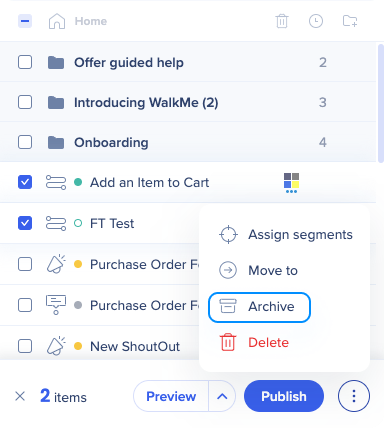
- Examinez le résumé et confirmez
- Cliquez sur Archiver à partir de [environnement]
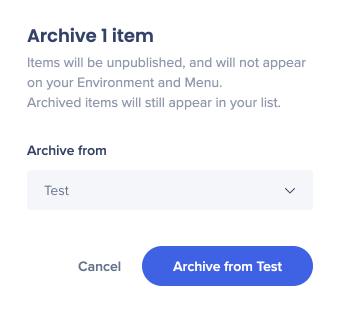
Désarchiver les éléments
Pour restaurer un élément archivé :
- Ouvrez le menu Options à côté de l'élément
- Sélectionnez Marquer comme brouillon
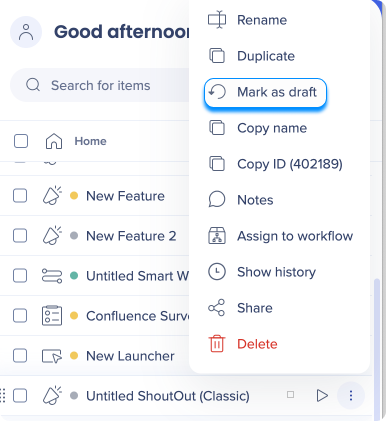
Suppression des éléments
La suppression supprime définitivement les éléments de l'éditeur.
- Si l'élément est publié → archivez-le d'abord, puis supprimez
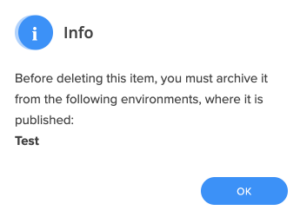
Supprimer l'invite d'un élément publié : nécessite d'abord un archivage. - Si l'élément est déjà archivé ou n'a jamais été publié → supprimer directement et confirmer
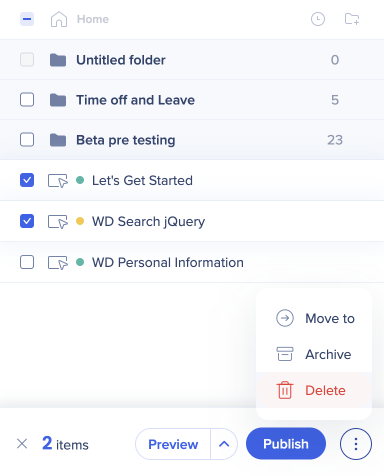
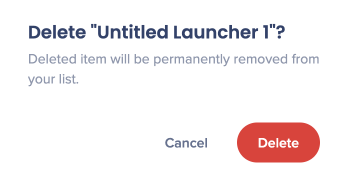
Notes techniques
Bouton bascule activé pour WalkMe
Si vous devez désactiver rapidement WalkMe dans un environnement, utilisez le bouton bascule Activé pour WalkMe. Lorsqu'il est activé, WalkMe s'exécute normalement. Lorsqu'il est désactivé, le contenu n'apparaîtra pas.
Ceci est utile dans les situations urgentes où vous devez désactiver temporairement WalkMe sans supprimer le snippet de votre site.
Impact des mises à jour de l'éditeur
WalkMe met à jour régulièrement l'éditeur avec de nouvelles fonctionnalités et des améliorations. Les mises à jour n'impactent pas les éléments déjà publiés, mais pour utiliser les nouvelles fonctionnalités, vous devrez modifier vos éléments et les republier.