Les tâches Onboarding ne sont pas rayées.
Problème
Les tâches Onboarding ne sont pas rayées du menu lorsqu'elles sont achevées.
Solution
Pour commencer, examinons les états des tâches. Une tâche Onboarding peut être inachevée ou achevée.
Une tâche inachevée apparaîtra en clair et aura une icône de signe moins pour indiquer à l'utilisateur qu'il doit l'achever.
Une tâche achevée aura une coche et peut avoir deux états en fonction de vos préférences :
- La tâche est grisée
- La tâche est grisée et rayée.
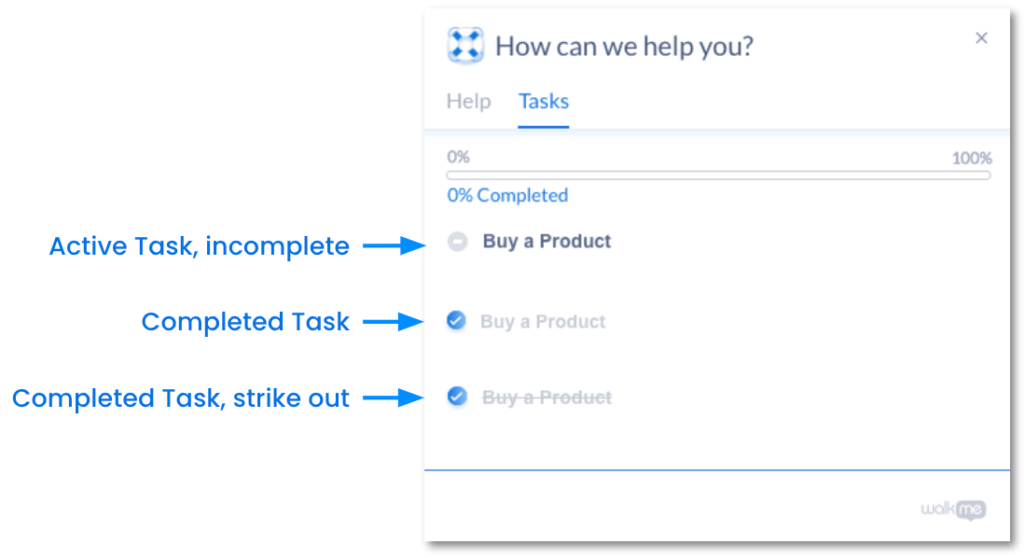
Il existe un certain nombre de raisons pour lesquelles une tâche active (c'est-à-dire que l'utilisateur est en mesure d'interagir avec elle) n'est pas marquée comme achevée :
- Si la tâche est grisée mais n'est pas rayée, le bouton à bascule Strike out completed tasks (rayer les tâches achevées) n'est pas activé, ou
- L'identifiant d'utilisateur unique n'est pas défini, ou
- Il y a un problème avec le Smart Walk-Thru, ou
- Une branche existe dans le Smart Walk-Thru.
Activer le bouton à bascule Rayer les tâches achevées
- Dans l'éditeur, cliquez sur le menu déroulant All items (tous les éléments) et sélectionnez Onboarding
- Depuis les éléments Onboarding, cliquez sur Settings (l'icône d'engrenage).
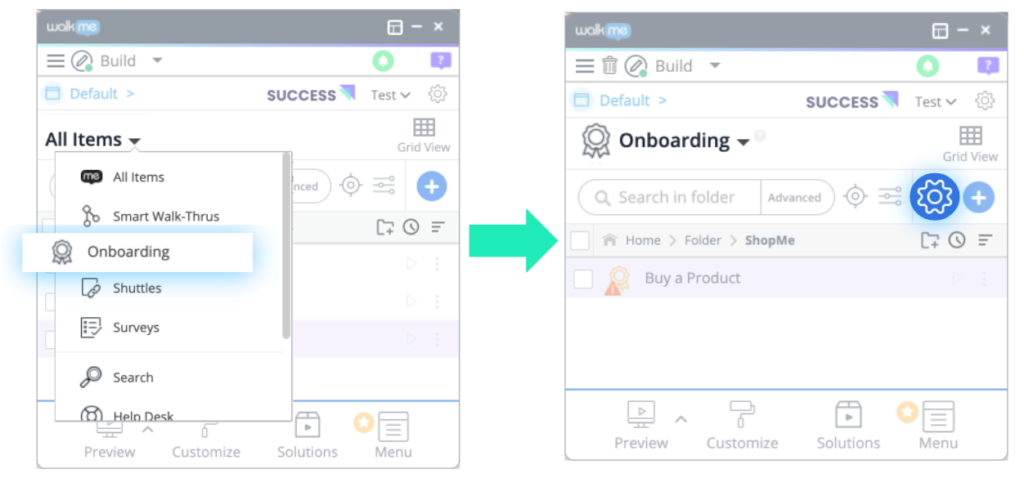
- Depuis les paramètres Onboarding, activez le bouton Strike out completed tasks.
- Cliquez sur Enregistrer.
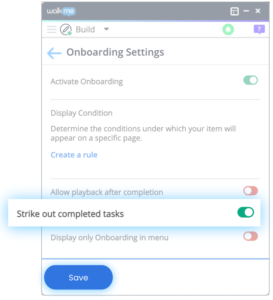
Définir l'identifiant d'utilisateur unique
Sans un identifiant d'utilisateur unique, la tâche Onboarding ne sera pas en mesure de mesurer l'activité de chaque utilisateur.
Pour définir les paramètres UID, consultez l'article Paramètres d'utilisateur uniques (UUID) en gardant à l'esprit les éléments suivants :
- Nous vous recommandons d'utiliser un identificateur qui reste stable et cohérent, comme un cookie, une variable ou un sélecteur jQuery.
- Avancé : si le suivi utilisateur est configuré, connectez-vous à l'environnement où les tâches ne sont pas rayées, achevez la tâche et ouvrez la console de développement du navigateur et saisissez : _walkMe.getEndUserGuid()
- Si le résultat ne correspond pas à vos attentes, cela veut dire qu'il y a un problème avec la méthode de suivi utilisateur.
Veuillez Contacter le Centre d'Assistance pour obtenir de l'aide.
Vérifier l'achèvement de Smart Walk-Thru
Si une tâche Onboarding n'est pas achevée, il peut y avoir un problème avec le Smart Walk-Thru qui y est connecté.
Vérifiez que Smart Walk-Thru fonctionne correctement via le Flow Tracker.
![]()
Gérer le Smart Walk-Thru avec une branche ou une étape de connexion
Il faut noter que les étapes avec des branches ou des étapes « se connecter à » NE seront PAS marquées comme achevées avec l'objectif du Smart Walk-Thru achevé.
S'il y a une étape avec une branche ou une étape « se connecter à », le paramètre d'achevement de la tâche Onboarding doit être défini By a goal (par un objectif). L'objectif doit ensuite être créé avec un élément qui marque l'achèvement du Walk-Thru dans les secondes qui suivent la dernière étape avant la branche ou l'étape « se connecter à ».
Pour modifier le type d'objectif Onboarding :
- Depuis l'éditeur, cliquez sur Onboarding Task (tâche Onboarding).
- Sous Task Completion (achèvement de la tâche), cliquez sur By a Goal.
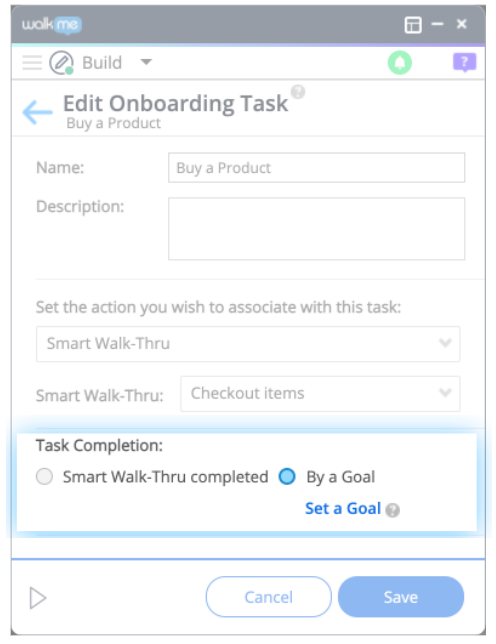
- Cliquez sur Set a Goal. (définir un objectif)
- Créez un objectif en utilisant le Moteur de règles qui marque l'achèvement du Smart Walk-Thru en fonction de l'étape précédant la branche ou l'étape « se connecter à ».
Sinon, vous pouvez définir une étape WalkMe Data avant l'étape « se connecter à » et créer un objectif en fonction de l'existence de WalkMe Data.
- Pour obtenir de l'aide lors de la configuration de WalkMe Data, contactez le Centre d'Assistance
Vérifier les objectifs
- Si votre tâche est configurée pour s'achever par un objectif, vérifiez les règles de l'objectif.
- Essayez de compléter les règles de l'Objectif. Est-ce qu'elles sont « vraies » dans le Moteur de règles après leur achèvement ?
- Sinon, les règles peuvent être mal configurées. Vérifiez la syntaxe et la logique de vos règles et confirmez qu'elles sont correctement configurées.
- Si la règle semble être correcte, contactez le Centre d'Assistance pour plus d'aide
- Essayez de compléter les règles de l'Objectif. Est-ce qu'elles sont « vraies » dans le Moteur de règles après leur achèvement ?
