Puis-je ajouter un sondage à un menu ?
Last Updated septembre 26, 2024
Problème
Comment puis-je ajouter un Survey au menu de WalkMe ?
Solution
Les Surveys sont généralement lus automatiquement avec une règle de lecture automatique, ouverts avec un Launcher ou commencés à la fin d'un Smart Walk-Thru. Pour ajouter un sondage au menu, nous utiliserons une solution en ajoutant le sondage à la fin d'une étape Smart Walk-Thru, puis en ajoutant ce Smart Walk-Thru au menu.
Comment ajouter un sondage au menu
- Créer un sondage
- Créer un Smart Walk-Thru
- Astuce : Donnez un nom lié au sondage au Smart Walk-Thru, comme « Enquête de satisfaction » ou « Remplissez notre sondage ! »
- Ajouter une étape de fenêtre popup
- Astuce : Utilisez un texte qui explique l'objectif du sondage et invite les utilisateurs à participer, ce sera votre première et seule étape dans le Smart Walk-Thru
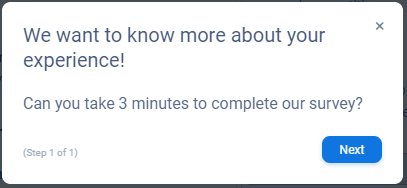
- Astuce : Utilisez un texte qui explique l'objectif du sondage et invite les utilisateurs à participer, ce sera votre première et seule étape dans le Smart Walk-Thru
- Ouvrez les initiateurs
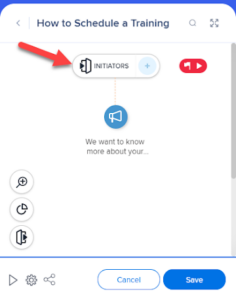
Smart Walk-Thru - Faites défiler vers le bas et cliquez sur Mettre fin à l'expérience
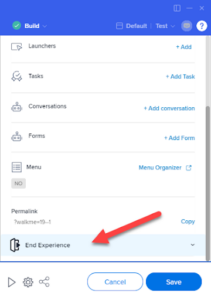
- Sélectionnez votre sondage dans le menu déroulant du sondage et choisissez la fréquence que vous souhaitez qu'il soit lu (Toujours est recommandé)
- Lorsque l'utilisateur clique sur « x » : Le sondage sélectionné sera lu lorsqu'on clique sur « x » pour fermer le Smart Walk-Thru
- Lorsque l'utilisateur termine le Walk-Thru : Le sondage sélectionné sera lu en cliquant sur le bouton de la fenêtre (après avoir affiché l'étape de popup)
- Cliquez sur Save (Enregistrer).
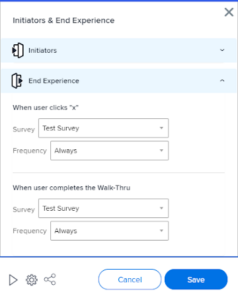
- Ajouter au Smart Walk-Thru via le menu WalkMe
- Désormais, lorsqu'on lit le Smart Walk-Thru, le sondage lancera des 😃
Cet article a-t-il été utile?
Oui
Non
Merci pour votre avis!
