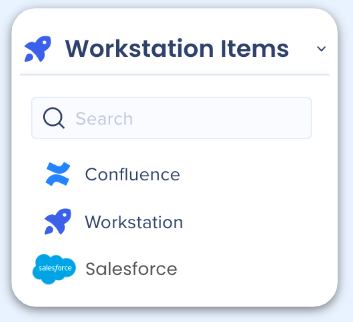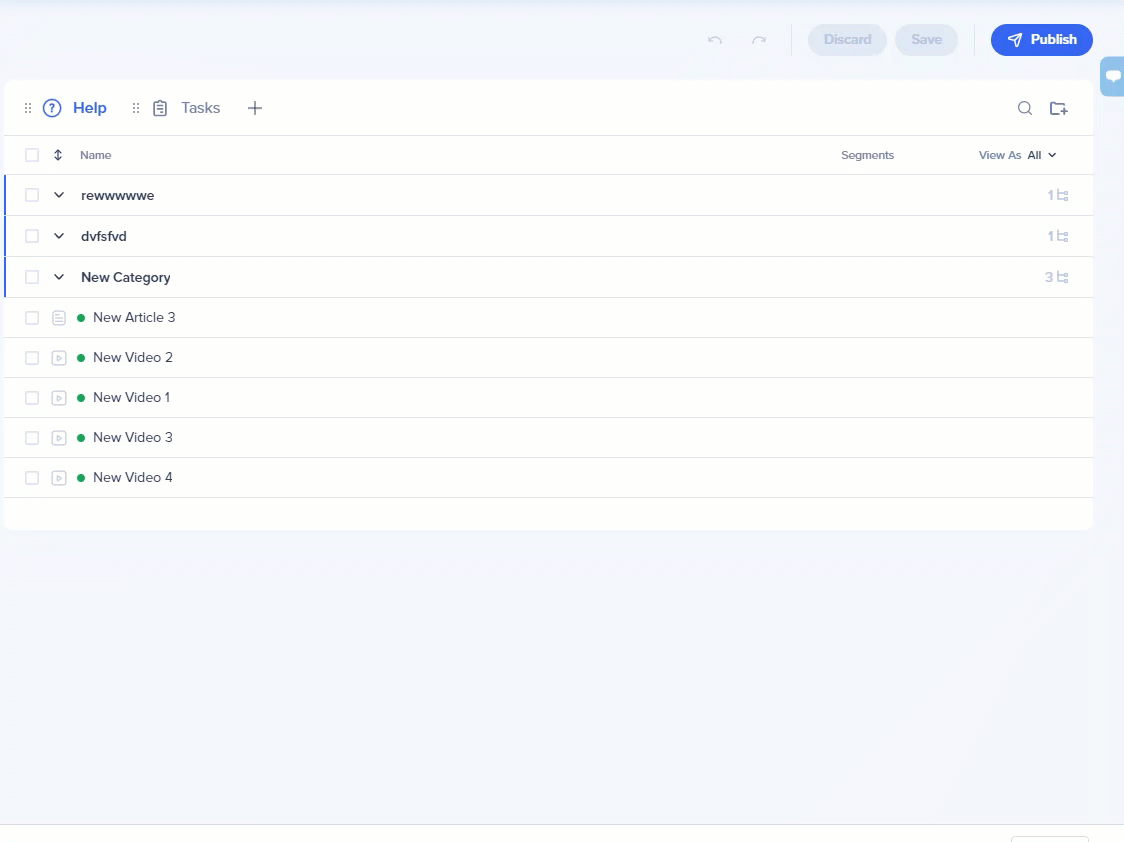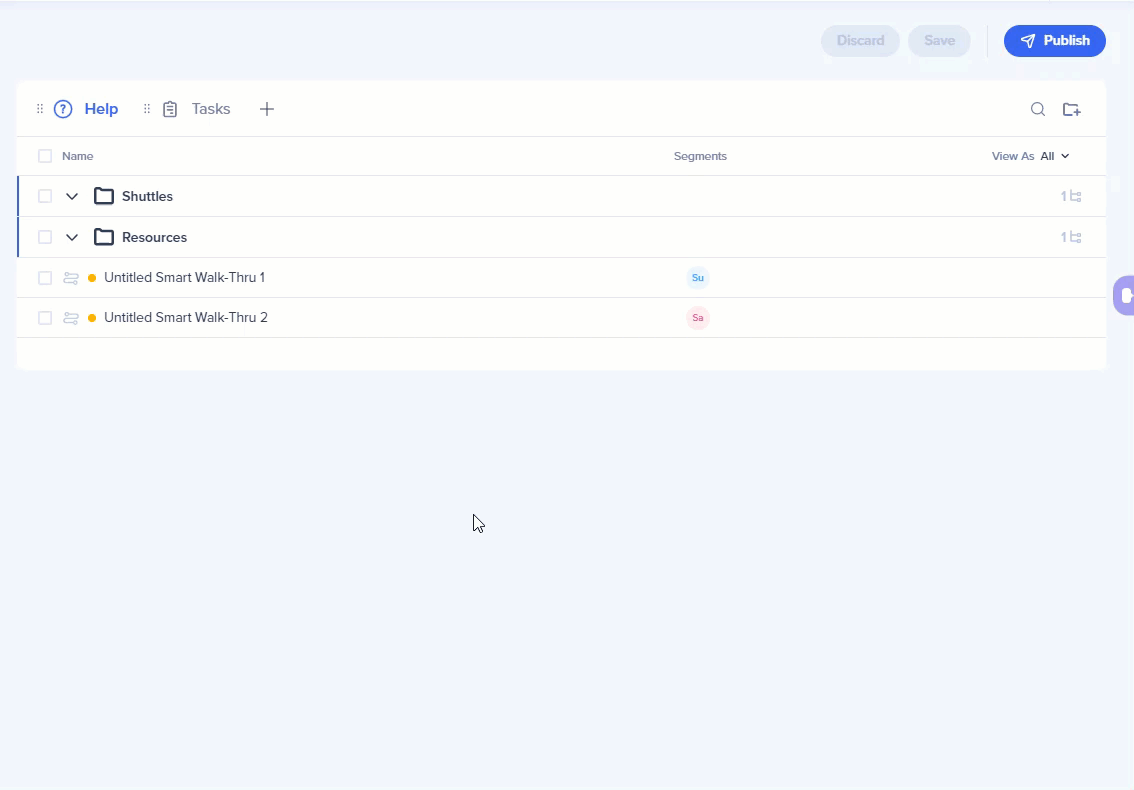L’Organisateur de Menu WalkMe
Aperçu général
L'organisateur de menu WalkMe est votre atelier pour créer et gérer votre menu WalkMe. L'organisateur de menu affiche toutes les ressources, les tâches d'onboarding et les Smart Walk-Thrus qui sont dans votre éditeur.
Avec l'organisateur de menu, vous pouvez :
- Ajouter du contenu WalkMe, y compris les tâches d'onboarding, au menu
- Catégoriser les éléments dans le menu
- Créer de nouveaux éléments
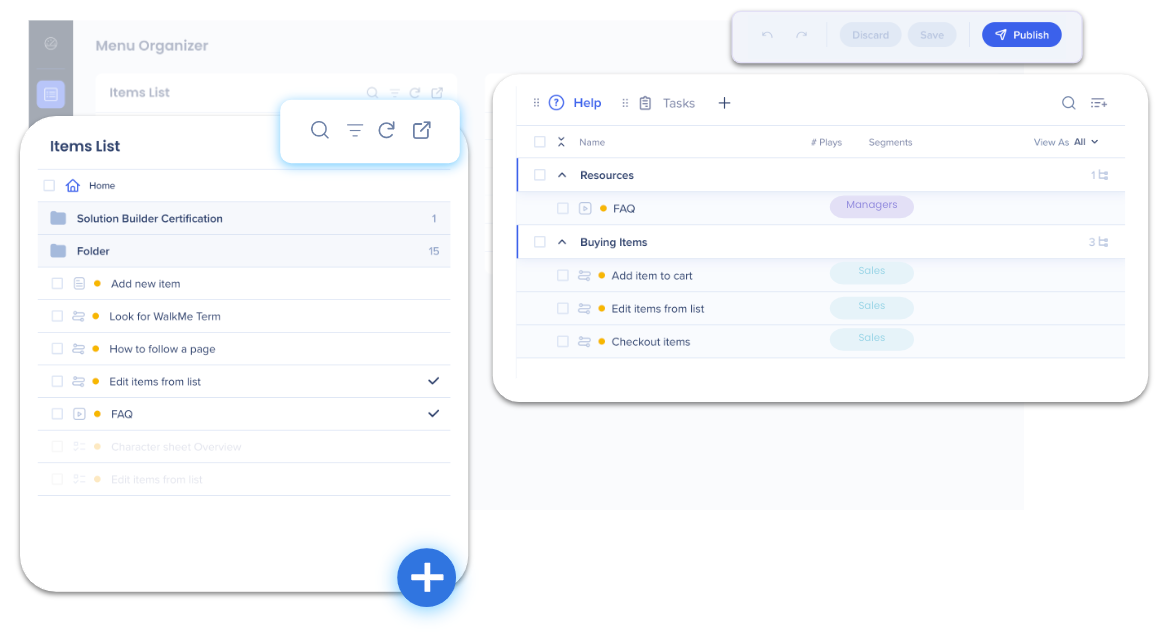
Accéder à l'organisateur de menu
Vous pouvez accéder à l'organisateur de menu :
- Dans la console WalkMe à console.walkme.com/menu
- À partir du raccourci des applications dans l'éditeur WalkMe
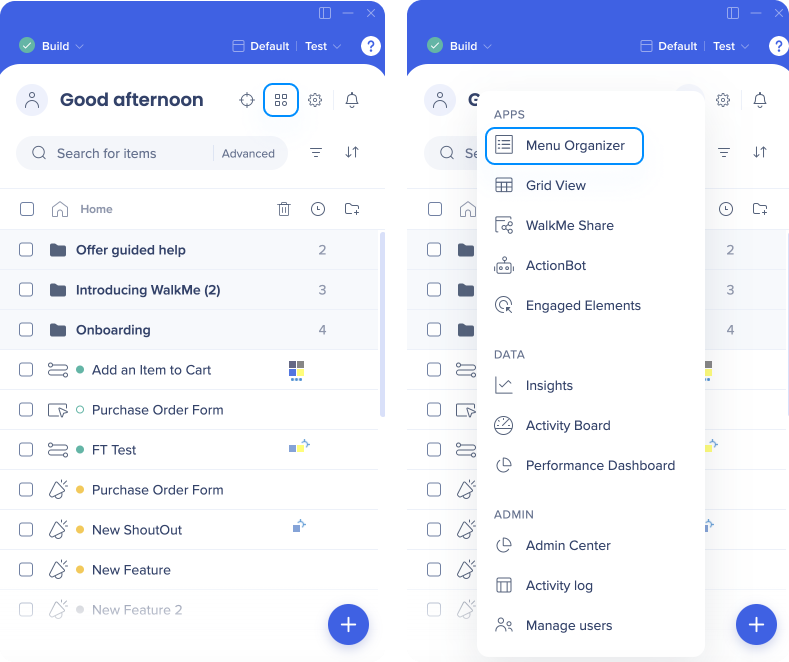
Comment ça marche
L'organisateur de menu est composé de deux parties :
- Panneau latéral gauche : Affiche tous les éléments WalkMe qui ont été créés dans l'éditeur et peuvent être ajoutés au menu. Le contenu ici n'est pas visible pour les utilisateurs du menu
- Panneau latéral droit : Affiche les éléments WalkMe qui sont visibles pour les utilisateurs dans votre menu
Cette courte vidéo d'introduction vous familiarisera avec l'organisateur de menu
https://walkme.wistia.com/medias/3c59deijvs
Panneau latéral gauche
Vous verrez la liste des éléments dans le panneau latéral gauche. Cela affiche tout le contenu WalkMe qui a été créé dans l'éditeur et peut être ajouté au menu à l'aide de la fonctionnalité de glisser-déposer.
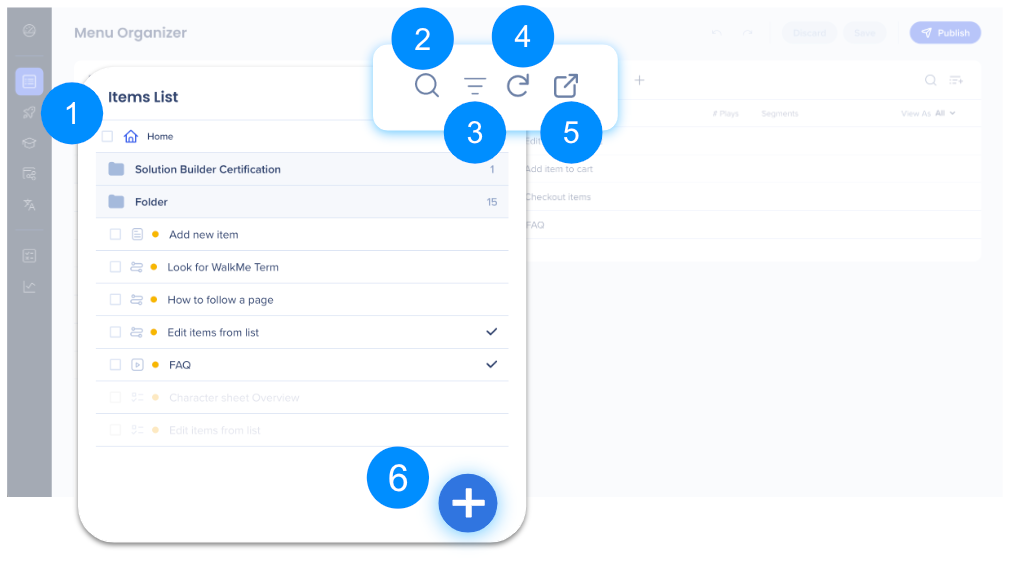
Le panneau latéral gauche comprend :
- Liste des éléments
- Recherche
- Options de filtre, en fonction de :
- Type d'élément
- État de la publication
- Segmentation
- Créateur
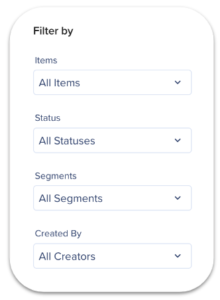
- Actualiser
- Ouvrir le raccourci de l'éditeur
- Ajouter un nouvel élément.
- Remarque : L'ajout de tâches Smart Walk-Thrus ou Onboarding vous redirigera vers l'éditeur WalkMe.
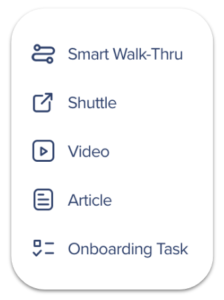
- Remarque : L'ajout de tâches Smart Walk-Thrus ou Onboarding vous redirigera vers l'éditeur WalkMe.
Panneau latéral droit
Le panneau latéral droit affiche le contenu qui a été ajouté à votre menu. Ceux-ci seront affichés aux utilisateurs de votre menu.
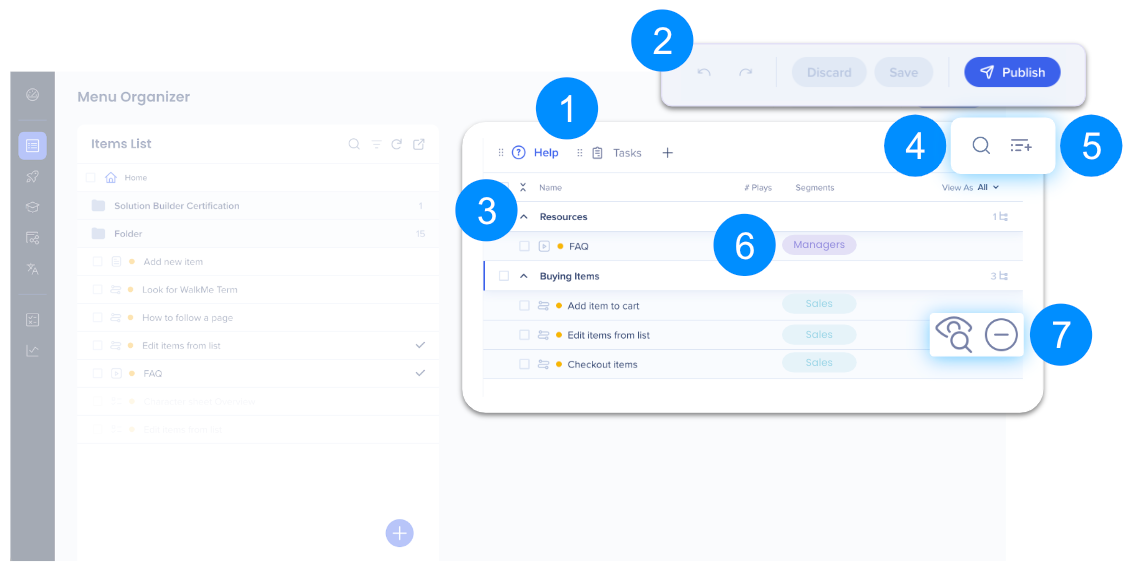
Le panneau droit droit comprend :
- Onglets de menu
- Boutons d'action : Undo, Redo, Discard, Save, Publish (annuler, rétablir, abandonner, enregistrer, publier)
- Catégories : les éléments sont disposés dans des catégories désignées, tout comme mes dossiers dans l'éditeur
- Recherche
- Ajouter une nouvelle catégorie
- Segments : affiche les segments pour lesquels cet élément est disponible
- Paramètres d'élément
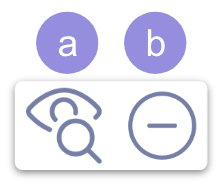
- Afficher dans la recherche uniquement : Lorsque sélectionné, l'élément ne sera pas affiché dans le menu WalkMe à moins qu'il ne soit recherché
- Supprimer l'élément : cliquez dessus pour supprimer l'élément du lecteur WalkMe
Utilisez les flèches pour développer/réduire toutes les catégories de menu.
Utilisez la liste déroulante « Afficher comme » pour filtrer et voir comment des segments spécifiques afficheront le menu.
Gestion des onglets
Menu déroulant Afficher en tant que
-
Dans le panneau droit, vous trouverez également le menu déroulant « Afficher comme » pour filtrer et voir comment un segment spécifique ou un certain nombre de segments affichera le menu.
-
Le menu enregistrera la segmentation pour la prochaine fois que vous y accédez. Cela signifie que le dernier filtre que vous avez appliqué apparaîtra lors de votre prochaine session.
-
Les filtres de segmentation disparaîtront si vous videz votre cache.
-
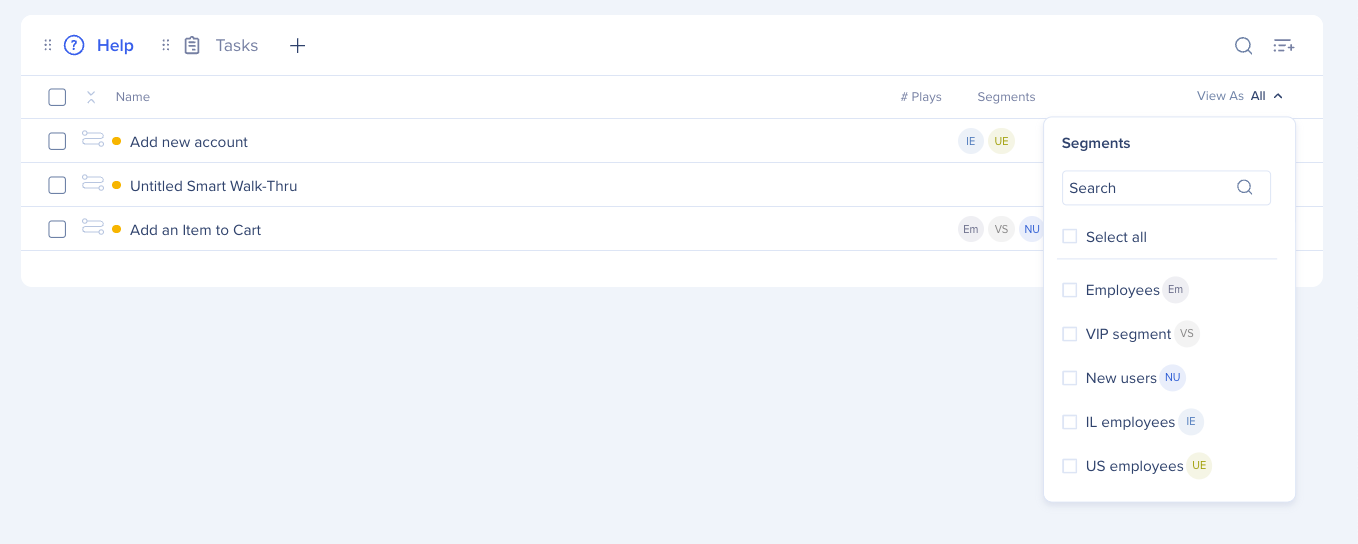
Développer / Réduire
Vous pouvez utiliser les flèches pour développer/réduire toutes les catégories de menu en un seul clic.
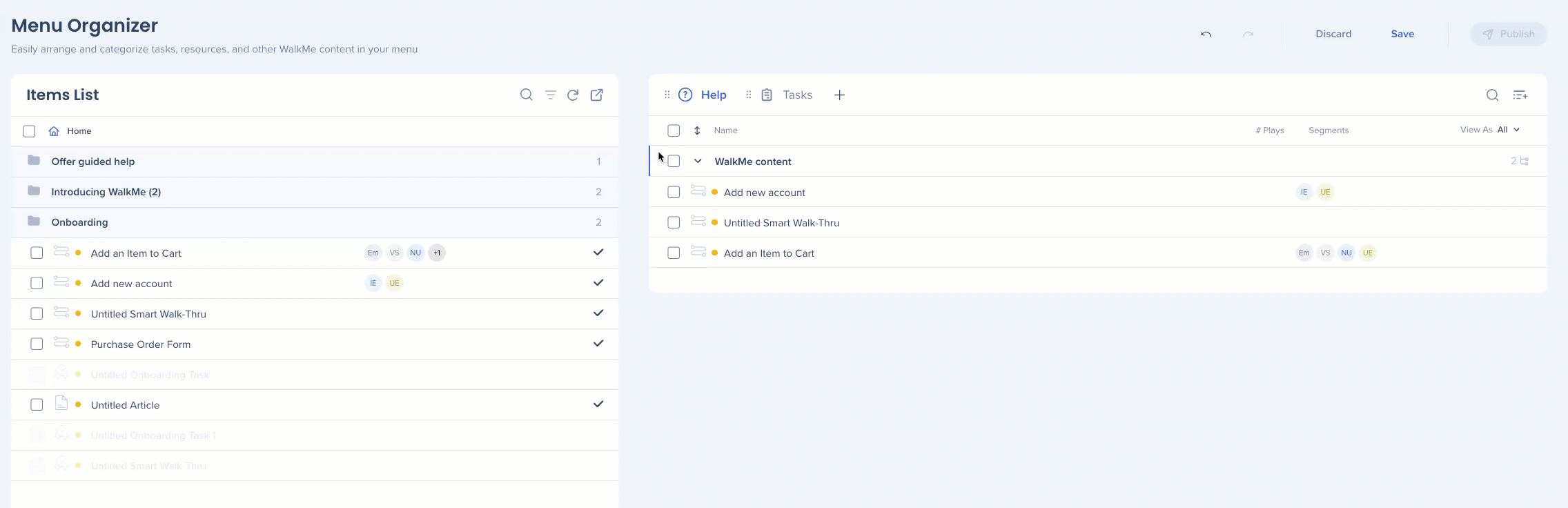
Dossiers
- Développer le dossier par défaut : Passez la souris sur un dossier pour définir les dossiers qui seront affichés aux utilisateurs comme développés par défaut
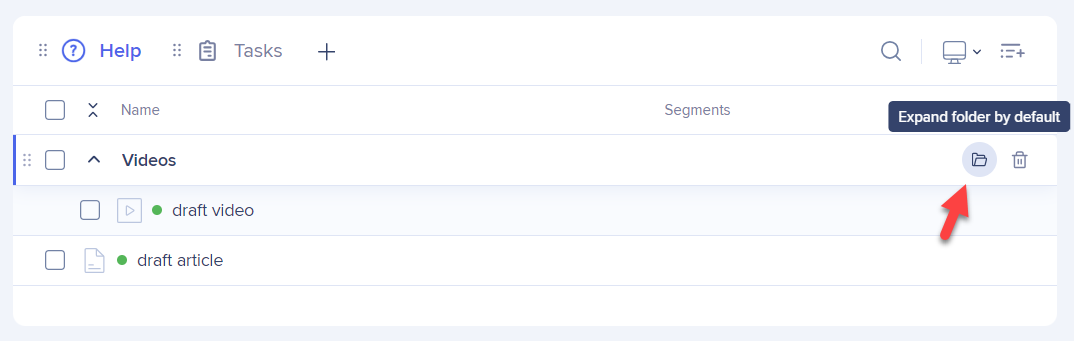
Créer un onglet
Pour créer un nouvel onglet :
-
Cliquez sur l'icône Créer nouveau
-
Sélectionnez le type : aide ou tâche
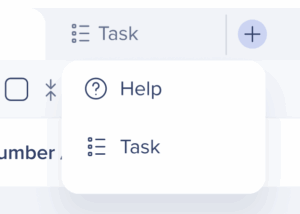
Dupliquer l'onglet
Vous pouvez également créer un nouvel onglet en dupliquant un onglet existant :
-
Cliquez sur le menu Options sur le côté droit de l'onglet que vous souhaitez dupliquer
-
Sélectionnez Dupliquer
-
Un onglet identique sera créé avec son contenu et ses catégories
-
Le nom automatique sera « copie de {nom de l'onglet source} »
-
Par exemple, si vous avez copié un onglet appelé « Aide », le nom de l'onglet dupliqué sera « copie de l'onglet Aide »
-
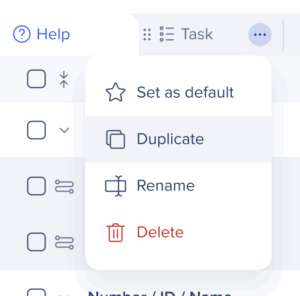
Renommer
Pour renommer un onglet :
-
Cliquez deux fois sur le nom de l'onglet actuel
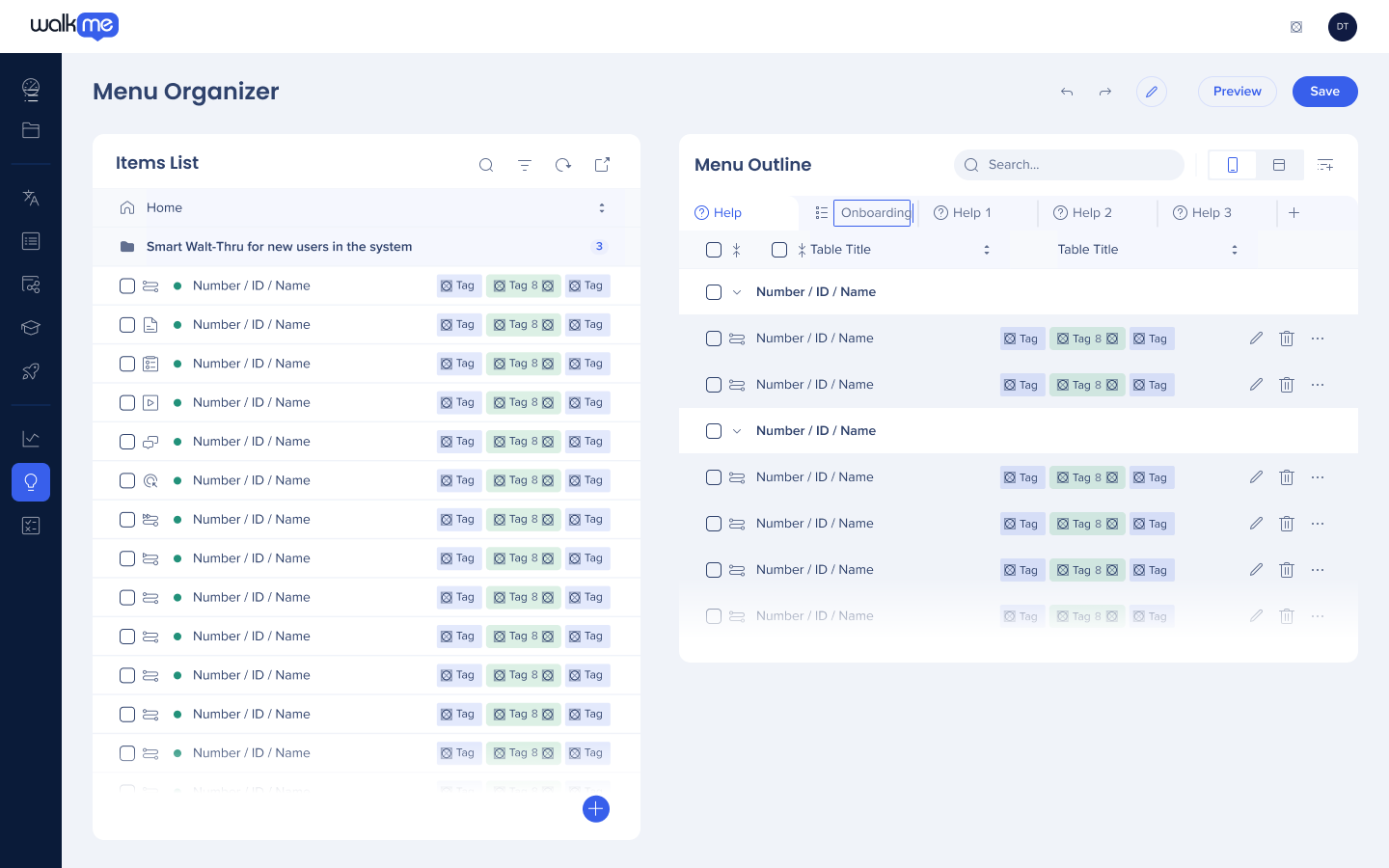
ou, dans le menu Pro également :
-
Cliquez sur le menu Options
-
Sélectionnez Renommer
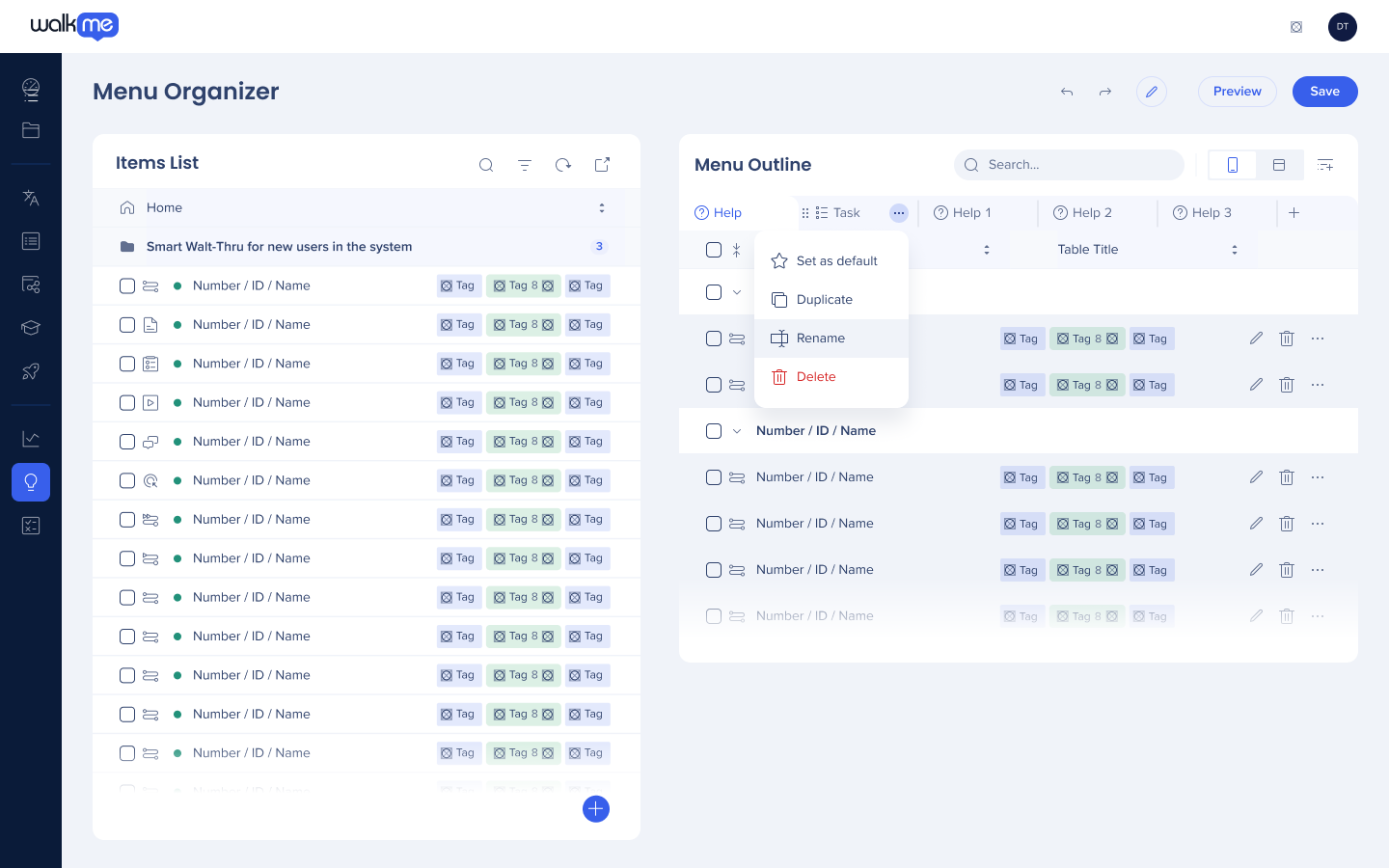
Réorganiser
Pour réorganiser vos onglets :
-
Passez la souris sur l'onglet sélectionné
-
Cliquez sur les 6 points : le curseur se transformera en une main
-
Le tenir vous permettra de faire glisser et déposer l'onglet au bon endroit
-
En cas d'échec du réagencement, l'onglet sera rétabli à sa position d'origine
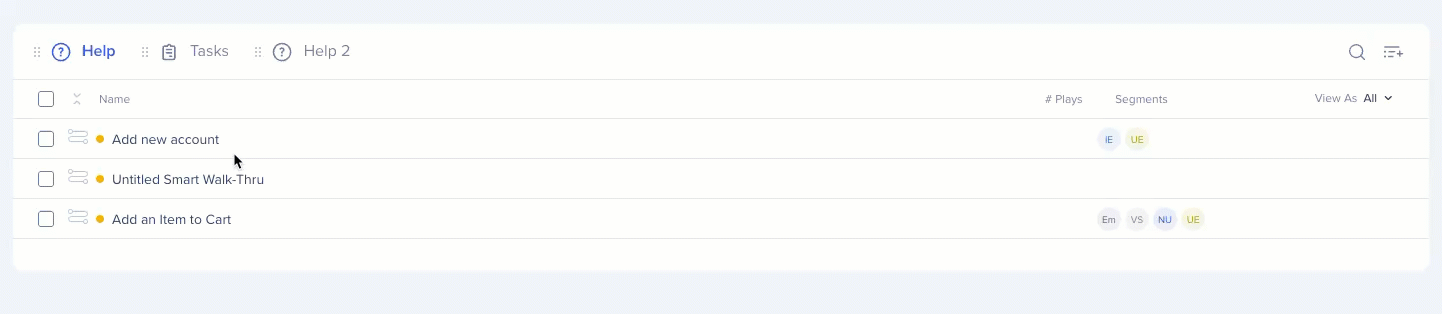
Définir l'onglet par défaut
Vous pouvez définir un onglet par défaut tout en le gardant au même emplacement. L'utilisateur final verra l'onglet par défaut comme actif dans son menu. Pour définir un onglet par défaut :
-
Passez la souris sur l'onglet
-
Cliquez sur le menu Options
-
Sélectionnez Définir par défaut
-
Cette action :
-
Ajoutez une icône « étoile » à côté de l'onglet
-
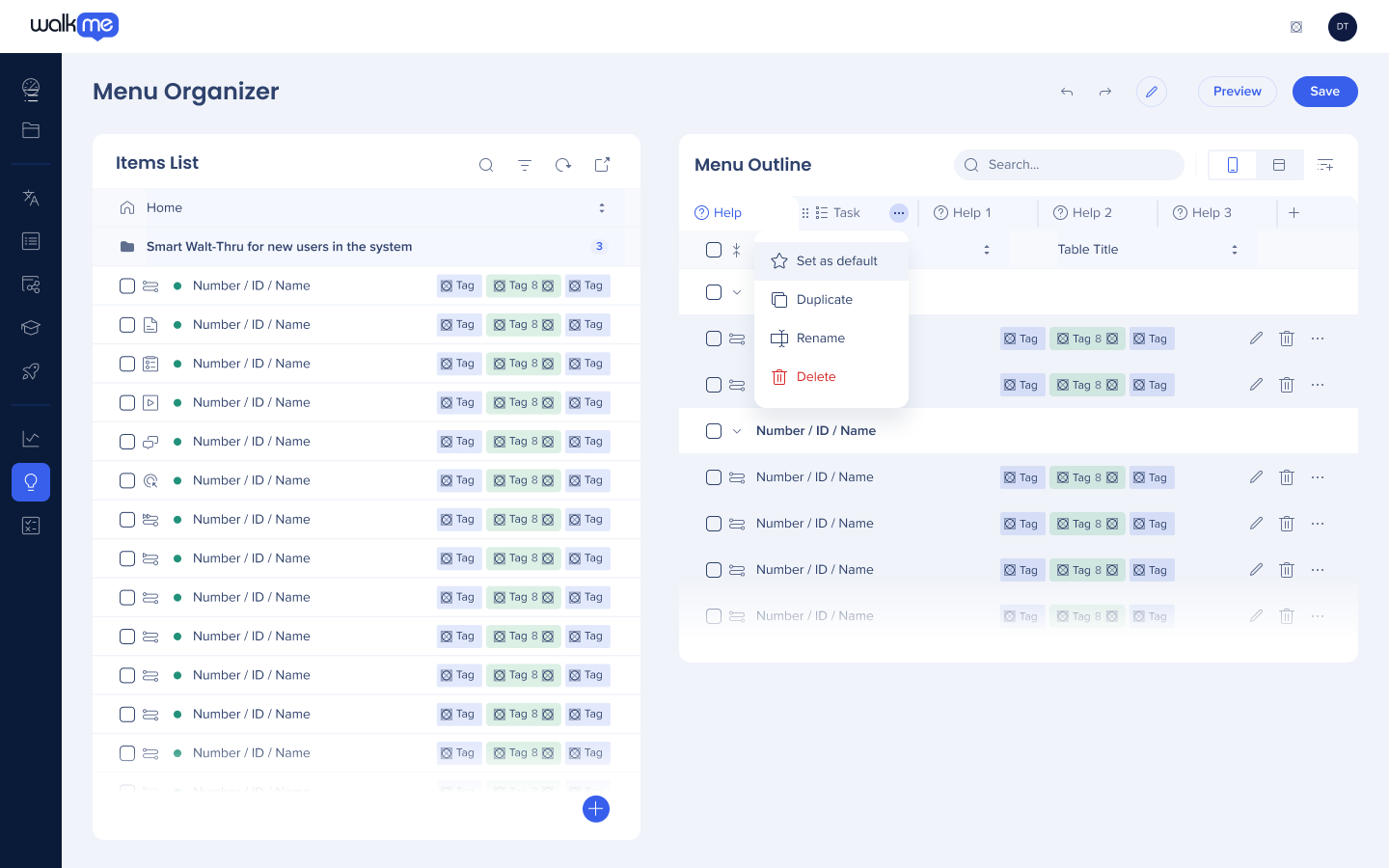
Supprimer l'onglet
Pour supprimer un onglet :
-
Passez la souris sur l'onglet
-
Cliquez sur le menu Options
-
Sélectionnez Supprimer
-
Un formulaire de confirmation s'affichera : confirmez que vous souhaitez supprimer l'onglet
Catégories et sous-catégories
Le menu prend en charge jusqu'à 3 niveaux de couche de catégorie : Catégorie → Sous-catégorie → Sous-sous-catégorie.
Pour ajouter une sous-catégorie :
-
Cliquez sur l'icône Ajouter au niveau de la catégorie
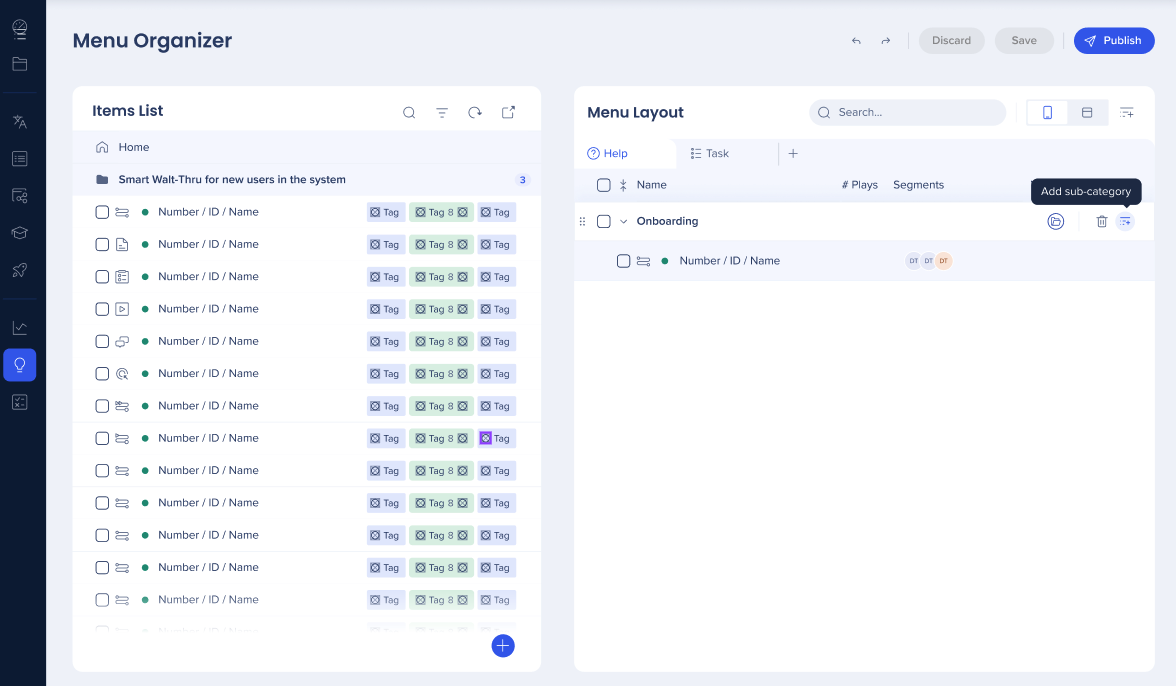
Ajouter des éléments
Pour ajouter des éléments dans une sous-catégorie :
-
Passez la souris sur l'élément
-
Cliquez sur les 6 points : le curseur se transformera en une main
-
Le tenir vous permettra de faire glisser et déposer l'onglet au bon endroit
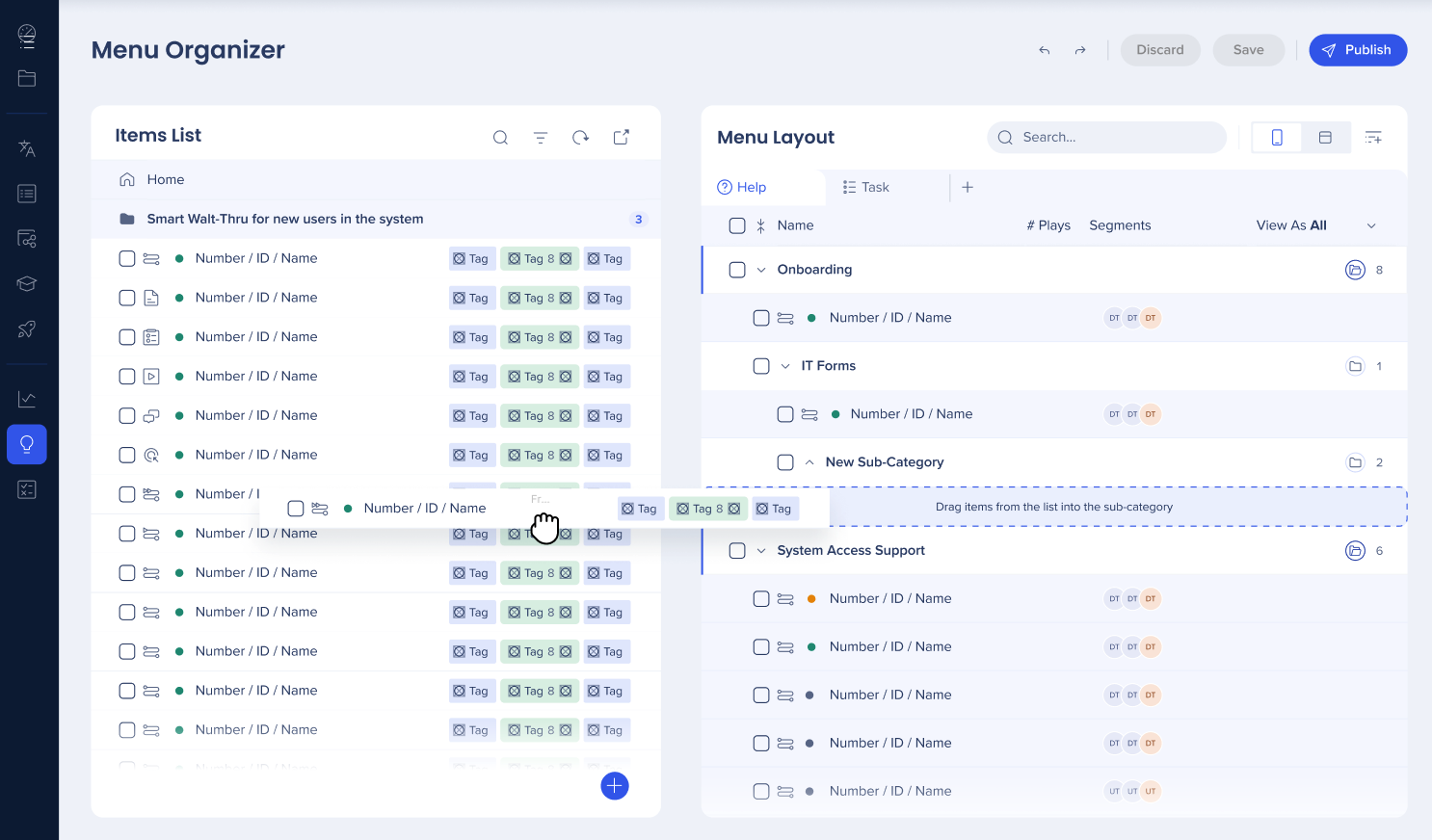
Masquer l'élément du menu
Vous pouvez masquer un élément du menu si vous ne souhaitez pas que les utilisateurs finaux le voient. Il sera toujours disponible via la recherche.
Pour masquer un élément :
-
Cliquez sur l'icône œil — l'œil se fermera pour indiquer que l'élément n'est pas affiché dans le menu
-
Cliquez à nouveau sur l'icône de l'œil pour la faire revenir
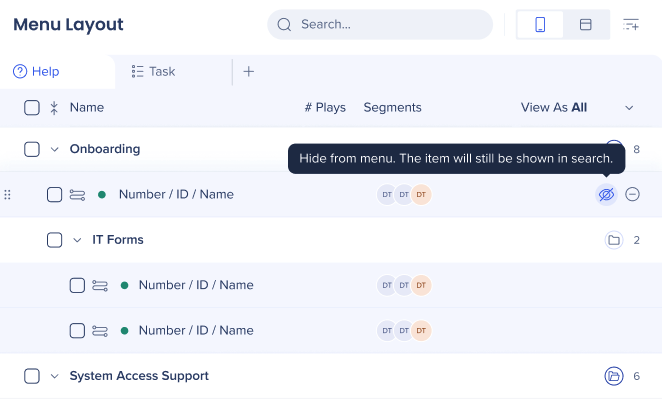
Renommez la catégorie
-
Pour renommer une catégorie, cliquez sur le champ nom
-
Saisissez le nouveau nom
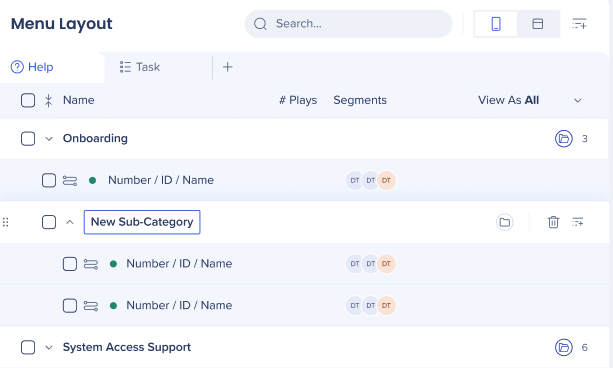
Supprimer la catégorie
-
Pour supprimer une catégorie, cliquez sur l'icône Corbeille au niveau de la catégorie
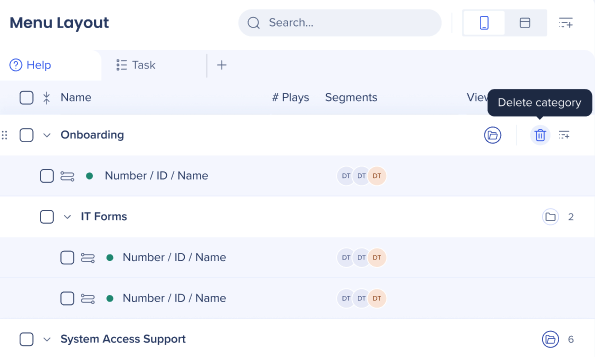
Supprimer l'élément
-
Pour supprimer un élément de votre menu, cliquez sur l'icône Supprimer
-
Vous serez en mesure d'ajouter à nouveau cet élément à partir de votre liste d'éléments
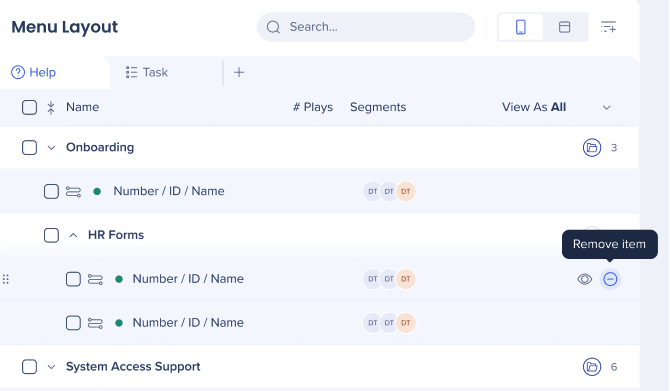
Notes techniques
- L'organisateur de menu est disponible en anglais, japonais, français, allemand et espagnol
- L'onglet Tâche dans le menu prend uniquement en charge les éléments de tâche d'onboarding
- Les éléments de tâche d'onboarding comprennent : Smart Walk-Thrus et ressources
- Les systèmes bureau/mobile peuvent également créer une tâche d'Onboarding à partir d'un Shuttle
- Les noms d'éléments seront visibles pour les utilisateurs de votre menu, gardez cela à l'esprit lors de la création de votre contenu WalkMe
- Un onglet supplémentaire peut être ajouté (le maximum est de 3 onglets)
- Lors de l'utilisation d'écrans avec une largeur minimale de 1600 pixels et un niveau de zoom supérieur à 100 %, le conteneur contenant les icônes sur le côté droit de l'organisateur de menu (Recherche, Ajouter catégorie) conserve ses dimensions d'origine. L'interface utilisateur apparaîtra coupée, compromettant la visibilité de certaines des icônes. Ce type de réactivité de zoom est prévu pour être pris en charge à l'avenir.