AI SmartTips
Brief Overview
AI SmartTips is a powerful tool that dramatically improves the data quality of open-text form fields by leveraging generative AI to evaluate responses in real-time and suggest text improvements.
Open-text fields can pose significant challenges for ensuring data quality. To avoid this, teams can use a validation rule to establish criteria for valid inputs, accessible via the WalkMe Editor and UI Intelligence in the console. This helps reduce human error, improve data quality, and increase productivity while reducing the costs associated with poor data quality.
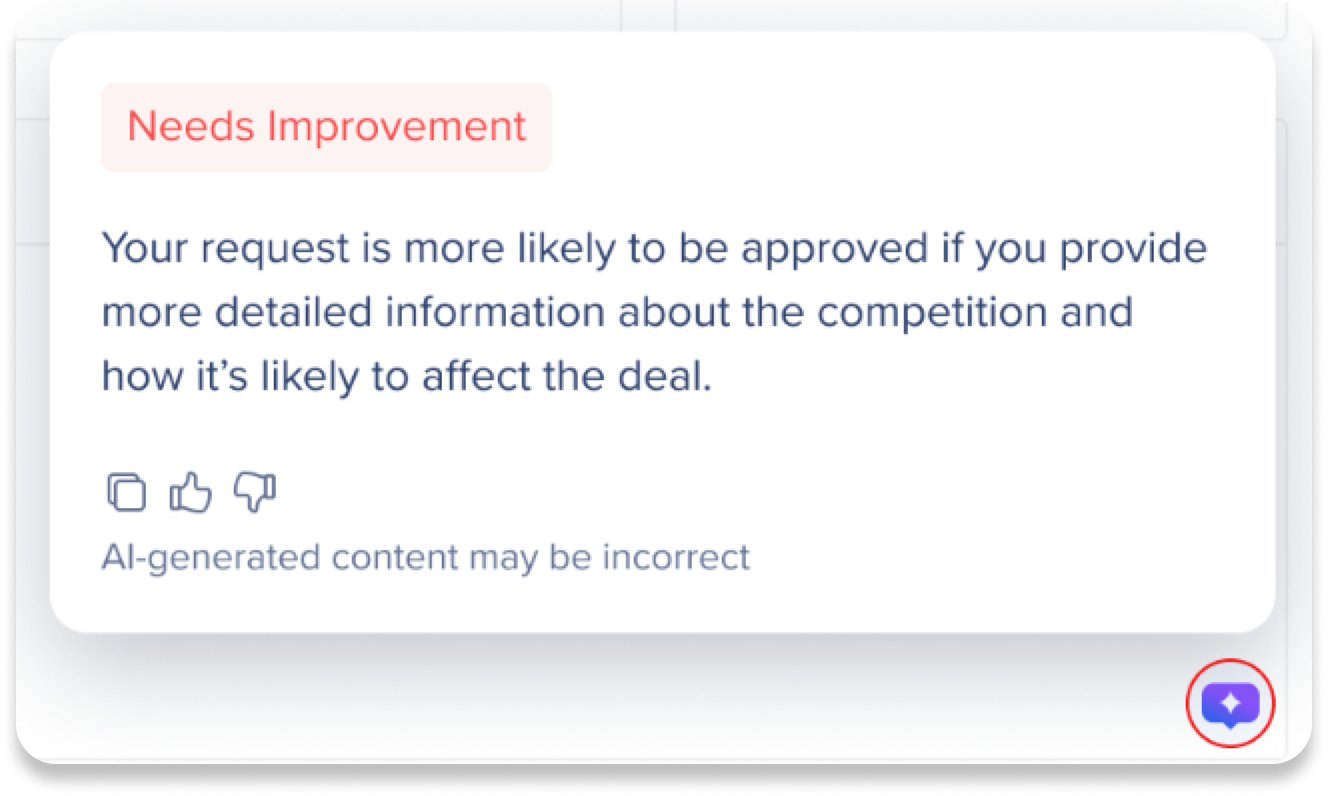
Powered by Generative AI
AI SmartTips is powered by generative AI technology, specifically LLM models (such as Azure OpenAI), to analyze user behavior and deliver personalized suggestions that streamline goal attainment. The tool maintains WalkMe's high-security standards, safeguarding user data and maintaining privacy.
Use Cases
- When organizations are looking to expand the use of AI within their digital transformation strategy
- Increase employee efficiency and productivity by streamlining form completion
- Improve data quality and productivity while reducing costs associated with poor data quality
Get to Know & Use
Easily create AI SmartTips by setting up a validation rule. A validation rule is a set of requirements for data entered into an open text form field. AI SmartTips can be created from either the WalkMe Editor or UI Intelligence in the Console.
In this section, we'll go over how to create AI SmartTips and other capabilities.
Create from the WalkMe Editor
-
Navigate to the URL where the form is located
-
Create a SmartTips Set in the WalkMe Editor (if you have not already done so)
-
Click the + button to add a SmartTip
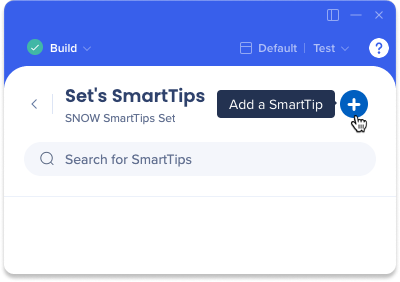
-
Capture the text field where you would like to add the AI SmartTip
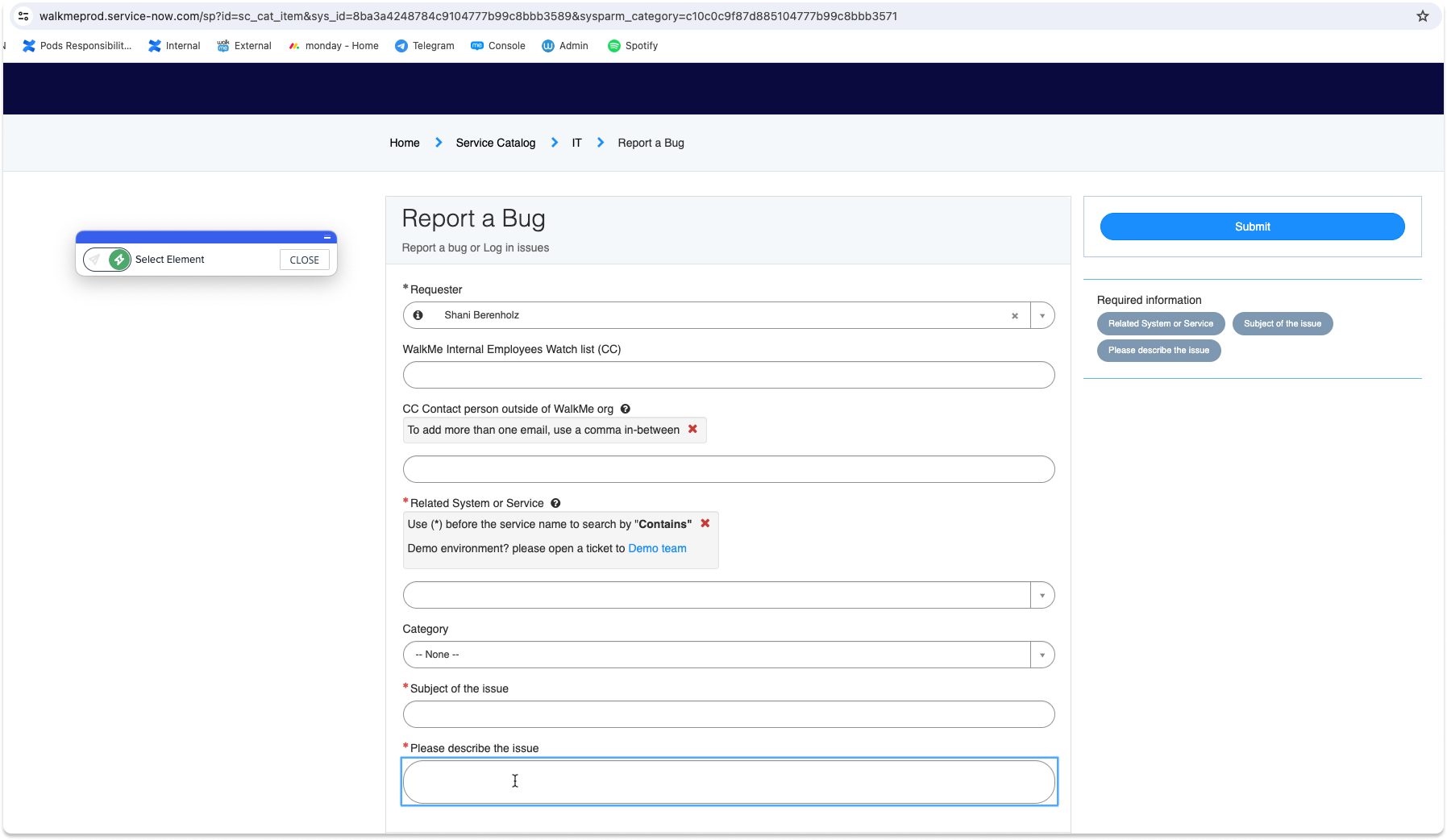
5. Select the Validation SmartTip type
6. Click Done
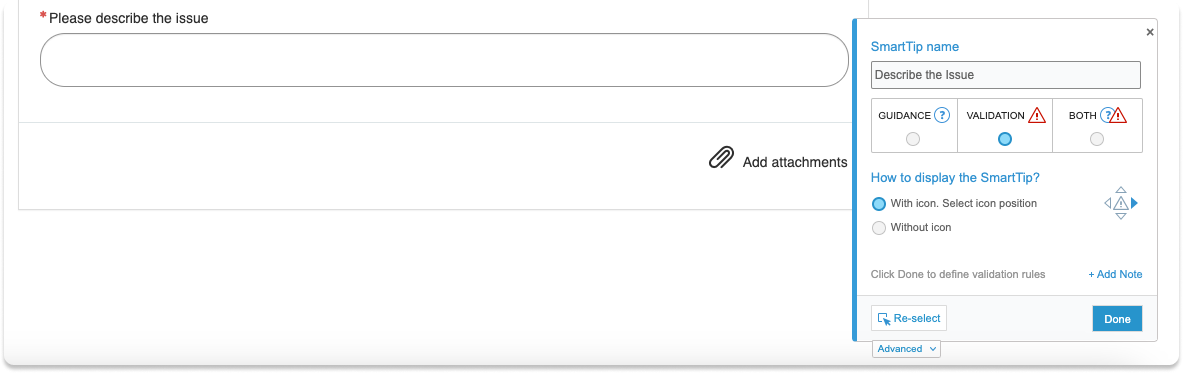
7. The validation rules screen will appear
8. Select AI validation (custom) from the Validation Rules dropdown
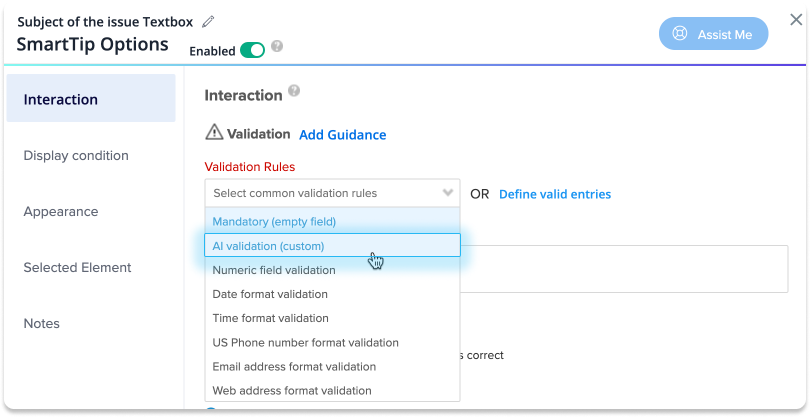
9. Optional: Edit the Guidance SmartTip text for the guidance tooltip
-
The guidance tooltip appears when users hover over the AI SmartTip icon
10. Enter the validation logic
-
The validation logic should explain to the AI what should be a valid entry description and constraints for the field
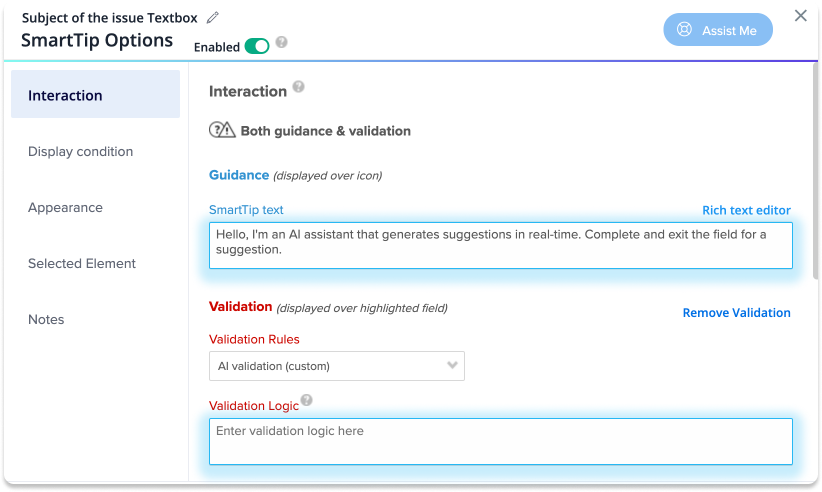
-
Tick the Generate suggestion with AI
-
*Optional: Edit the Success Indication
-
Click Done
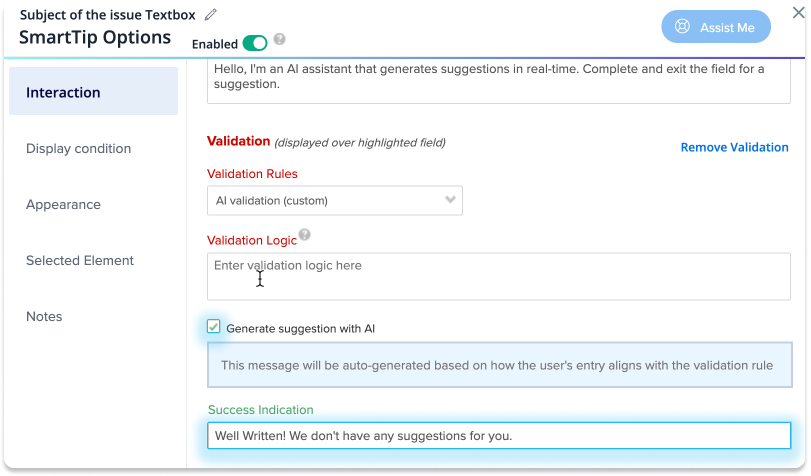
Preview
The Preview feature allows users to experience the end-user perspective. The validation preview has two mode:
-
Preview Mode: Users can view how Invalid, Success, and Guidance messages will be displayed to end-users
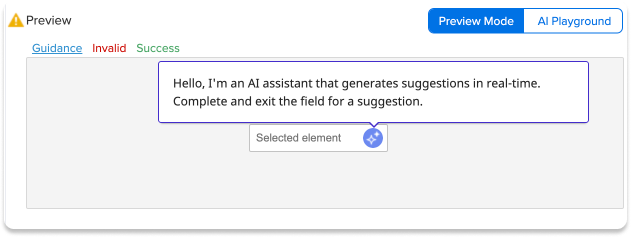
-
AI Playground: By entering text into the input field, users can test their AI SmartTip and observe how the AI responds. How to use:
-
First you must enter the Validation logic to activate the AI Playground
-
Enter your input in the AI Playground text field
-
Click Validate
-
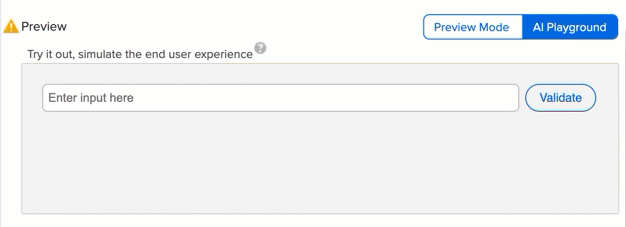
Create from UI Intelligence in the Console
Create a Validation Rule
-
Select the form you'd like to add an AI SmartTip
-
Click Add SmartTip
-
Select AI Validation from the dropdown
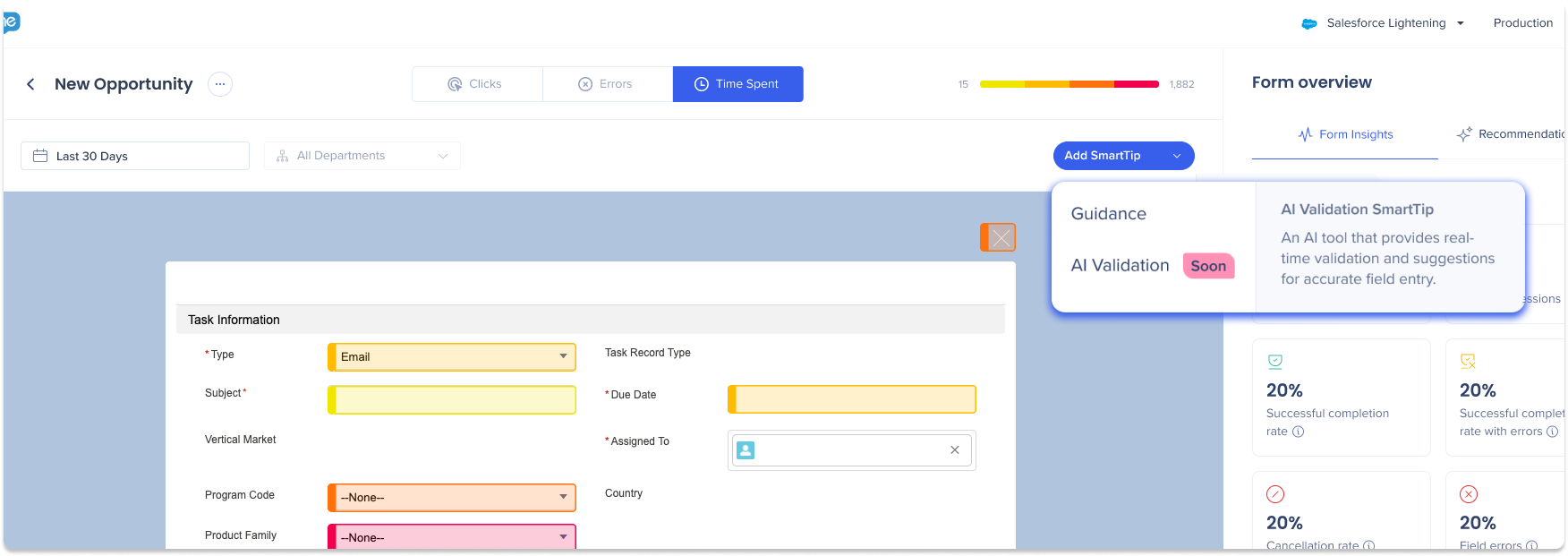
-
Capture the text field where you would like to add an AI SmartTip
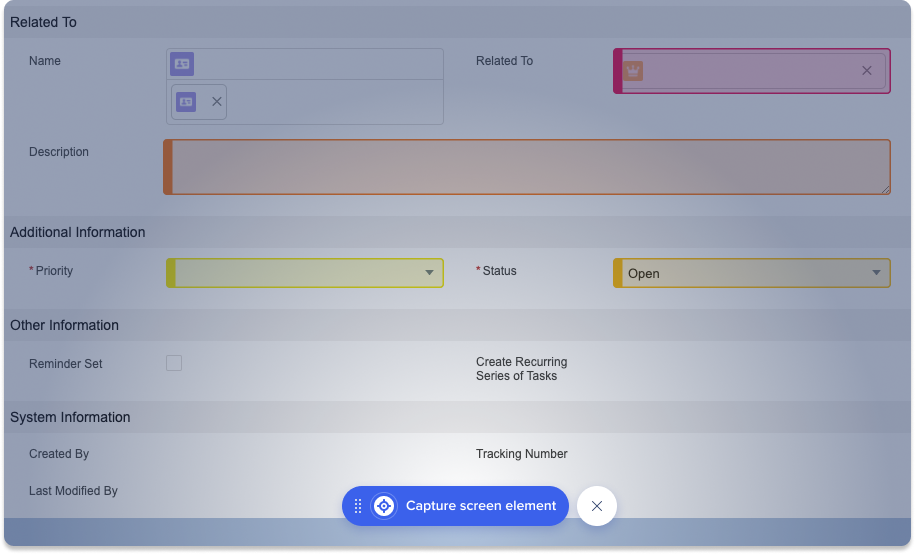
-
The Create AI SmartTip sidebar will appear
-
Type a name for your SmartTip
-
Type a validation rule
-
*Optional: Customize AI SmartTip messages (see in next section)
-
Click Create
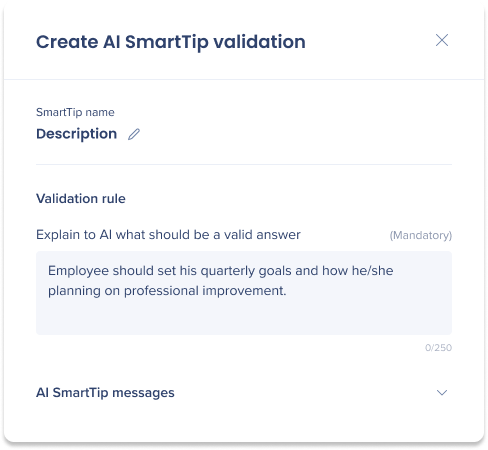
Customize the AI SmartTip messages
AI SmartTip messages are displayed as pop-up text boxes to provide guidance, validation, and success feedback to end-users for data entry. To customize messages, click the AI SmartTip messages dropdown in the Create AI SmartTip sidebar.
Users can customize the following texts of messages:
-
Guidance text: This message will display when the user hovers on the AI SmartTip icon
-
Validation message: This message will be AI-generated by the based on how the user's entry aligns with the validation rule, or can be a custom message that will display for insufficient user input
-
Success message: This message will display when the user enters a valid entry
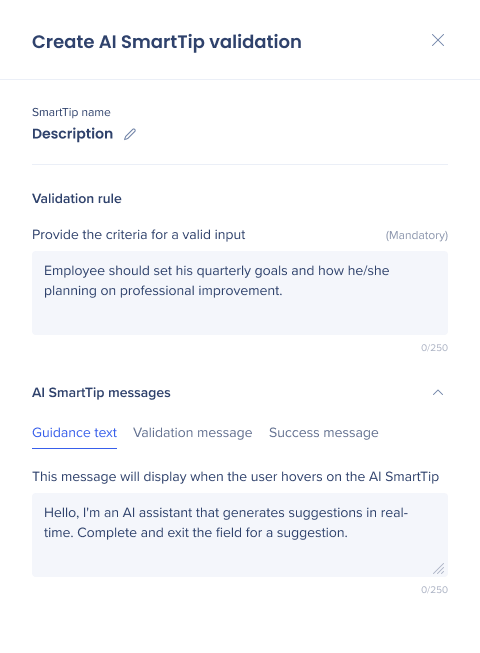
AI Playground
The AI Playground feature allows users to experience the end-user perspective. By entering text into the input field, users can test their AI SmartTip and observe how the AI responds.
How to use:
-
First you must enter a Validation rule to activate the AI Playground
-
Enter your input in the AI Playground text field
-
Click Validate
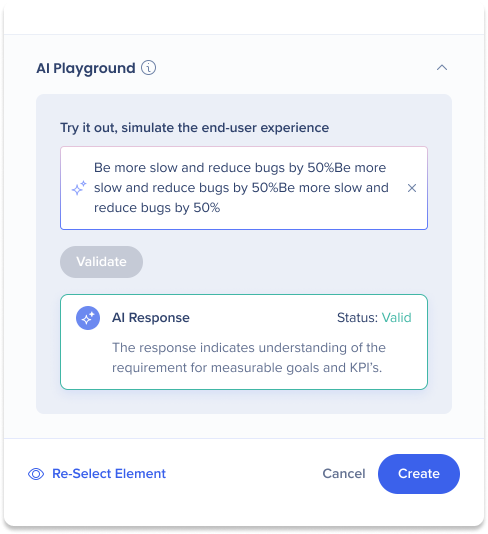
AI SmartTip Behavior
SmartTip behavior dictates when and how SmartTips appear to users. Most behaviors are automatic, except for the purple blinking state, which builders can control in the WalkMe Editor.
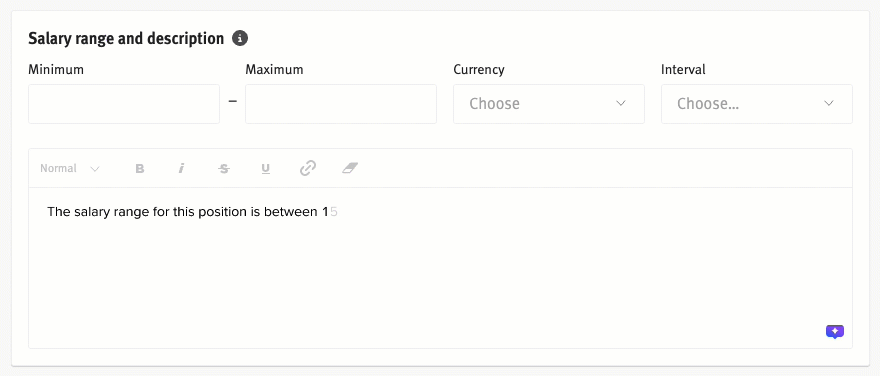
-
Before text is inputted to the field

-
An AI SmartTip without any input is a regular SmartTip, providing information when hovered over
-
When a user starts typing and clicks outside the field or on the SmartTip, the AI evaluates the input and the SmartTip will have a color state

-
-
-
 Green state
Green state-
Green indicates that the input is "Well written" and meets the validation rule for the AI SmartTip
-
An AI SmartTip turns green after a user types in the input field and then exits or clicks on the AI SmartTip
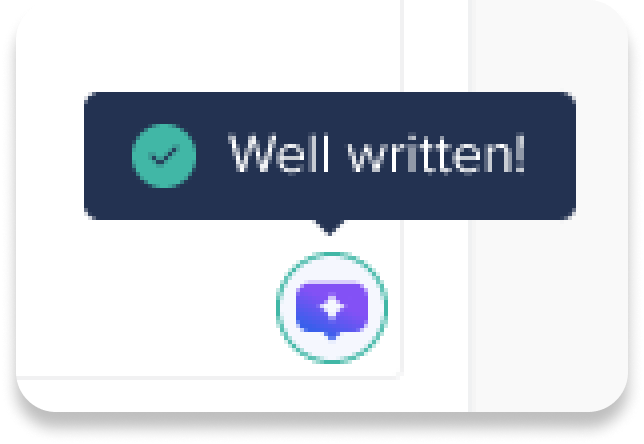
-
-
-
Red state
-
Red indicates that the input needs improvement and does not meet the validation rule for the AI SmartTip. The AI will generate a suggestion to the user to improve the input
-
Additionally, if the user has the Action Bar enabled, they can use it to generate and improved input using AI
-
-
 No blinking: A static red state without blinking occurs when the user typed in the input field and then clicked on the AI SmartTip
No blinking: A static red state without blinking occurs when the user typed in the input field and then clicked on the AI SmartTip -
 Blinking: A blinking red state occurs when the user types in the input field, clicks out of it, and does not click on the AI SmartTip
Blinking: A blinking red state occurs when the user types in the input field, clicks out of it, and does not click on the AI SmartTip-
The red state blinks twice to draw the user's attention, encouraging them to improve their input with the AI SmartTip's suggestion
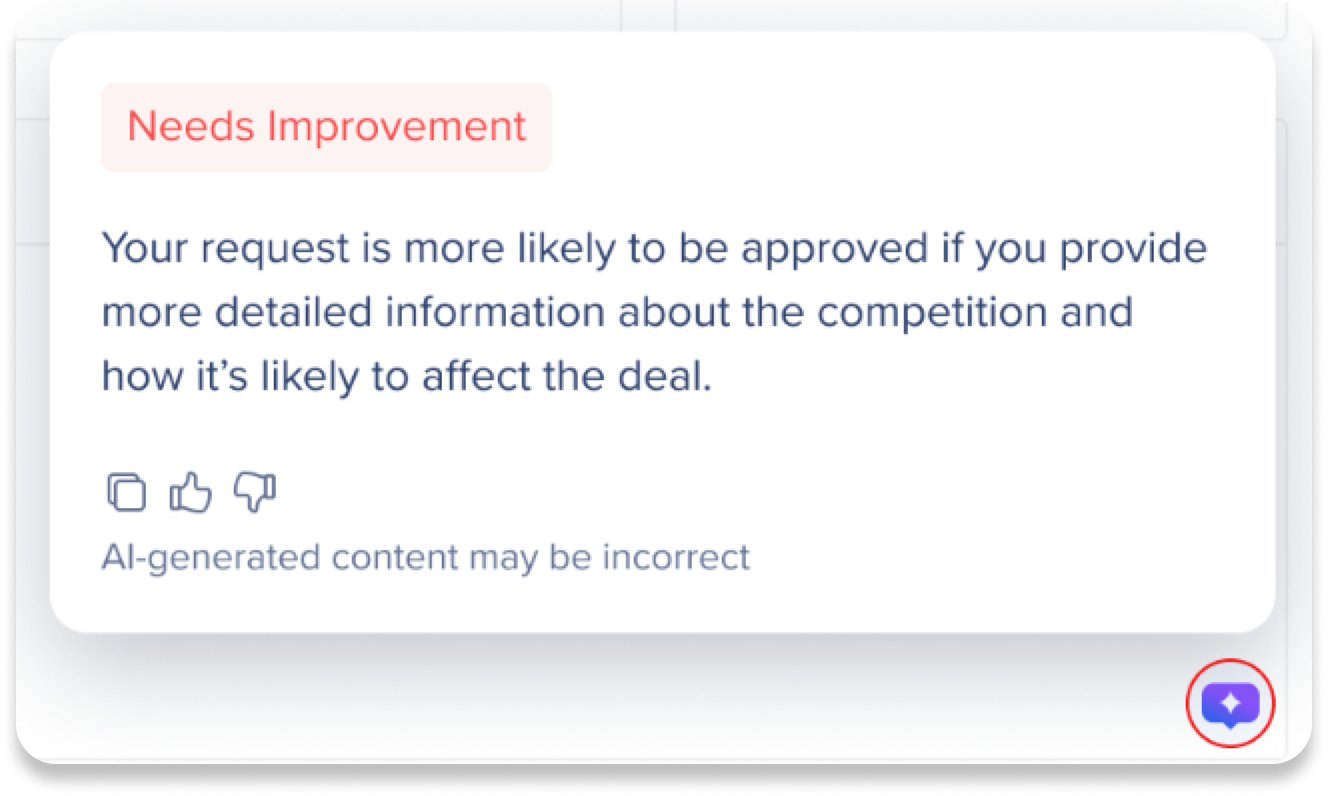
-
-
-
 Purple state
Purple state-
Purple does not indicate if the user input is good or needs improvement (passed the validation check or not) but instead is meant to grab the users attention to make sure that the user evaluates the input before submitting
-
An AI SmartTip turns purple and blinks if the user paused while typing
- The purple state must be manually enabled in the WalkMe Editor when creating an AI SmartTip
-
-
Best practice: Use the purple state when it is the last field in a form or if there is only one input field. This ensures the user evaluates the field before clicking submit
-
Validation Logic Tips
Try to answer the following questions when filling in the validation logic:
-
Give details about the field context
-
Think about what qualifies as a valid user input in your view
-
Add the typical length of an input for this field
-
Define what would be considered incorrect or invalid input
-
Identify the essential data that should be included in the response
Example of successful Validation Logic

Scenario: This field is part of a ServiceNow “Report a Bug” form, which is an IT platform asking a user to fill out a form to solve an issue. A validation logic rule is needed for the field - “Please describe the issue”
Criteria that qualifies as a valid user input:
-
A detailed explanation of the issue faced by the end-user
-
Mentions any error messages or codes received and steps to reproduce the issue
-
Provides clear, concise, and relevant information about the issue
-
2 sentences at least
Incorrect or invalid input: vague descriptions, irrelevant explanations, unclear details, and inappropriate language
Follow these guidelines to ensure efficient issue resolution and support. All of these tips will be available to customers in a dedicated DAI Course.
Tip Tuesday Video
Technical Notes
Prerequisites
-
Access to UII if creating in the Console
Limitations
-
Generates up to 5 suggestions
-
Supports only English (Currently, our capabilities are limited to English content)
