Multi-Factor Authentication (MFA)
Last Updated March 28, 2024
Brief Overview
Multi-factor Authentication (MFA) is an authentication method that requires the user to provide two or more verification factors to access an account.
The following MFA are available:
- OKTA Verify
- Google Authenticator
Access MFA setup from admin.walkme.com under the "Security" section.
How it Works
- Open the Admin Center at admin.walkme.com
- Go to the "Security" tab
- Under Multi-Factor Verification switch the toggle to “On”
- Go to the WalkMe login page and try to sign-in
- A “Set up multifactor authentication” page will appear
- Click Setup on the MFA you want to use
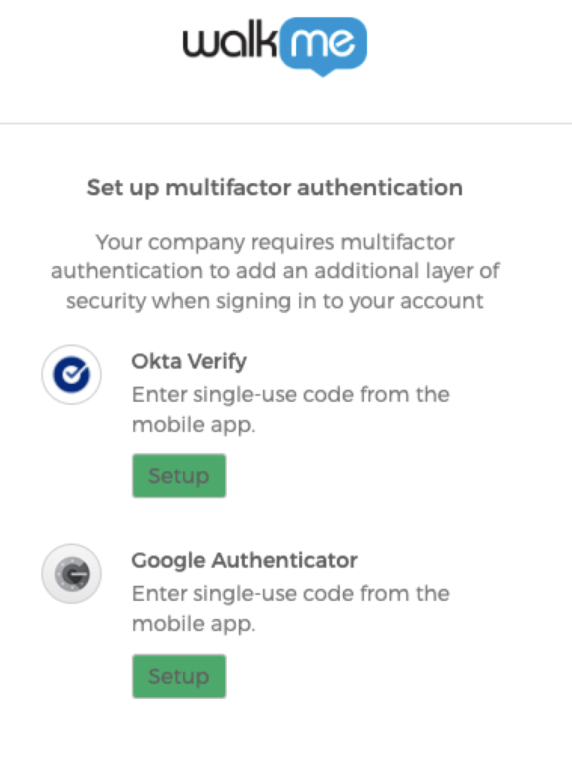
- Okta Verify
- Click on Setup under Okta Verify
- Select the device type
- Download Okta Verify from the App Store or Google Store and click Next
- Scan the QR code to add your account to Okta
- If you are not able to scan the QR code, click "Cant scan?" and follow the instructions on the screen
- Enter the code presented in the Okta app and click Verify
- Google Authenticator
- Click on Setup under Google Authenticator
- Select the device type
- Download the Google Authenticator from the App Store or Google Store and click Next
- Scan the QR code to add your account to Google Authenticator
- Enter the passcode presented in the Google Authenticator app and click Verify
- Okta Verify
Change the Authenticator
If you need to change the authentication method you have configured, follow these steps:
- Click on the down arrow next to the authenticator icon
- Choose your preferred authentication method and follow the corresponding steps above for configuring that method
Reset the MFA Methods for a Specific User
Account admins can reset a user's selected MFA options:
- Go to the Users and Roles page in the Admin Center
- Click Reset User Multi-Factor Options
Was this article helpful?
Yes
No
Thanks for your feedback!
