Shared Solutions in the Console
Brief Overview
The Shared Solutions feature in the WalkMe console Solutions Gallery allows users to easily access and download existing user-generated content. Within this catalog, users can activate and manage distribution keys, to share solutions with others, promoting seamless collaboration. Additionally, users can also organize, sort, filter, and download templates created by other users.
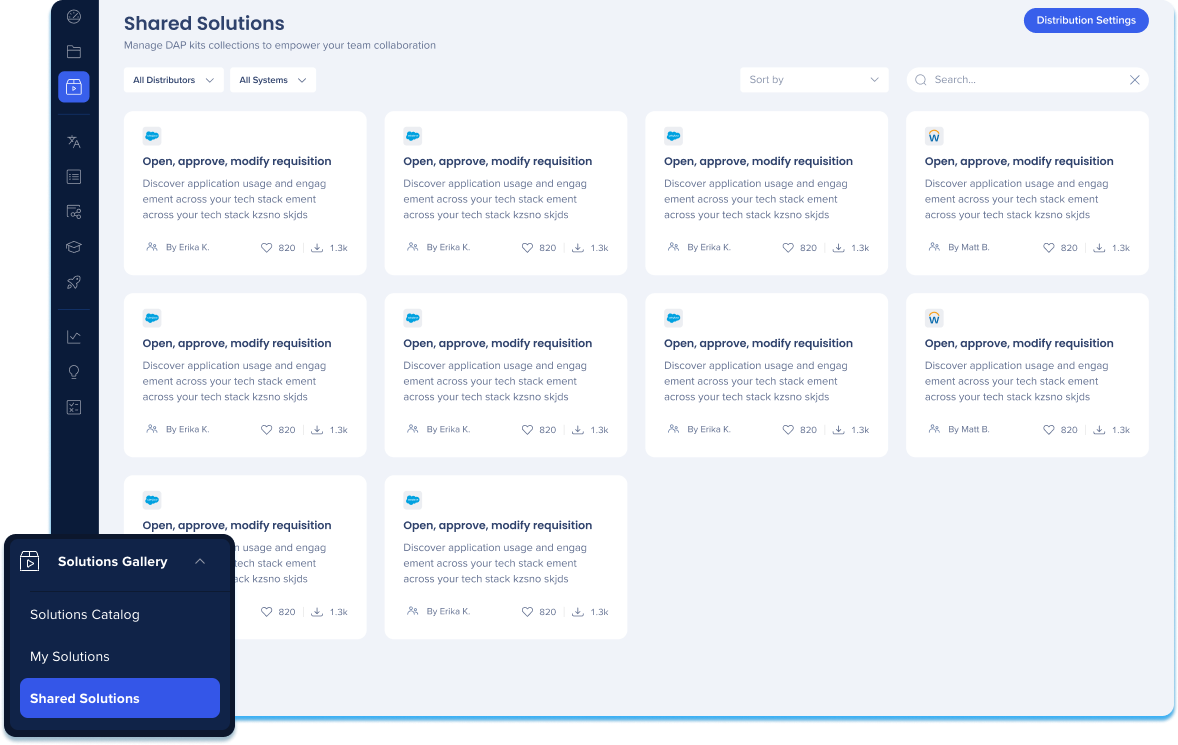
Access
Shared Solutions are accessed in the WalkMe Console > Solutions Gallery tab > Shared Solutions tab
Navigate direction through URL:
-
US Data Center: WalkMe Console
-
EU Data Center: WalkMe Console

How It Works
Page overview
Solution preview
-
Click Preview on the solution tile to learn more about the specific template

-
A preview popup will appear with the following information:
-
Solution title
-
Solution description
-
Who created the solution
-
Which platform the solution was created for
-
A visual preview of the solution's WalkMe content
-
What's Inside: a list view of the WalkMe items included
-
Available languages
-
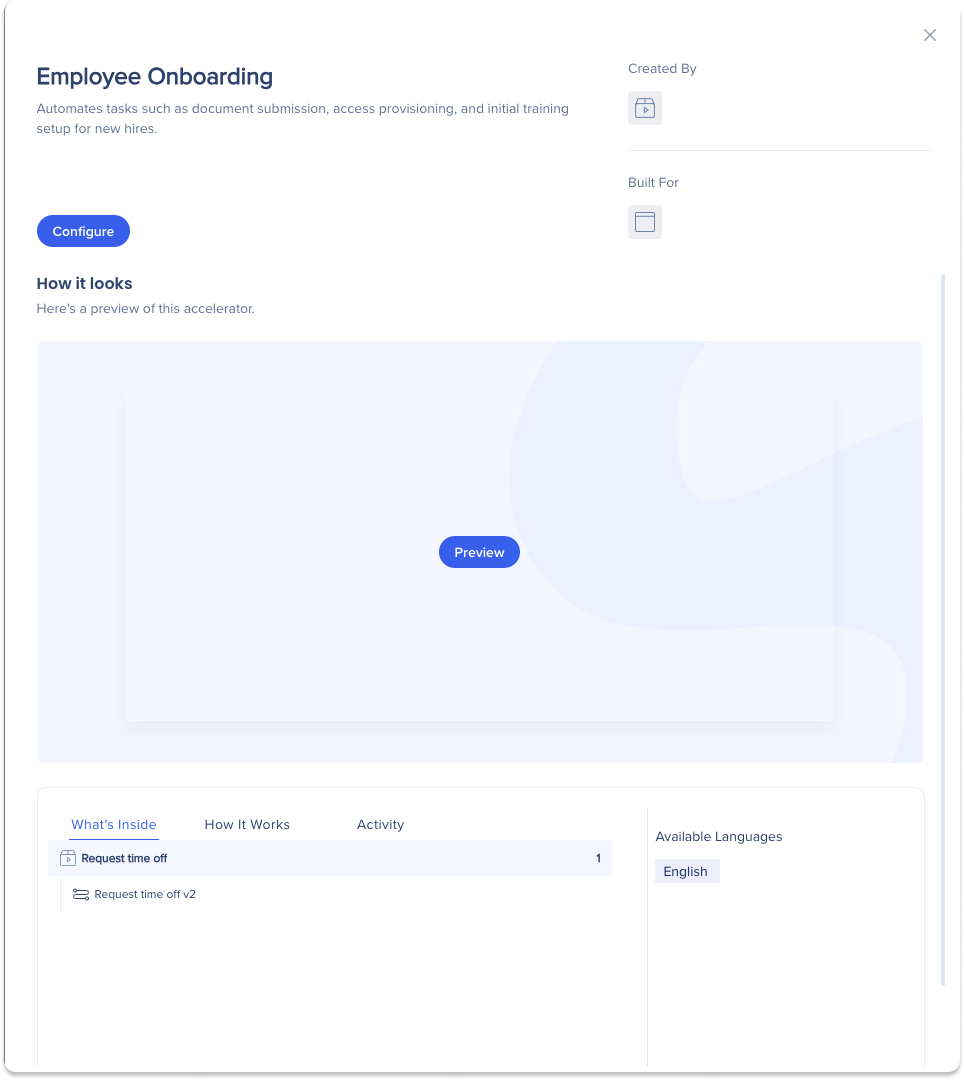
Search and filter
Easily navigate all your shared solutions with a comprehensive search and filter feature.
-
Find specific solutions by name or keywords using the Search bar
-
Refine search results by using the available filters:
-
All Systems
-
Sort by
-

Configure
-
Users can configure their solution in two ways:
-
Hover over the solution tile and click Configure
-
Hover over the solution tile and click Preview
-
Click Configure on the preview popup modal
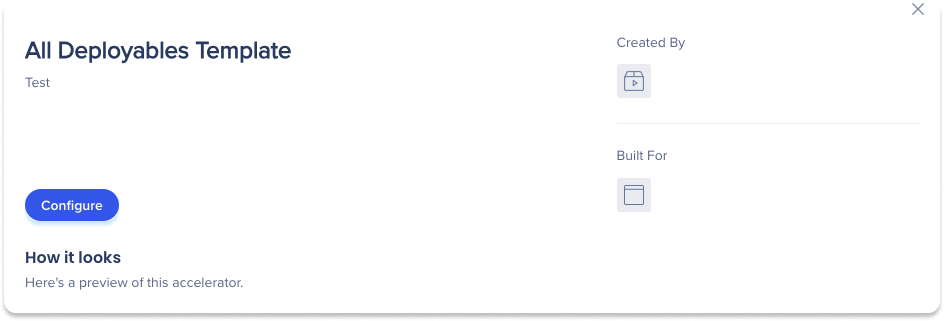
-
-
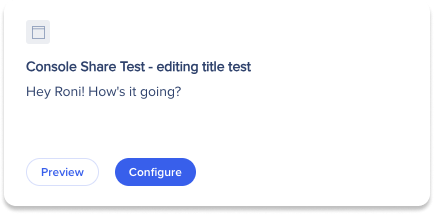
-
A popup will appear with steps for:
-
System Configuration
-
Language Settings
-
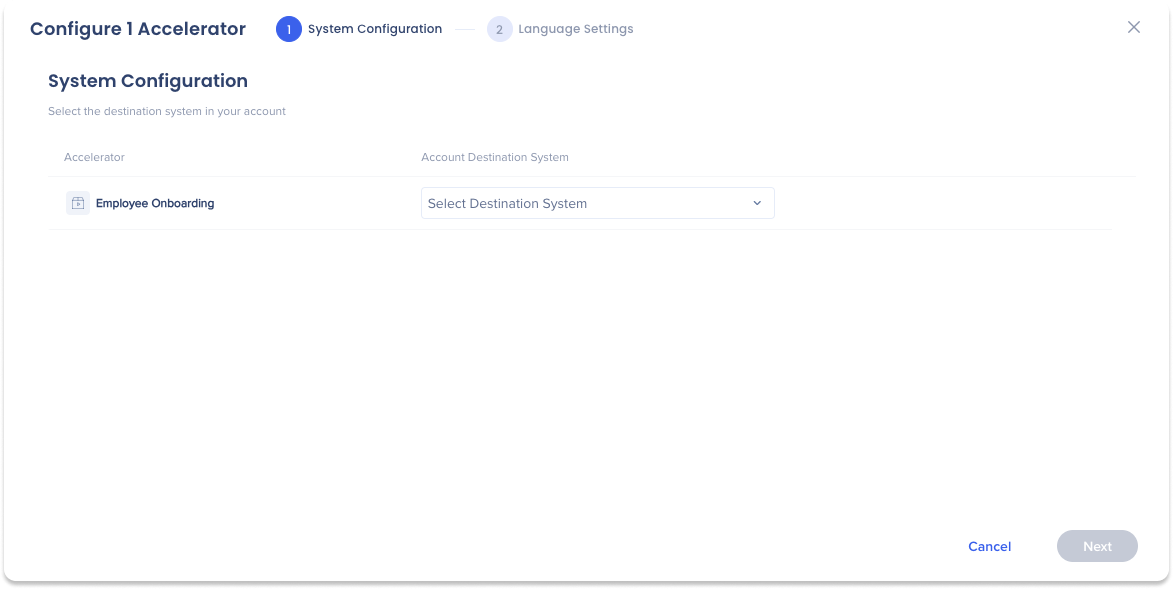
System Configuration
-
Click the Account Destination System dropdown
-
Select the system to which you would like to download your solution
-
-
Click Next
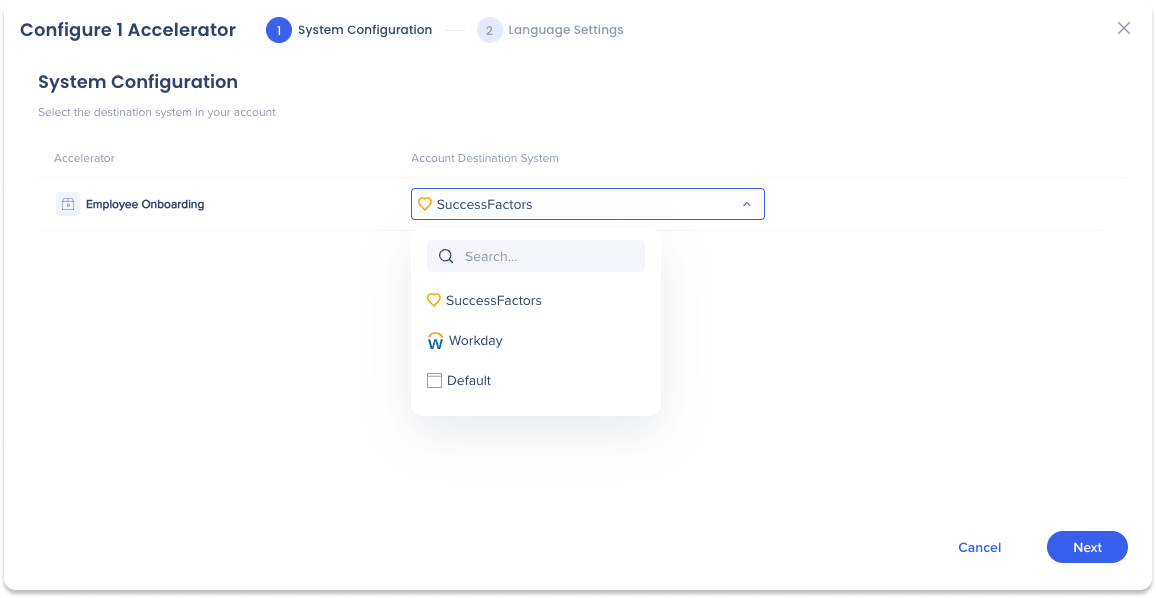
Language Settings
The Language Settings page allows users to select additional languages available for a solution.
-
Optional: Select an additional language under the Additional Languages dropdown
-
Click Download to Editor
-
Click Open Editor to start adjusting content of the solution template
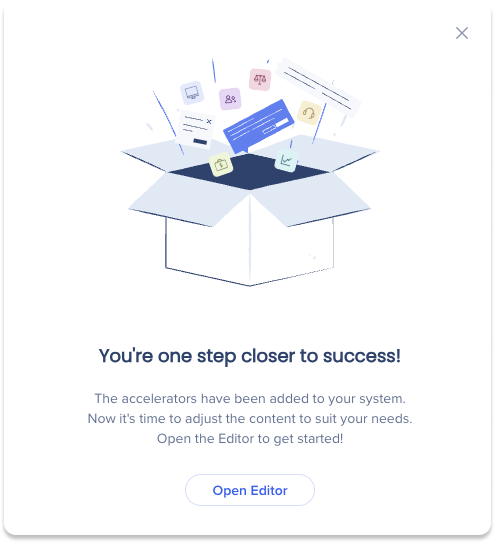

-
The download icon is displayed on a solution template tile after a user has downloaded the template into a destination editor system.
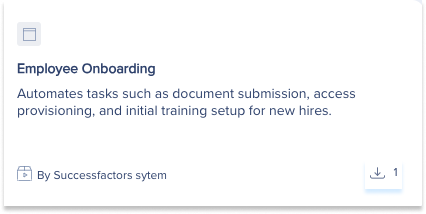
How to generate and send distribution keys
The Solutions Gallery allows users to create and distribute solutions to other WalkMe users and systems via distribution keys.
To activate a distribution key:
-
Click the Activate Distribution Key button at the top right-hand side of the page

-
A popup will appear
-
Enter the distribution key in the text field
-
Click Add Distributor
-
Click Save

-
Disconnect solution distributor
-
Click the trashcan icon next to the distributor name
-
Click Save

