User Management
Brief Overview
User Management in the Admin Center helps you organize collaboration in the WalkMe Editor. Under this tab, you can manage users, roles, and groups, giving each team member the right level of access. For example, you can grant some users view-only permissions, while others may have editing rights without publishing privileges.
To keep projects secure and organized, each team member should have their own account rather than sharing login details. Assigning roles and permissions ensures responsibilities are clear, prevents accidental changes or early publishing, and supports smoother collaboration across building, reviewing, editing, publishing, and analyzing WalkMe content.
Users
Users in the Admin Center let you add, view, and manage team members in your WalkMe account. From the Users page, you can create new accounts, assign roles, adjust permissions, and track user status. Each user has their own login,maintaining secure, consistent access and reducing the need for shared credentials. You can also manage users directly from the WalkMe Editor for faster invitations and system-level access control.
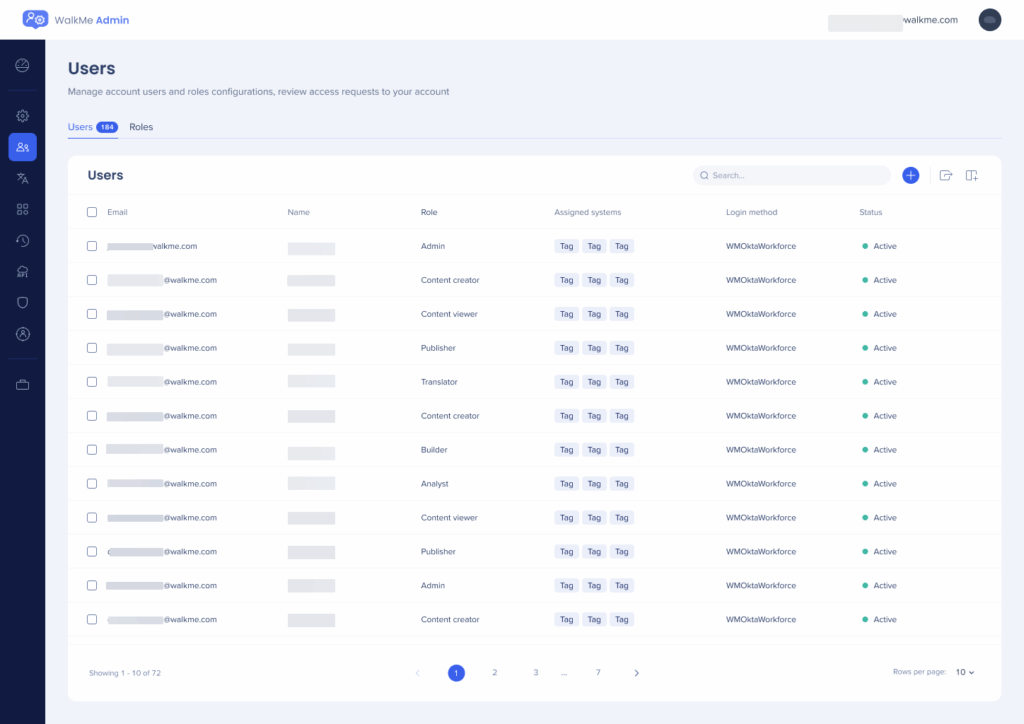
Groups
Groups in the Admin Center help you organize users and systems for easier access control. From the Groups page, you can create groups, assign users to them, and link groups to systems. This simplifies user management tasks—such as onboarding or offboarding—while keeping access consistent, organized, and secure across accounts.
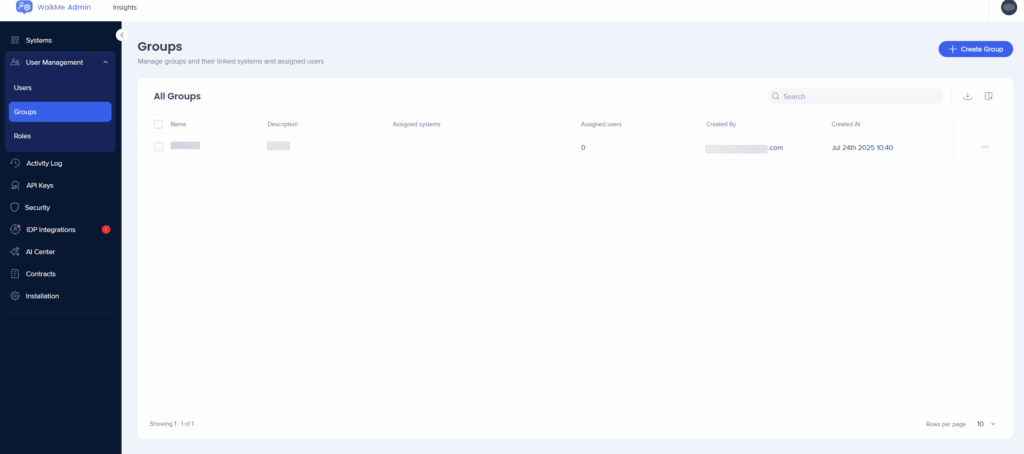
Roles
Roles in the Admin Center define what each user can see and do in WalkMe. From the Roles page, you can assign predefined roles or create custom ones to match your team's needs. Roles provide a clear hierarchy of permissions—such as building, publishing, managing users, or analyzing data—making it easier to standardize responsibilities, reduce the number of admins, and keep accounts secure and consistent across teams.
