WalkMe Data
Brief Overview
WalkMe Data lets you store information about user activity in the browser. This can include when a user selects an item, lands on a page, or completes a specific action.
You can then use this information in the Rule Engine to segment content, trigger Auto Plays, or personalize user experiences.
By using WalkMe Data, you can create more dynamic and responsive guidance. For example, you could track the number of visits a user makes to your site and display a ShoutOut on their third visit if they haven't completed onboarding yet.
Use Cases
WalkMe Data helps tailor user experiences by recording browser-based activity. You can use it to:
- Track that a user has completed an action and display additional items such as Smart Walk-Thrus, launchers, or ShoutOuts
- Record which steps a user completed so a Smart Walk-Thru can resume where they left off
- Mark when a process is sent for review and show content after approval
- Count how many times a user performs an action, such as logins or form submissions
How It Works
WalkMe Data acts like a browser cookie. Each data item includes a name (key), value, and duration, and it can be referenced later by WalkMe.
You can use rules to check whether a WalkMe Data key exists or has a specific value, and trigger different actions as a result.
- Keys cannot include spaces
- Data persists for the duration you set
- WalkMe Data can be tested or validated through Flow Tracker
Set WalkMe Data
WalkMe Data can be created or updated from different WalkMe items, depending on your build needs.
Each method stores data locally in the browser and can later be used in the Rule Engine to segment users, branch flows, or trigger content.
WalkMe Data rules
Learn how to test for the presence or value of WalkMe Data in the Rule Engine to trigger logic, show content, or branch flows.
To build a rule using WalkMe Data:
- Open the Rule Engine
- Select User Data as the rule type
- Choose WalkMe Data as the data type
- Specify the key and value to test for
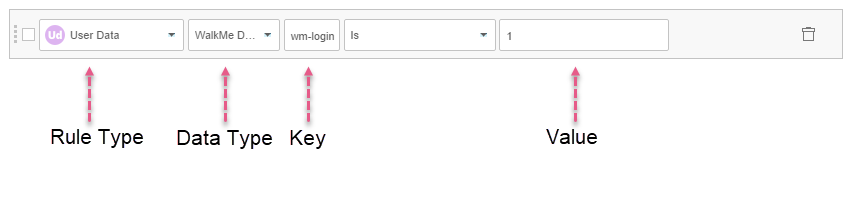
For example, a rule could state: “WalkMe Data value equals 3” to trigger content after three visits.
Set WalkMe Data steps (Smart Walk-Thru)
You can set WalkMe Data directly from a Smart Walk-Thru by adding a Set WalkMe Data step.
This step stores data based on the user's action and lets you trigger follow-up content or resume a Smart Walk-Thru later.
WalkMe Data in ShoutOuts
You can also set WalkMe Data from the Visual Designer when configuring a ShoutOut.
- Select an element with an action (such as a button or image)
- Open the Action tab
- Turn on Set WalkMe Data
- Fill out the properties
This allows WalkMe to track when users interact with a ShoutOut and use that data in rules or segmentation.
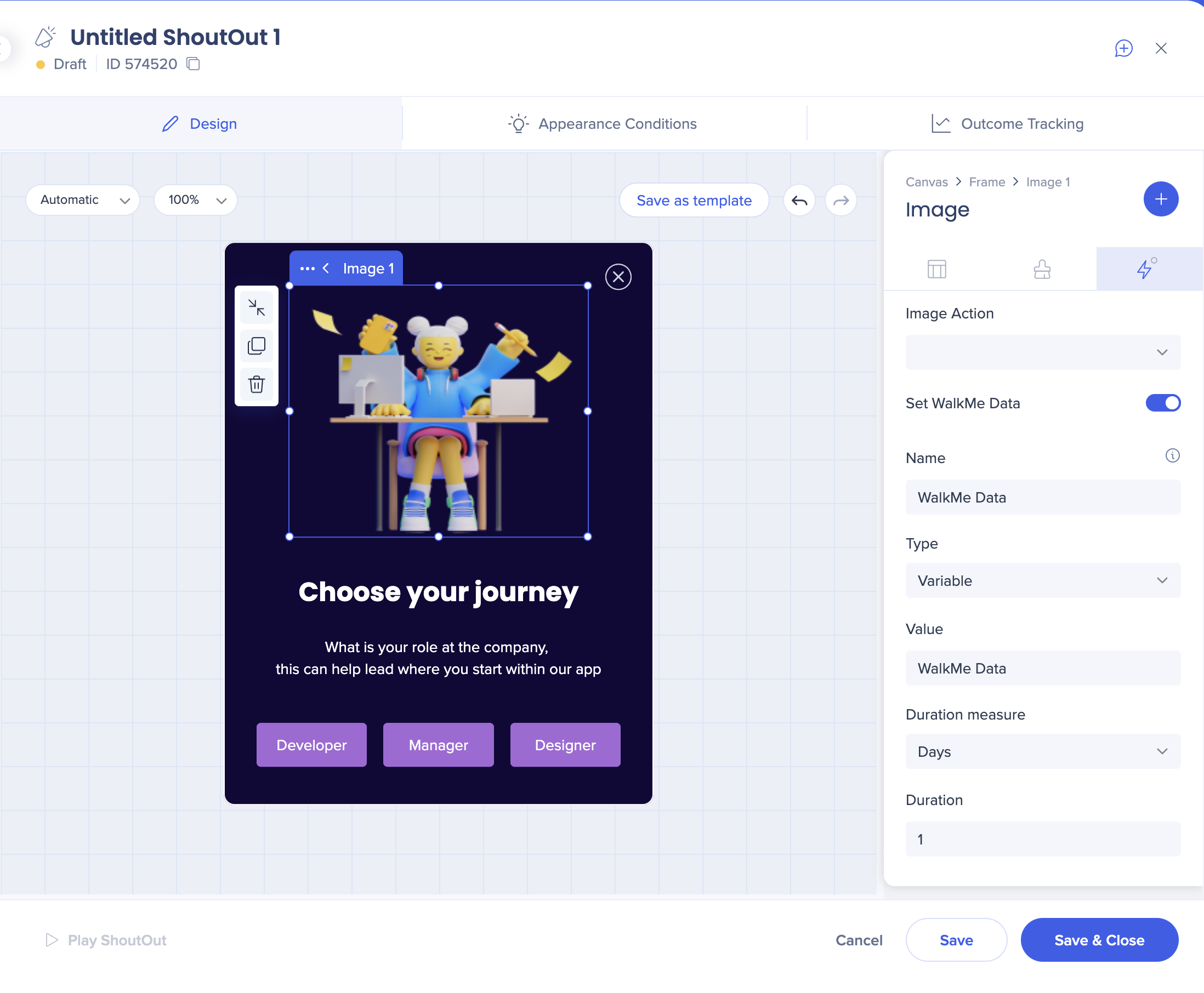
Measuring Repeated Actions
To track how often a user performs the same action, use multiple WalkMe Data steps with the same key:
- Create a WalkMe Data key such as wm-login-count and set the value to 1 the first time the action occurs
- Add another WalkMe Data step using the same key and set the value to 2, and so on for each repetition
- In your Smart Walk-Thru, create a Split step that checks for the stored value — for example, “WalkMe Data value equals 1” — to branch logic after the first or second occurrence
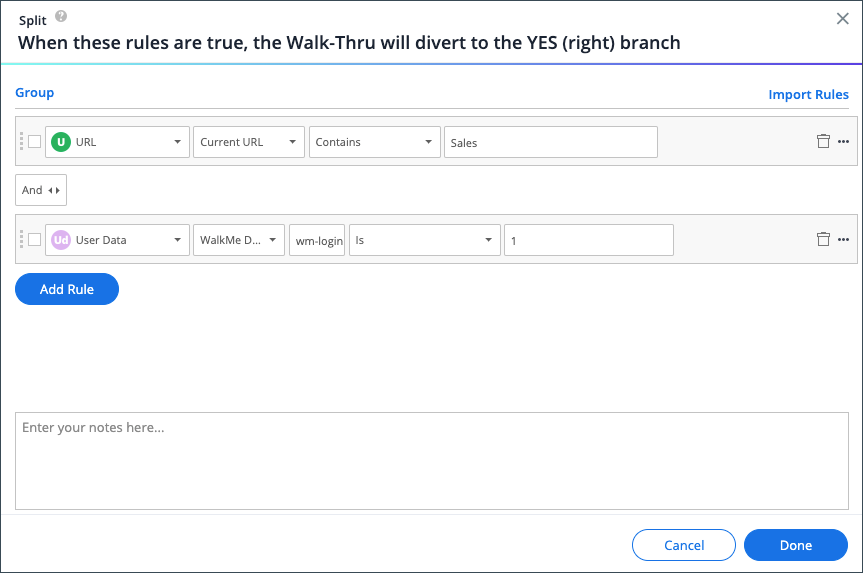
- Use these stored values to trigger other content such as ShoutOuts, launchers, or Smart Walk-Thrus that appear after a specific number of actions
Continue increasing the value by one each time the action repeats to track multiple attempts or completions.
Best Practices
- Use the prefix wm- for key names to avoid conflicts with site cookies
- Avoid spaces in key names
- Use Yes as the value for single-use actions
- Use numeric values for counters
- Always test data persistence in test or a staging environment
- Store data only as long as needed for your use case
Technical Notes
Browser storage
Avoid using Incognito or private browsing when testing WalkMe Data, since cookies won't persist after the session ends.
Duration
For testing, use short durations such as a few minutes to confirm that data updates correctly. Once verified, update to the intended duration.
Quality Assurance (QA)
Use Flow Tracker to confirm that the WalkMe Data step triggered and saved correctly.
ShoutOut limitation
WalkMe Data can be set only for ShoutOuts created with dynamic layout. Classic layouts do not support this functionality.
Known limitation
If server storage is enabled and the expiry time is set to less than one hour, data will not be sent to WalkMe's servers.
