Onboarding-Aufgaben werden nicht abgestrichen
Problem
Onboarding-Aufgaben werden nach der Fertigstellung im Menü nicht gestrichen.
Lösung
Beginnen wir zunächst mit dem Aufgabenstatus. Eine Onboarding-Aufgabe kann unvollständig oder vollständig sein.
Eine unvollständige Aufgabe wird klar angezeigt und hat ein Minus-Symbol daneben, das dem Benutzer anzeigt, dass er diese noch abschließen muss.
Eine abgeschlossene Aufgabe hat ein Häkchen neben sich und kann je nach Ihrer Präferenz zwei Zustände haben:
- Sie erscheint ausgegraut
- Sie erscheint ausgegraut und durchgestrichen.
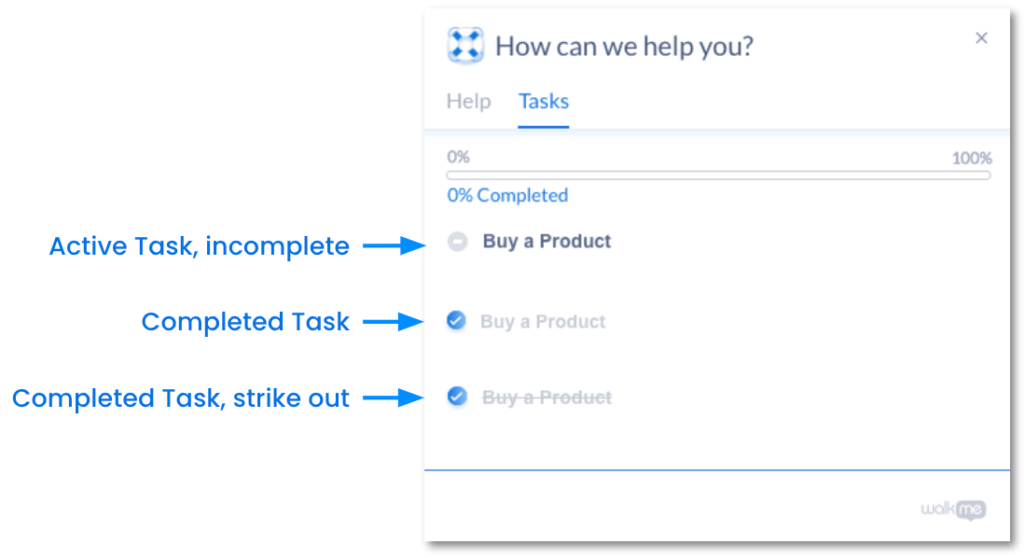
Es kann eine Reihe von Gründen geben, warum eine aktive Aufgabe (d. h. der Benutzer ist in der Lage, mit ihr zu interagieren) nicht als abgeschlossen markiert wird:
- Wenn die Aufgabe ausgegraut, aber nicht durchgestrichen ist, dann ist die Einstellung Erledigte Aufgaben durchstreichen nicht eingeschaltet (ON), oder
- Die Unique User ID ist nicht definiert oder
- Es gibt ein Problem mit dem Smart Walk-Thru oder
- Es gibt eine Abzweigung im Smart Walk-Thru.
Schalten Sie „Erledigte Aufgaben durchstreichen“ um auf ON
- Klicken Sie auf das Symbol „Settings“ und wählen Sie „Onboarding-Einstellungen“
- Schalten Sie „Erledigte Aufgaben durchstreichen“ um auf ON
- Klicken Sie auf Save
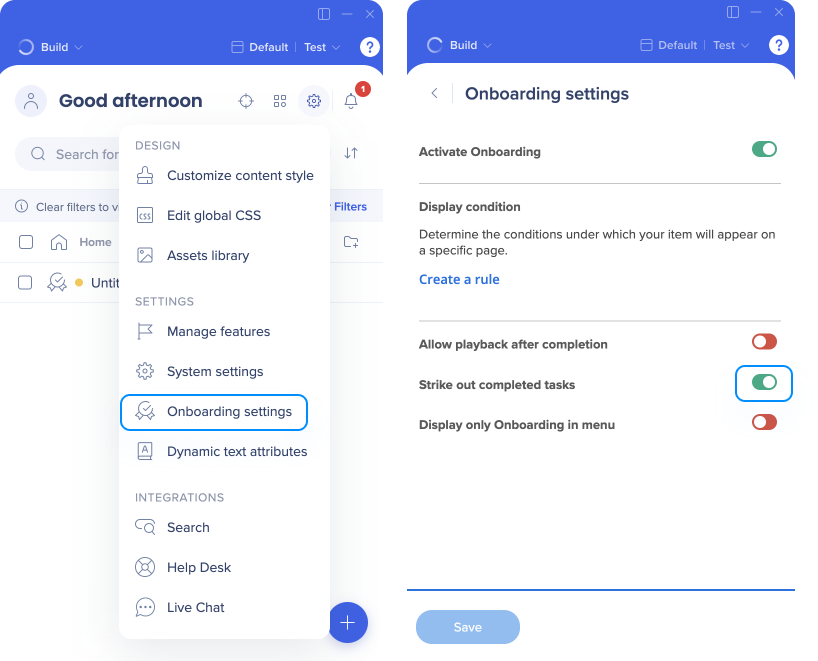
Definieren Sie die Unique User ID
Ohne eine Unique User Identifier kann die Onboarding-Aufgabe nicht die Aktivität eines jeden Benutzers messen.
Um UID-Einstellungen zu definieren, lesen Sie sich den Artikel Unique User Settings (UUID) durch, der die folgenden Punkte behandelt:
- Es wird empfohlen, einen Identifikator zu verwenden, der stabil und konsistent bleibt, z. B. ein Cookie, eine Variable oder einen jQuery-Selektor.
- Erweitert: Wenn die Benutzerverfolgung eingerichtet ist, melden Sie sich in der Umgebung an, in der die Aufgaben nicht gestrichen sind und schließen Sie die Aufgabe ab, öffnen Sie die Entwicklerkonsole des Browsers und geben Sie ein: _walkMe.getEndUserGuid()
- Wenn das Ergebnis nicht dem entspricht, was Sie erwarten würden, bedeutet dies, dass es ein Problem mit der Methode der Benutzerverfolgung gibt.
Für weitere Unterstützung kontaktieren Sie bitte den Support.
Überprüfung des Smart Walk-Thru-Abschlusses
Wenn eine Onboarding-Aufgabe nicht abgeschlossen werden kann, liegt möglicherweise ein Problem mit dem Smart Walk-Thru vor, der mit dieser Aufgabe verbunden ist.
Überprüfen Sie die korrekte Funktion des Smart Walk-Thru über den Flow Tracker.
![]()
Verwalten Sie Smart Walk-Thru mit einem Abzweig oder verbinden Sie sich mit dem Schritt
Es sollte beachtet werden, dass Schritte mit Abzweigungen oder Schritten, die eine ‚Verbindung herstellen zu' einem anderen Schritt, NICHT mit dem Ziel ‚Smart Walk-Thru completed' markiert werden.
Wenn es einen Schritt mit einem Abzweig oder ‚Verbindung herstellen zu' gibt, dann sollte die Einstellung für den Abschluss der Onboarding-Aufgabe By a Goal sein. Das Ziel sollte dann mit etwas erstellt werden, das die Fertigstellung des Walk-Thru im vorletzten Schritt vor dem Abzweig oder ‚Verbindung herstellen zu' markiert.
So ändern Sie den Typ des Onboarding-Ziels:
- Klicken Sie im Editor auf Onboarding-Task (Onbording Aufgabe).
- Klicken Sie unter Task Completion auf By a Goal.
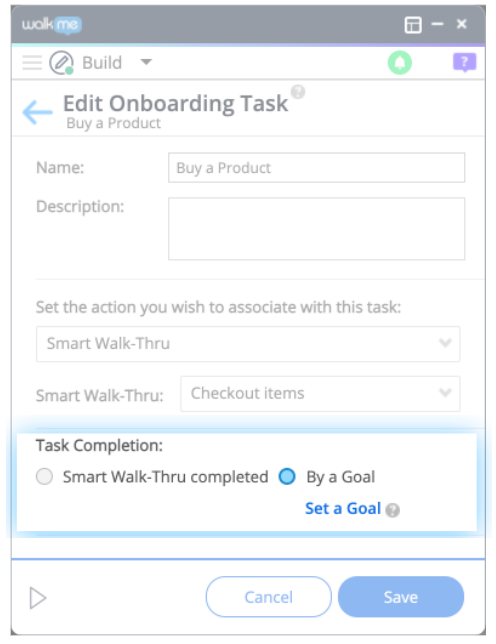
- Klicken Sie auf Set a Goal. (Ziel festlegen)
- Erstellen Sie ein Ziel mit der Rule Engine, die die Fertigstellung des Smart Walk-Thru markiert, basierend auf dem Schritt vor dem Abzweig oder ‚Verbindung herstellen zu'.
Alternativ können Sie einen WalkMe-Daten-Schritt vor dem Schritt „Verbindung herstellen zu“ festlegen und ein Ziel erstellen, das auf der Existenz der WalkMe-Daten basiert.
- Für Hilfe bei der Einrichtung von WalkMe-Daten kontaktieren Sie den Support
Ziele überprüfen
- Wenn die Aufgabe durch ein Ziel abgeschlossen werden soll, überprüfen Sie die Regeln des Ziels.
- Versuchen Sie, die Regeln des Ziels zu erfüllen. Werden sie in der Rule Engine nach der Fertigstellung als „true“ (wahr) angezeigt?
- Wenn nicht, ist die Regel möglicherweise falsch eingerichtet. Überprüfen Sie die Syntax und die Logik Ihrer Regel und vergewissern Sie sich, dass sie korrekt eingerichtet sind.
- Wenn die Regel korrekt erscheint, kontaktieren Sie den Support für weitere Unterstützung
- Versuchen Sie, die Regeln des Ziels zu erfüllen. Werden sie in der Rule Engine nach der Fertigstellung als „true“ (wahr) angezeigt?
