Introduction à Editor
Last Updated août 20, 2025
Aperçu rapide
L'Éditeur WalkMe est utilisé pour construire, gérer et publier les Smart Walk-Thurs et les autres WalkMe Apps. Une fois l'éditeur installé sur votre ordinateur, il vous suffit de télécharger l'extension de l'éditeur sur le navigateur de votre choix pour commencer à créer.
Pour plus de détails sur l'installation de l'éditeur, veuillez suivre les instructions de l'article suivant : Installer l'éditeur WalkMe
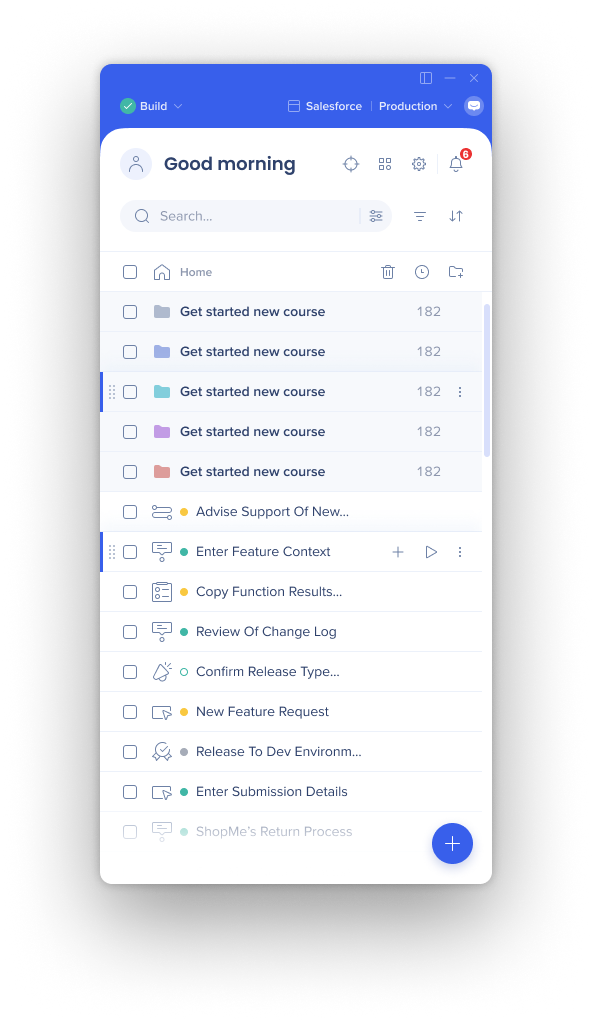
Regardez le séminaire web WalkMe Beyond : Editor 101
Profil de l'éditeur/menu de l'utilisateur
- Dans le menu utilisateur, vous pouvez accéder aux actions et aux informations relatives à votre profil d'utilisateur spécifique
-
Si vous téléchargez une image de profil dans la console, elle sera affichée au-dessus de l'icône de profil
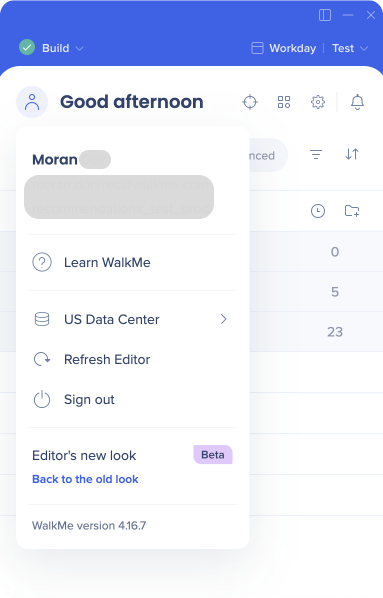
Icône de connexion
- L'icône en forme de cercle en haut à gauche indique si l'éditeur est connecté au navigateur
- L'éditeur doit être connecté au navigateur pour créer du contenu WalkMe
- Coche verte : L'éditeur est connecté à la page
- X rouge : L'éditeur n'est pas connecté à la page (assurez-vous d'avoir la page sur laquelle vous vous connectez ouverte)
![]()
Sélecteur de mode de construction/publication
- Le sélecteur de mode vous permet de basculer entre le mode construction et le mode publication
- Vous pouvez ainsi visualiser et tester le contenu publié sans devoir passer d'un profil de navigateur à l'autre

Sélection du système
- Avant de commencer à construire, il est important de s'assurer que vous travaillez sur le bon système associé à votre compte
- Vous pouvez voir le nom du système en haut à droite de l'éditeur
- Remarque : Si le nom du système est trop long, survolez-le pour afficher le nom complet
- Pour passer d'un système à l'autre, il suffit de cliquer sur le nom du système dans l'éditeur, puis de choisir le système sur lequel vous souhaitez travailler dans l'écran Sélectionner un système
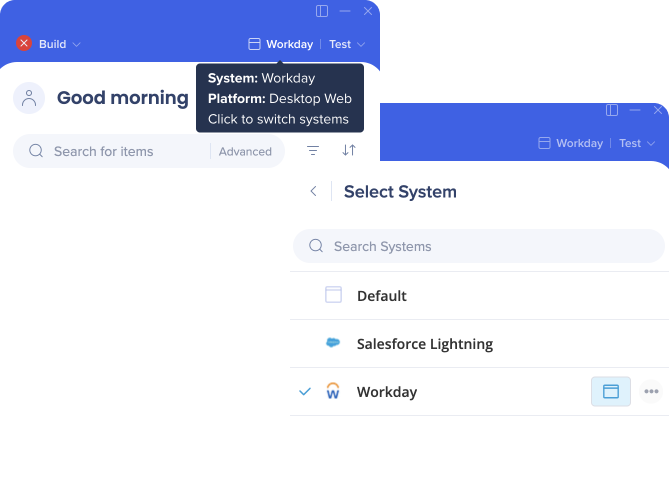
Sélection de l'environnement
- Tout le contenu créé est visible dans l'éditeur, mais les éléments peuvent avoir des états de publication différents d'un environnement à l'autre
- Par exemple, un élément de contenu peut être publié dans l'environnement de test pour les tests d'assurance qualité, mais toujours en mode brouillon dans l'environnement de production
- L'état de chaque élément peut être visualisé dans chacun des environnements
- Pour passer d'un environnement à l'autre, cliquez sur la liste déroulante des environnements dans le coin supérieur droit de l'éditeur et sélectionnez l'environnement que vous souhaitez visualiser

Paramètres
- L'éditeur contient de nombreux paramètres importants pour la fonctionnalité de WalkMe, tels que les paramètres uniques de l'utilisateur, les attributs, les paramètres de suivi des flux, la personnalisation, etc.
- Vous pouvez accéder aux paramètres en cliquant sur l'icône en forme d'engrenage
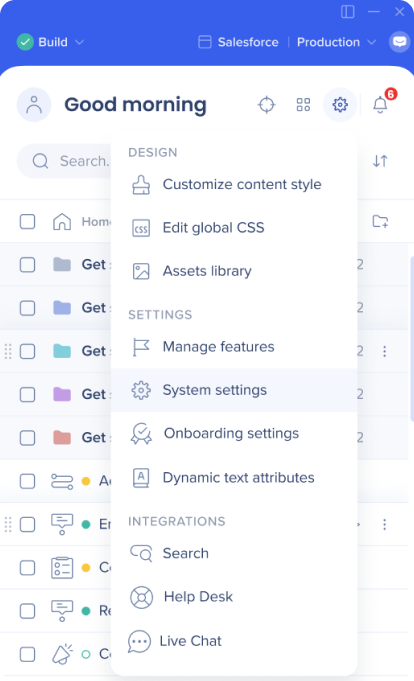
Apps
Le nouveau menu WalkMe Apps offre un endroit central pour accéder à vos applications WalkMe, divisées dans les catégories suivantes : Apps, Données, Admin
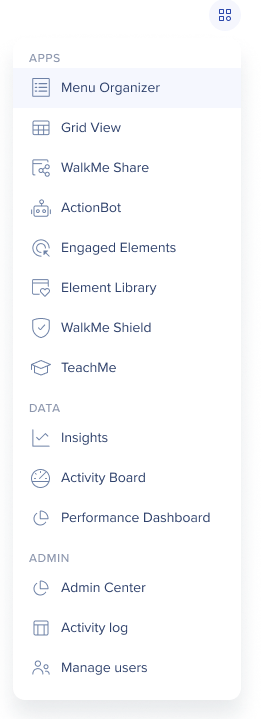
Recherche
- Utilisez la fonction de recherche pour localiser rapidement vos articles
- La recherche avancée vous permet de localiser, de mettre à jour et de maintenir les sélections d'éléments dans une implémentation WalkMe par Id, classe, texte, URL, etc.
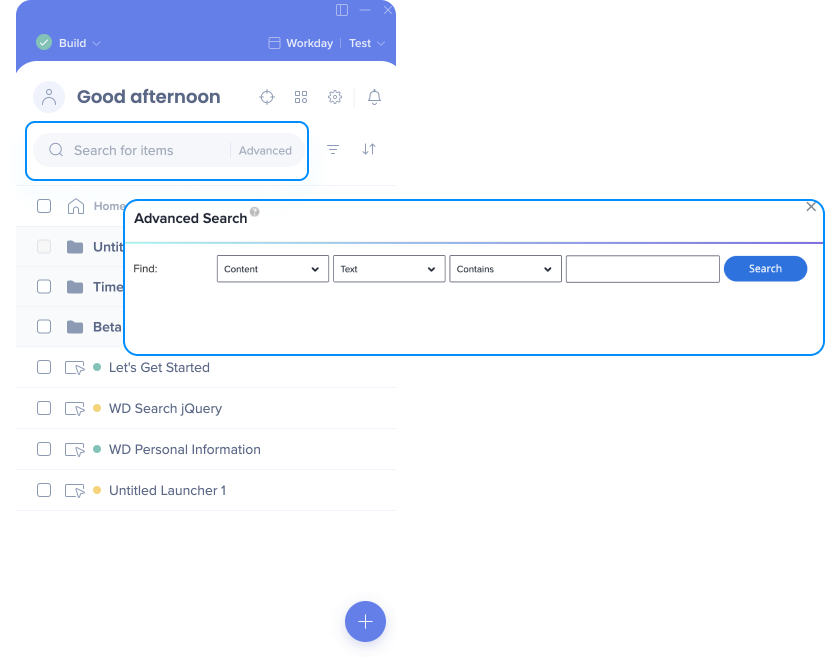
Segments et filtres
- Créer des segments et des filtres pour une meilleure organisation et gérer l'expérience de construction
- Cliquez sur l'icône Segment pour gérer les segments existants et utilisez le bouton + Créer un segment pour en créer de nouveaux
- L'icône Filtre vous permet de filtrer le contenu par type d'élément, par segment, par statut et par créateur
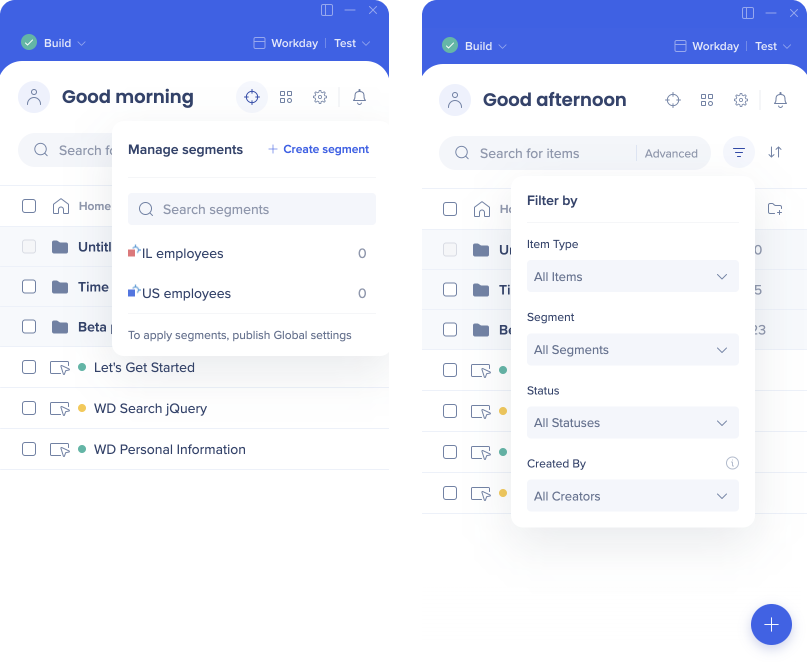
Créer un nouvel élément
- Cliquez sur l'icône Bleu + pour créer un nouvel élément
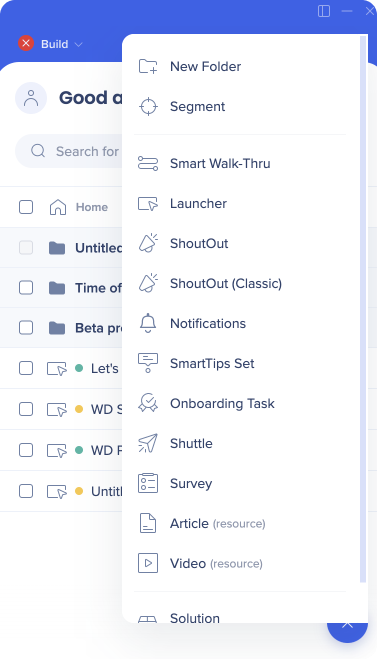
Créer un nouveau dossier
- Cliquez sur le bouton + Nouveau dossier pour créer un nouveau dossier
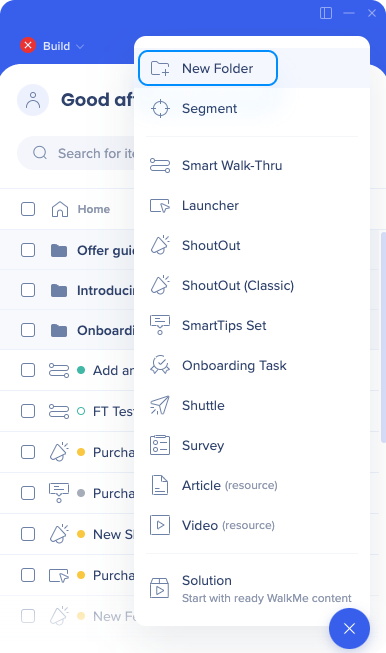
Afficher les éléments récents
- Cliquez sur l'icône Horloge pour voir les éléments sur lesquels vous avez récemment travaillé
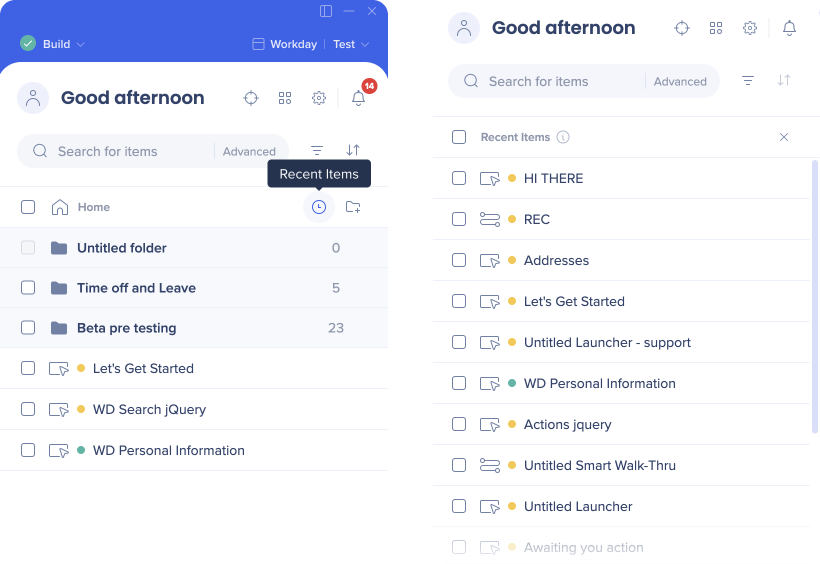
Trier
- Cliquez sur l'icône des flèches pour trier vos éléments par nom ou par date de création
- L'ordre personnalisé s'organise en fonction des préférences de l'utilisateur
- Conseil : vous pouvez faire glisser et déposer vos éléments pour les réorganiser
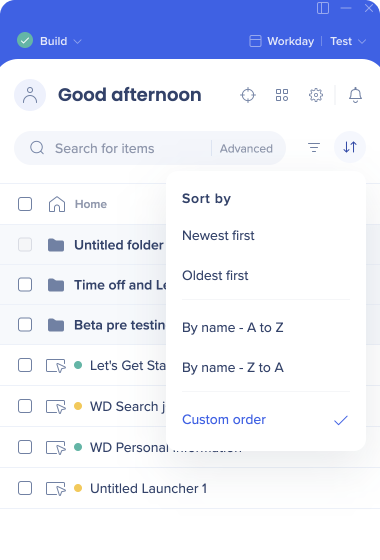
aperçu
- Prévisualisez les éléments sélectionnés pour voir comment ils fonctionnent
- Trois options de prévisualisation sont disponibles :
- Aperçu rapide : Afficher tous les éléments dans la langue par défaut
- Aperçu multilingue : Afficher tous les éléments dans toutes les langues
- Contenu publié uniquement : Voir le contenu qui a été publié dans Test
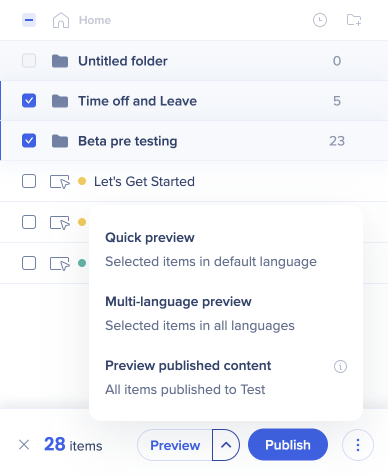
Notifications
- Cliquez sur l'icône de la cloche pour consulter vos nouvelles recommandations disponibles ou pour consulter un nouveau message de l'équipe de WalkMe Assistant
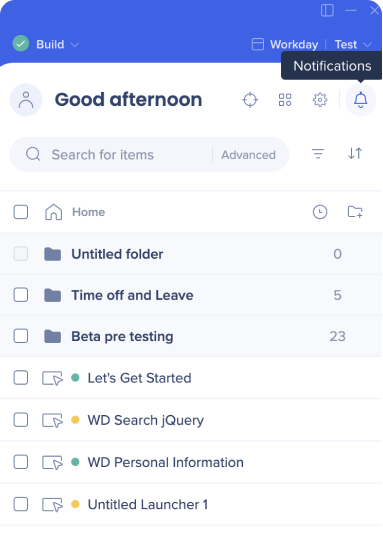
Cet article a-t-il été utile?
Oui
Non
Merci pour votre avis!
