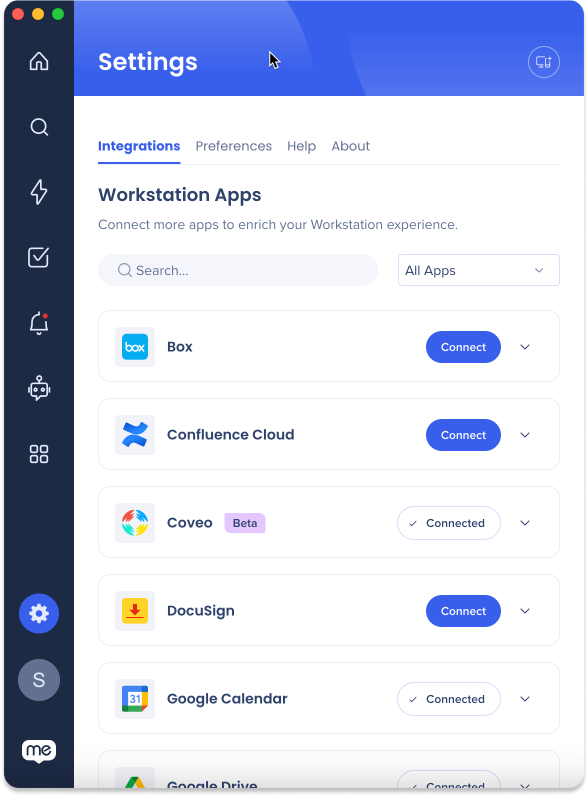Workstationへようこそ
概要
Workstationは、デスクトップのパートナーです。 すべての作業アプリケーションを一元的に管理したハブを提供し、1つの場所で必要なものすべてを簡単に見つけてアクセスできます。 このように、1日中異なるアプリケーション間の切り替えをする必要がなく、時間を節約し、生産性を高めることができます。
この記事では、組織にWorkstationをデプロイした後の、Workstationのエクスペリエンスに関する概要を説明します。 Workstationの始め方、使用方法、期待されることをレビューします。
結局、Workstationはあなたの仲間であり、どのようにそれを使用するかは、仕事中にどのようなサポートを必要とするかによって異なります。
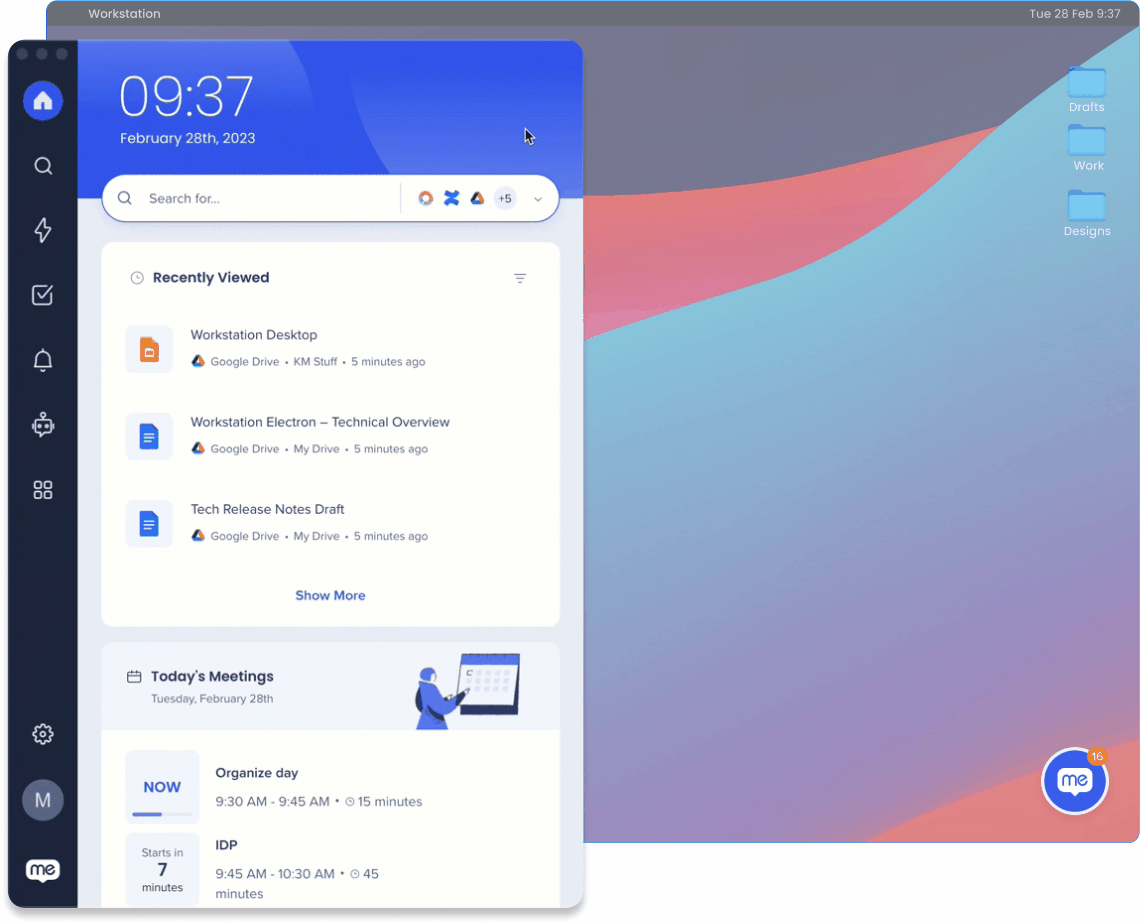
詳細
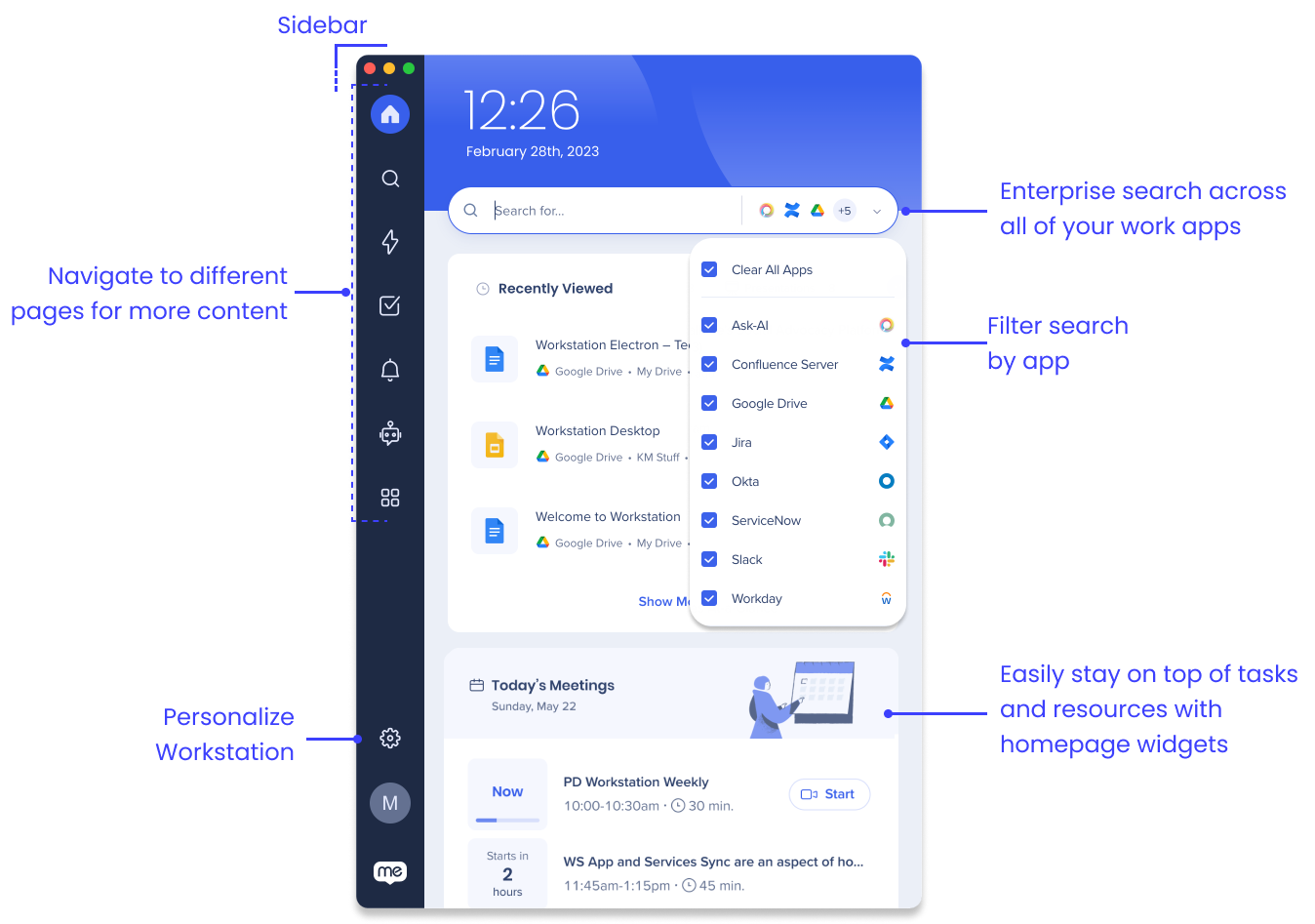
Workstationは、さまざまな目的で使用できます。 Workstationがどのように役立つか、いくつかの例を以下に示します。
- 割り当てられたチケットやタスクを管理したり、ホームページウィジェットで確認したりすることで、より効率的に作業に優先順位を付けることができます
- デスクトップ通知で、組織から重要なアップデートに関する通知を受け取ります
- 組織がキュレーションしたコンテンツを表示し、最新かつ関連性の高いリソースにアクセスできるようにします
- オールインワン検索で、アプリ内のすべての情報を検索する時間を節約できます
Workstationへのアクセス
組織がWorkstationをどのようにデプロイしたかに応じて、デスクトップの画面上のバブルからWorkstationを開くか、アプリケーションリストで検索できます。
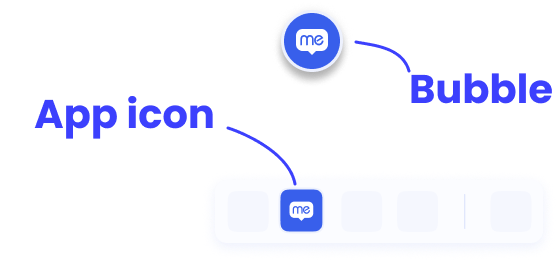
Workstationを初めて開く場合は、[Signin(サインイン)]ボタンをクリックします。ブラウザが開き、仕事のメールを使用してログインできます。
Workstation製品ツアー
組織がWorkstationの統合を有効にしている場合、作業アプリへの接続やWorkstationのインターフェイスに関するクイックツアーなど、簡単なオンボーディングを体験していただきます。
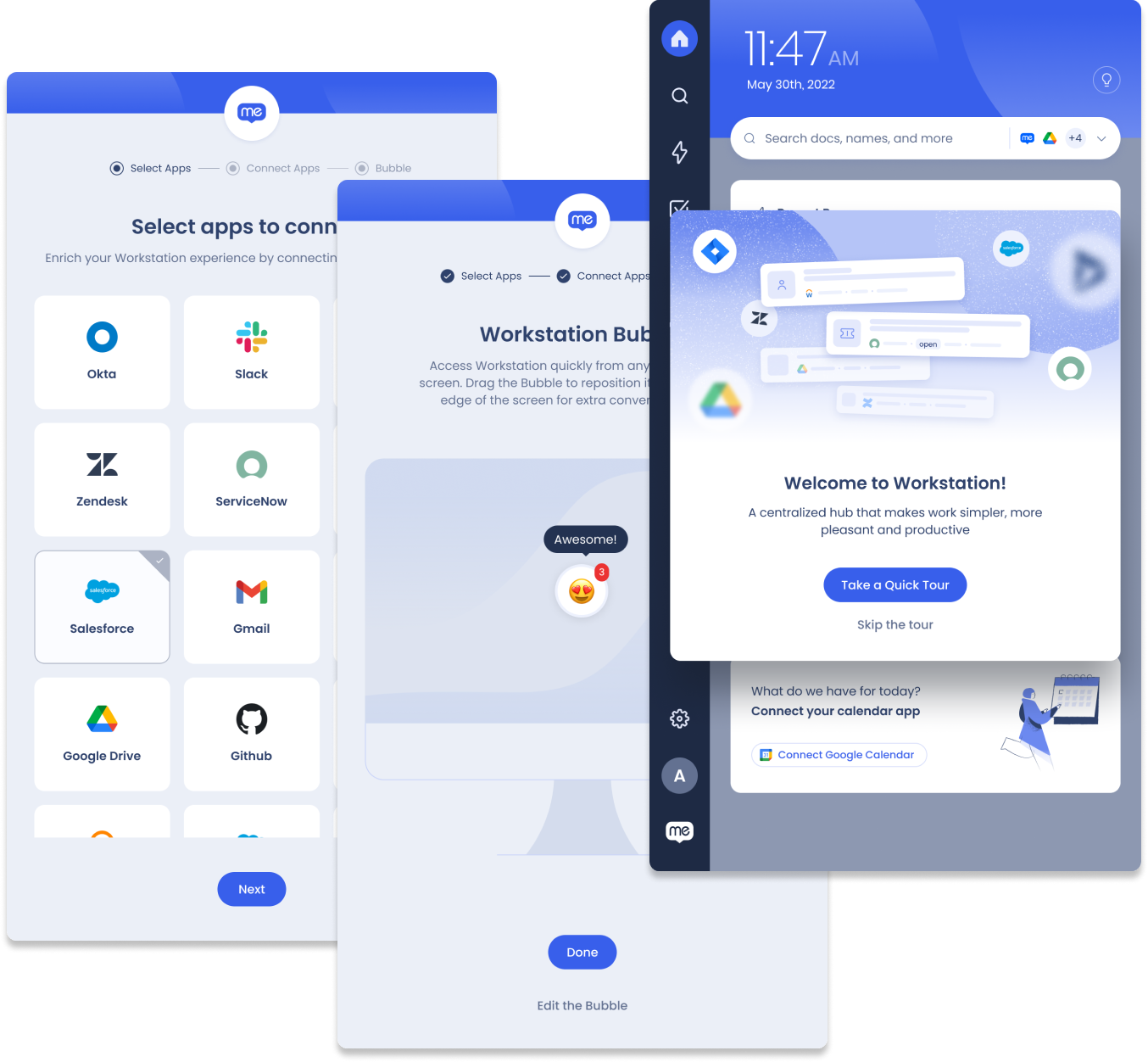
セットアップ・ウィザード
Workstationに初めてサインインした際に、セットアップ・ウィザードが起動し、必要なすべてのアプリにすばやく接続できるので、初めて使用する場合でも、Workstationはすぐに使用できる状態です。
ウィザードを介して統合を設定するには:
- 仕事に関連するすべてのアプリを選択します
- [connect for each app(各アプリに接続)]をクリックします
- アプリにサインインします
- それぞれのアプリで続行します
- もし気が変わってアプリを接続したくない場合は、[Skip Step(ステップをスキップする)]をクリックします
あとで、「設定」ページ - >「統合」に移動して、「統合」を追加または削除することができます。
この記事の統合セクションで、統合の詳細をご覧いただくか、利用可能なすべての統合をご確認ください。
バブルをカスタマイズ
オンボーディング体験の次のステップは、バブルをカスタマイズすることです:
- [Customize Bubble(バブルをカスタマイズ)]をクリックして、絵文字のリストを開きます
- 新しいバブルの絵文字を選択します
- [Done(完了)]をクリックします。
Workstationのバブルを無効にしたい場合は、Workstationのバブルを表示トグルをクリックして、オフにします。
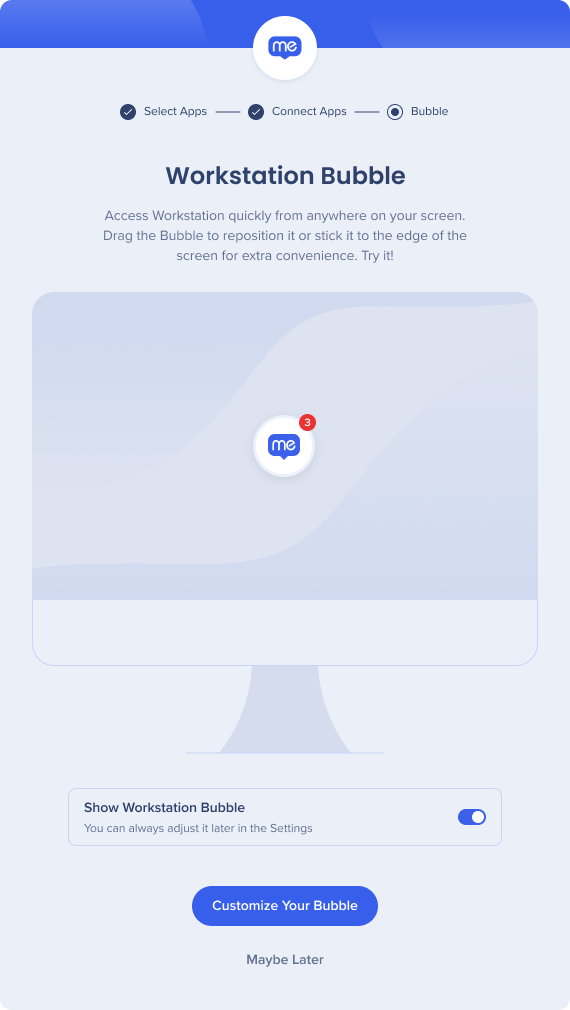
最後に、製品の簡単なツアーに参加するかどうかを尋ねられます。
Workstationのバブル
バブルは、Workstationを開くドラッグ&ドロップアイコンです。 バブルを動かして、画面のどこにでも配置できます。 画面にフローティングするか、サイドにスナップできます。 いつでもアクセスできるので、必要なときにいつでもWorkstationをすばやく開くことができます!
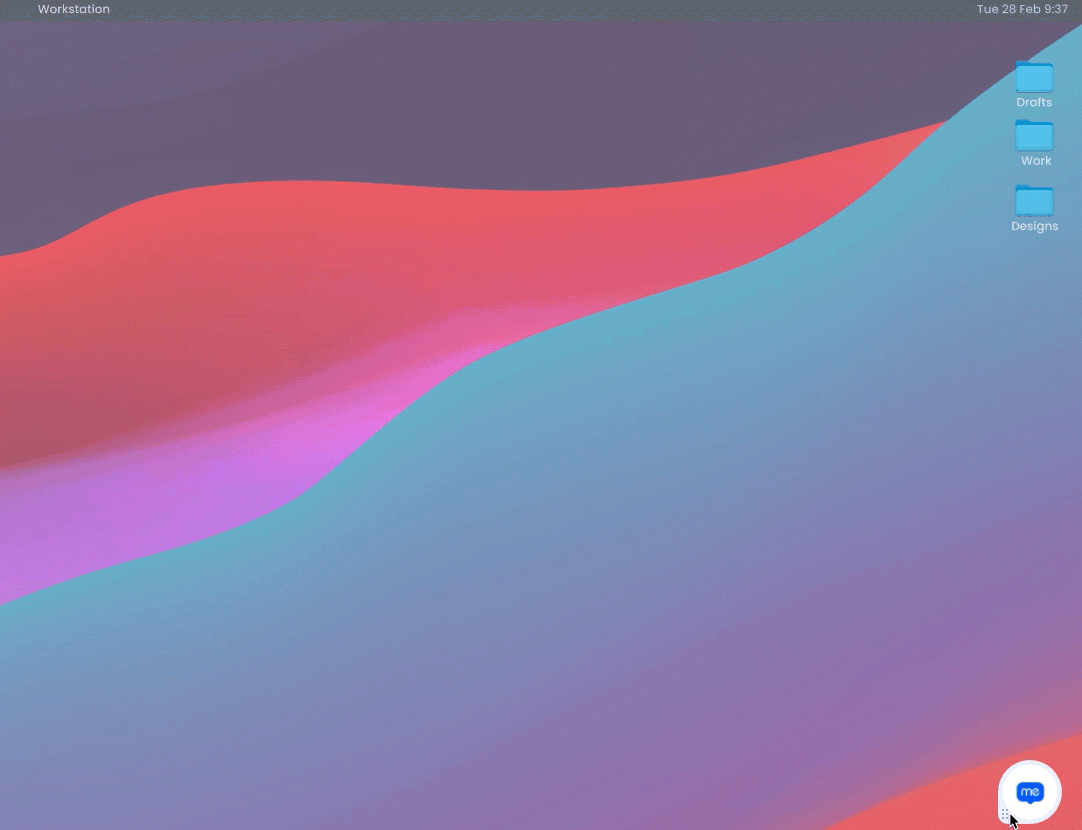
選択した絵文字でバブルをカスタマイズして画面を少し楽しいものにしたり、自分のスタイルに合わない場合はオフにしたりできます。
Workstationのバブルの詳細と、それをカスタマイズする方法をご覧ください。
ホームページ
Workstationホームページから、次のことができます:
- 検索バーを使用して、すべてのリソースと統合されたアプリを検索
- ホームページウィジェットとインタラクションして、チケット、タスク、またはコンテンツをすばやく表示
ウィジェット
アプリ統合の一部には、ホームページウィジェットが付属しています。 ウィジェットでは、そのアプリケーションの状況について概要を提供します。 例えば、ServiceNowウィジェットには、あなたに割り当てられた、もしくはあなたが要求したチケットが表示されます。 GoogleやOutlookのカレンダーと統合できるカレンダーウィジェットは、Zoomのようなバーチャル会議室へのワンクリックアクセスなど、次のミーティングのリストを表示します。
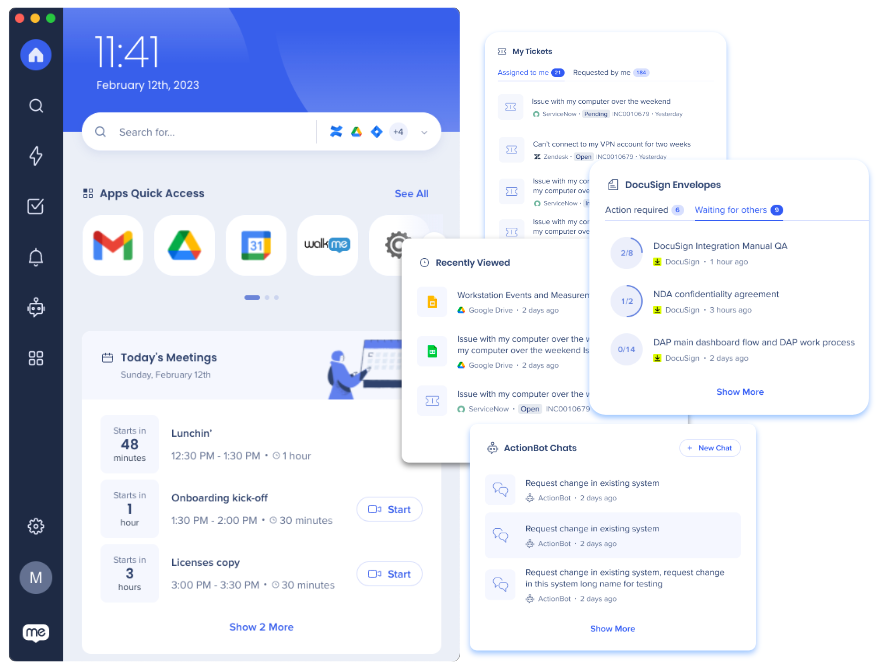
統合されたアプリにウィジェットがある場合、ホームページに自動的に追加されます。
ホームページウィジェットとウィジェットの管理の詳細をご覧ください。
検索
Workstationのエンタープライズ検索機能により、組織全体から必要な情報をすばやく見つけることができるので、複数のアプリケーションやリソースを検索するために、時間を取られることがなくなります。 これによって、時間を節約し、生産性を高めることができます。
検索バーでコンテンツを検索するだけで、Workstationは統合されたアプリとリソースの全体を検索します。
特定のアプリを絞り込んで検索することもできます。
- 検索バーの横のドロップダウンをクリックします
- 検索を制限したいアプリを選択します
最近の検索
検索バーをクリックして最近の検索を表示するか、もしくは最近表示されたウィジェットをチェックして、最も最近インタラクションしたコンテンツを表示することができます。
Workstationエンタープライズサーチの詳細をご覧ください。
サイドバー
Workstationサイドバーは、異なるWorkstationページに移動するためのものです。 サイドバーに表示される内容は、組織がWorkstationをどのように設定したかによって異なります。
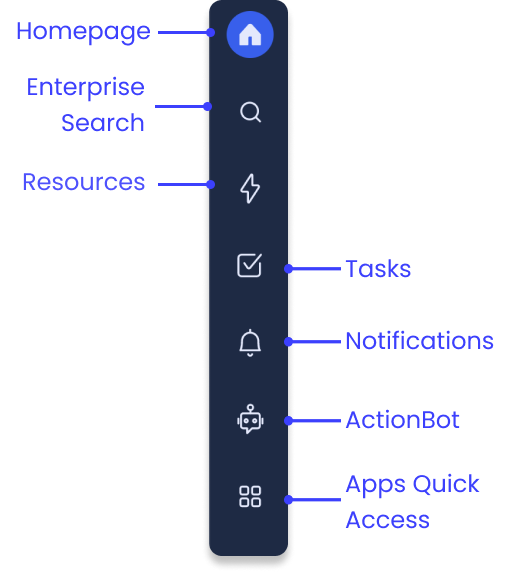
サイドバーには、以下を含めることができます。
- ホームページ:すべてのWorkstationで利用可能
- 検索:すべてのWorkstationで利用可能
- リソース:組織がWalkMeリソースに接続している場合、組織によって有効化されます
- タスク:組織がWalkMeオンボーディングタスクに接続している場合、組織によって有効化されます
- 通知:すべてのWorkstationで利用可能
- ActionBot:組織がWalkMe アクションボットの会話に接続している場合、組織によって有効化されます
- アプリのクイックアクセス:OktaをWorkstationに接続している場合、ユーザーによって有効化されます
Resources
リソースページでは、組織によってキュレーションされた情報にアクセスできます。 これらはWalkMeリソースであり、WalkMeを使用して構築されたアイテムです。 リソースには、記事と動画があり、部門、場所、その他のフィルターに基づいて、特定の人物をターゲットにするためにセグメント化できます。 ですから、もしリソースページでリソースが表示された場合、組織内の誰かがあなたのためだけにそれを作成したのです!
最近のリソースウィジェットを使用して、最もよく使用するWalkMeリソースをすばやく見つけてください。
通知
お見逃しなく! Workstationは、組織が最新の状況を把握できるようにコミュニケーションハブを提供しています。 通知は、プッシュ通知またはポップアップとして送信されます。 プッシュ通知は、コンピュータの通知トレイに表示されます。 一方、ポップアップは画面に表示されます。
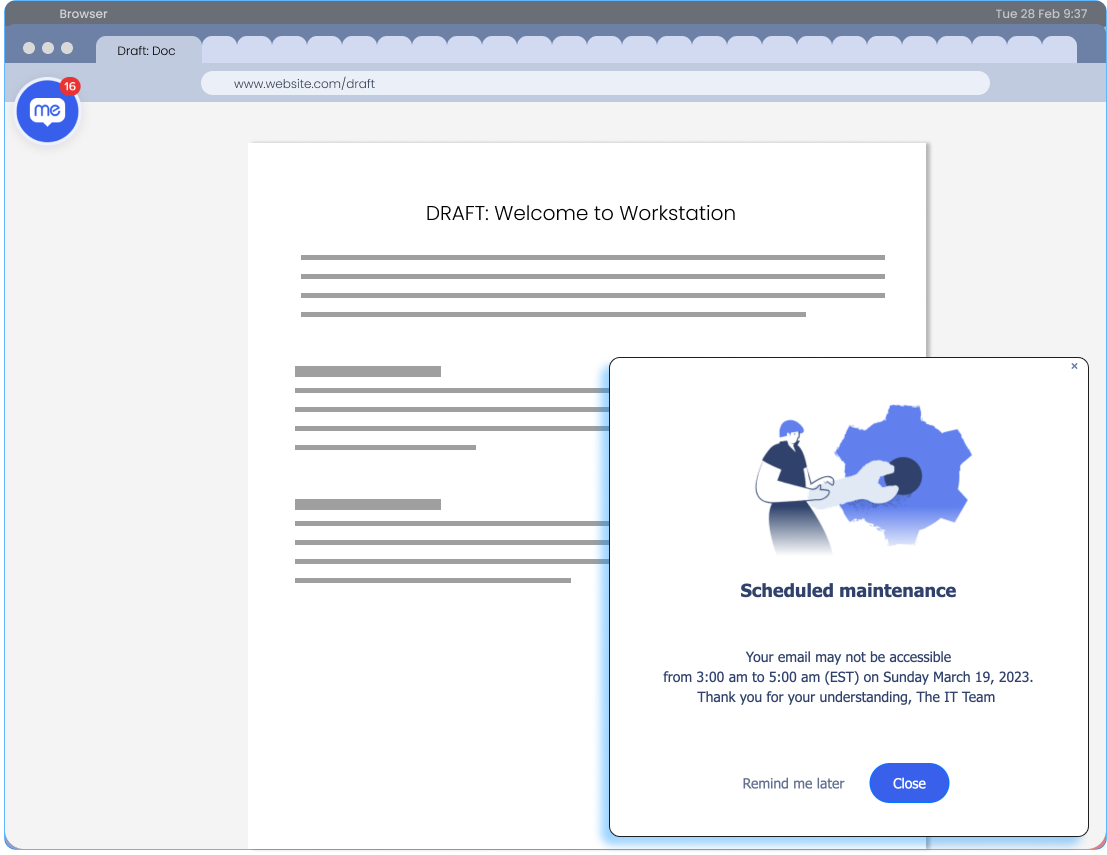
どちらの場合も、Workstationのバブルには未読の通知があることを知らせる赤いインジケーターがあります。 通知ページで、すべての未読の通知を読むことができます。
通知ページでは、以下のことを実行できます。
- すべてのライブ通知を表示します。
- 通知をクリックして、完全に開きます
- 通知をスヌーズします。
- ドロップダウンから通知をスヌーズする時間を選択します
- 通知は通知リストに表示されますが、通知はされません
- すべての通知を既読としてマークします。
- 隅にある3つのドットのメニューをクリックします
- [Mark all as read(すべて既読にする)]をクリックします
通知は、WalkMeコンソールコミュニケーションセンターで行われます。 コミュニケーター(通知を作成し送信する人)は、こちらから通知リストにおける通知の利用可能時間を決定できます。 通知のタイムラインが終了すると、そのリストでは使用できなくなります。
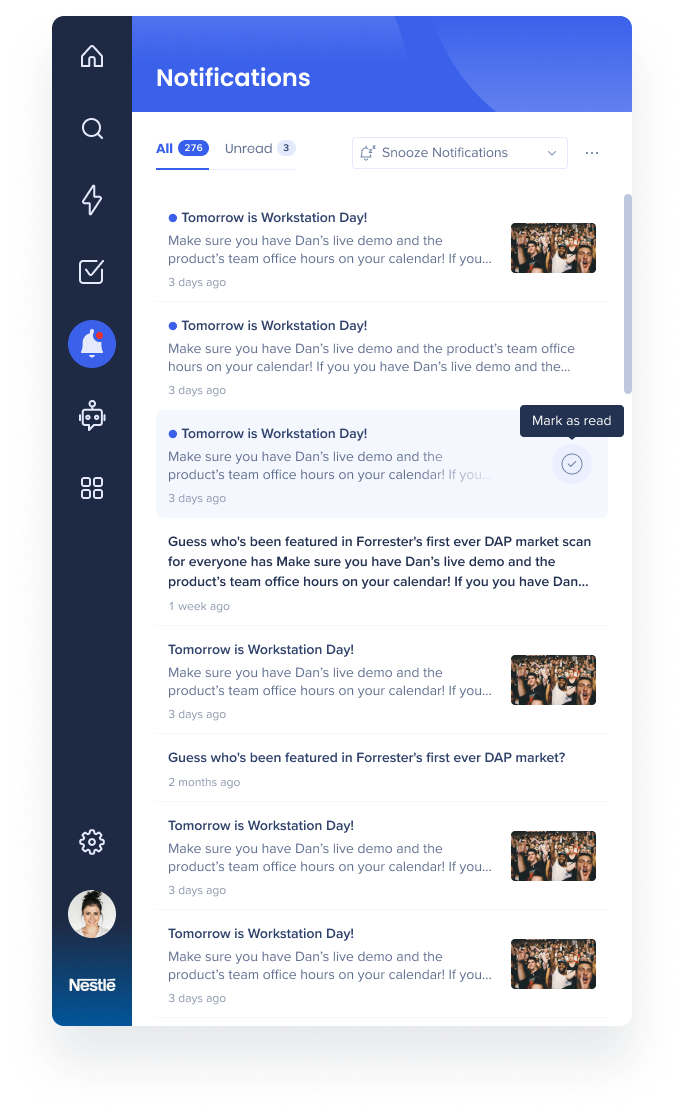
タスク
Workstationのタスクページは、新しい従業員が組織や職務を始めるのに役立つリソースです。 リソースと同様に、タスクは組織によって作成され、ユーザー向けにセグメント化されています。 タスクはWalkMeアイテムで構築されており、プロフィールの作成から福利厚生プログラムへの登録や経費精算用アカウントの設定まで、新しい職務を始めるのに役立ちます。
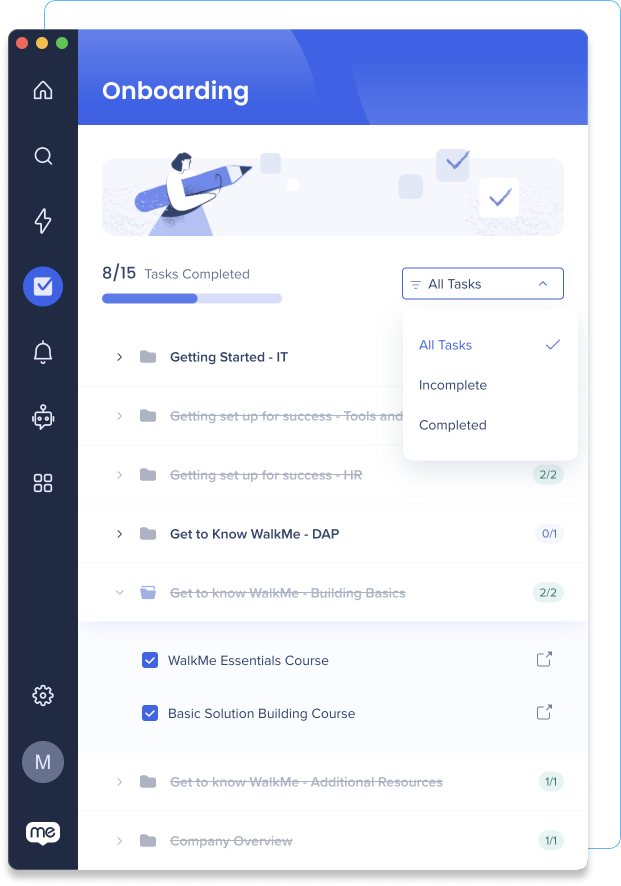
各タスクを完了すると、進捗状況バーで進捗状況が更新されます。 このチェックリストに従うことで、トレーニングを加速し、組織と職務の理解を向上させることができます。
ActionBot
WorkstationのActionBotによって、複雑なプロセスをナビゲートしたり、重要なリソースを見つけたりできるので、自分で物事を理解するために、時間を取られることがなくなります。 これにより、時間を節約し、フラストレーションを軽減し、より重要なタスクに集中できます。
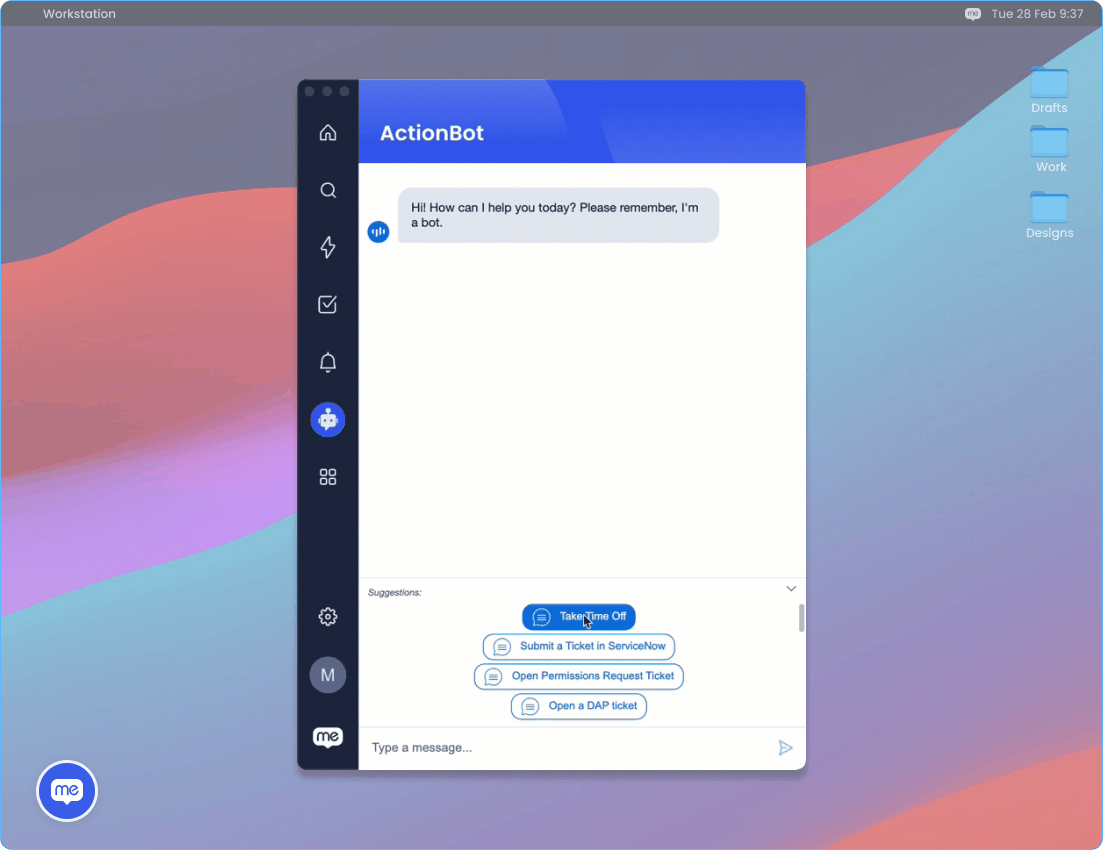
ActionBotは、スマートウォークスルーや自動再生などのWalkMeアイテムを利用して、タスクを完了します。 例えば、ActionBotは、休暇の申請を送信するのに役立ちます。 ActionBotは、休暇フォームを提出するために必要な情報を収集します。 それから、スマートウォークスルーを起動し、組織の人事プラットフォーム上のすべてのデータを入力します。
アプリのクイックアクセス
Okta統合がある場合、アプリのクイックアクセスのページが利用できます。 このページでは、必要なアプリを簡単に表示して見つけることができるように、Oktaのすべてのアプリケーションを一覧表示しています。
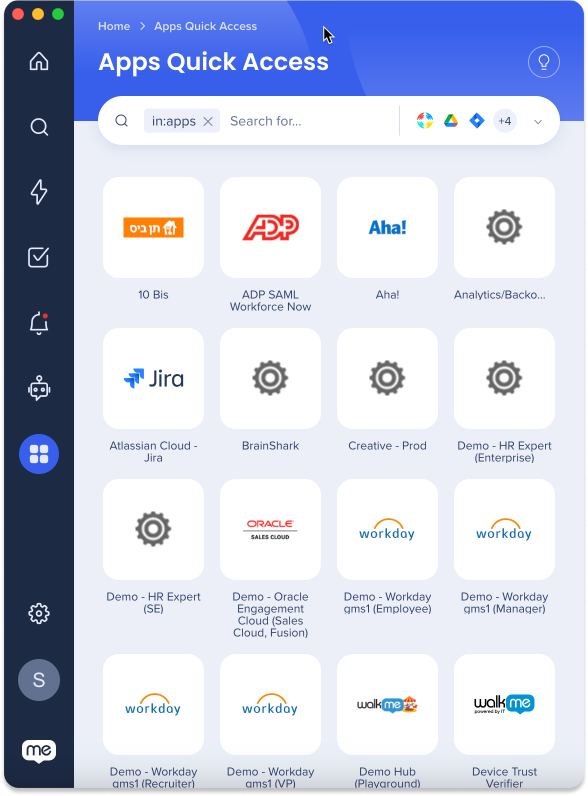
設定
設定ページでは、Workstationをパーソナライズしたり、技術情報を表示したり、Workstationの使用方法に関する役立つガイドを見つけることができます。
統合
統合タブでは、Workstationに作業アプリケーションを接続します。 これにより、アプリの情報を統合して、コンテンツを検索したり、ホームページにウィジェットを追加したりできます。
Workstationにアプリを統合するには:
- [設定] - >[統合] に移動します
- 統合するアプリを見つけます
- アプリの横にある[Connect(接続)]をクリックします
- そのアプリのサインインプロセスに従います
- 完了しました 統合にウィジェットが含まれている場合、ホームページに表示されます。
統合は有効化が必要な機能であるため、組織が統合を有効にした場合にのみWorkstationで利用可能になります。
設定
設定タブでは、Workstationをパーソナライズできます。 言語、日付、時間の書式を変更したり、バブルの絵文字をカスタマイズしたりできます。
別のWorkstationデバイスを接続することもできます。
以下のオプションをクリックして、指示に従ってWorkstationの設定を変更します。
- Go to the Settings page -> Preferences -> Application language
- Select your language from the dropdown
- Click Yes, Apply on the confirmation pop-up
- Go to the Settings page -> Preferences -> Clock display
- To enable 24-hour format, turn the toggle on
- To enable 12-hour format, turn the toggle off
- Go to the Settings page -> Preferences -> Date display
- Select the format you want from the dropdown
- Month DD, YYYY (November 12, 2023)
- DD/MM/YYYY (12/11/2023)
- MM/DD/YYYY (11/12/2023)
- Go to the Settings page -> Preferences -> Enable quick access hotkey
- To enable the hotkey, turn the toggle on
- To disable the hotkey, turn the toggle off
- Go to the Settings page -> Preferences -> Display size
- Select the display size you want (100%, 150%, 200%)
- Click Yes, Apply on the confirmation pop-up to confirm the change
To connect another Workstation:
- On your desktop Workstation, go to the Settings page -> Preferences -> Connect another device
- Click Generate Code
- Type the code in the new device
- Done
ヘルプ
[Help(ヘルプ)]タブには、WalkMeのヘルプセンターへのリンクと、製品ツアーなど、Workstationの使用方法に関する簡単なヒントがあります。
[設定] -> [ヘルプ]から、以下を実行できます。
- マウスなしでWorkstationをナビゲートできる、便利なキーボードのショートカットを表示します
- Workstationのエクスペリエンスに関するフィードバックを送信します
- Workstationの簡単な製品ツアーに参加します
- Workstationを再読み込み
- Cmd+R(Mac)またはCTRL+R(Windows)でリロードすることもできます
詳細情報
Workstationに関するすべての技術情報は、[About]タブにあります。 また、[Send Feedback(フィードバックを送信)]ボタンをクリックし、使用感に関する簡単なアンケートに記入して、Workstationのフィードバックを送信することもできます。
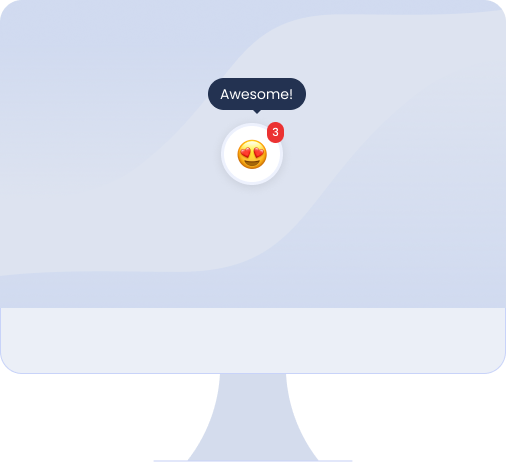
別のデバイスを接続
複数のデバイスに接続して、継続的なWorkstationのエクスペリエンスをお楽しみください。モバイルアプリ用のWorkstationをダウンロードし、外出先で最も重要なリソースにアクセスできます。
Workstationモバイルアプリから別のデバイスを接続するには:
- モバイルワークステーションのログインページで、[Connect Another Device(別のデバイスを接続)]をクリックします
- 接続されたデバイス上で、[Settings(設定)]>[Preferences(環境設定)]に移動します
- [Connect Another Device(別のデバイスを接続)]を選択します
- タイプ 6桁の認証コード
- あるいは、[Scan QR Code on Mobile(モバイルでQRコードをスキャン)]をクリックして、接続したデバイスからQRコードをスキャンします
6桁の認証コード/ QRコードにアクセスするには、設定ページの右上にある[Connect Another Device(別のデバイスを接続)]のアイコンをクリックします。

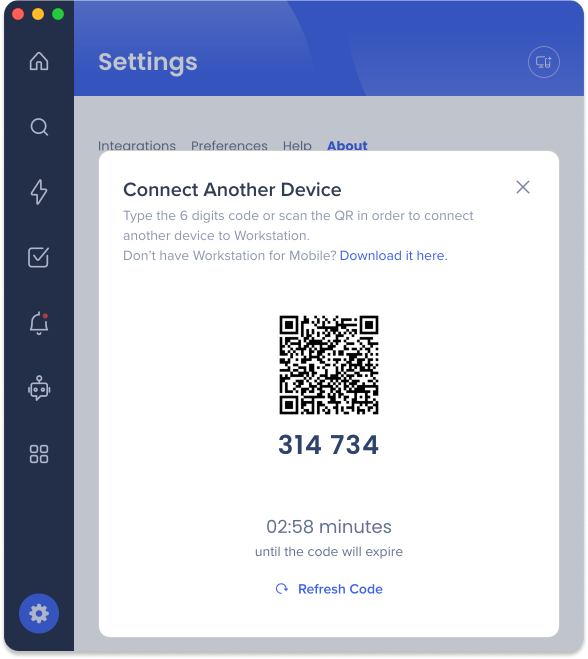
以上です。 Workstationのエクスペリエンスをお楽しみください。
技術的なノート
- システムで製品ツアーが無効になっている場合、製品ツアーの開始ボタンはWorkstationのヘルプページに表示されません