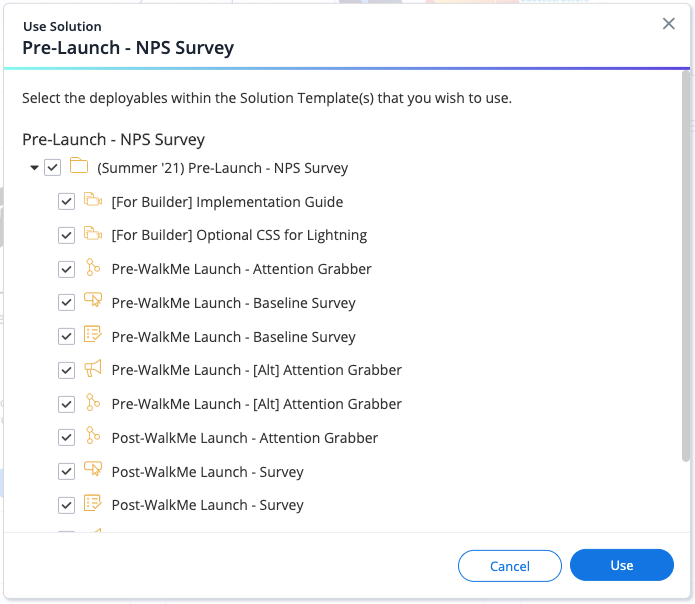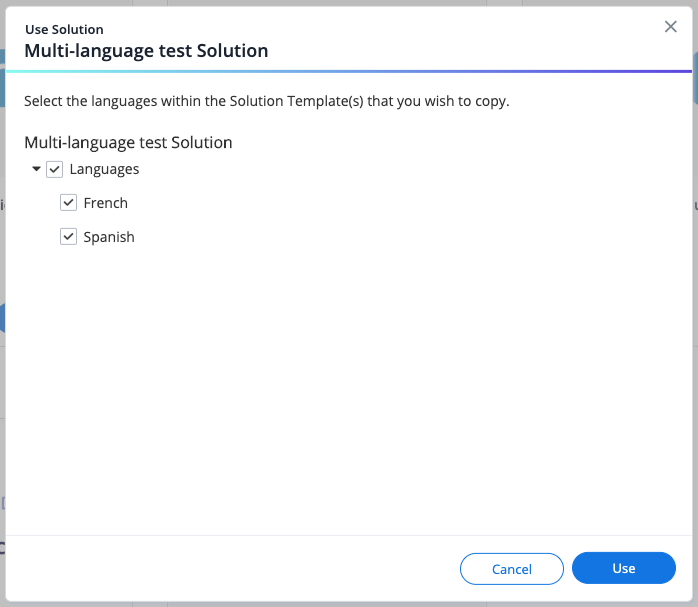About WalkMe Solutions Gallery
Brief Overview
WalkMe Solutions Gallery allows you to browse numerous preconfigured solutions that address your top use cases and generate them in your Editor with one click. Using WalkMe's pre-configured solutions in the WalkMe Editor, allows builders to reduce time-to-value and enhance self-sufficiency. We have compiled the most effective solutions used by thousands of our customers over the years and put them at your fingertips.
Use Cases
WalkMe Solutions use cases include the following:
- Save time brainstorming what you should build.
- Shorten your time to value and quickly build WalkMe solutions.
- Engage your users with effective content that addresses your goals:
- Onboarding.
- Support / Training.
- Engagement / Retention.
- Conversion.
Using WalkMe Solutions
Step 1: Navigate To The Solutions Gallery
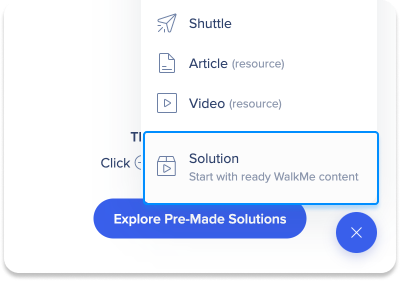
To access the Solutions Gallery in the WalkMe Editor:
- Click the plus icon +
- Click Solution
You will be taken to the Solutions Gallery, which contains numerous pre-configured solutions.
Step 2: Select a Platform
Each WalkMe Editor platform (Web, Mobile Web, Desktop/Mobile) has its own unique Solution Gallery and Solution Templates.
Once you have entered the Solution Gallery, you can browse WalkMe's catalog of Content Solution Templates by the Template title, example image, and description.
By browsing through this catalog, you can learn about various best practice solutions (including their names, descriptions, and information on their value-adds), which you can sort by use case, popularity, and much more:
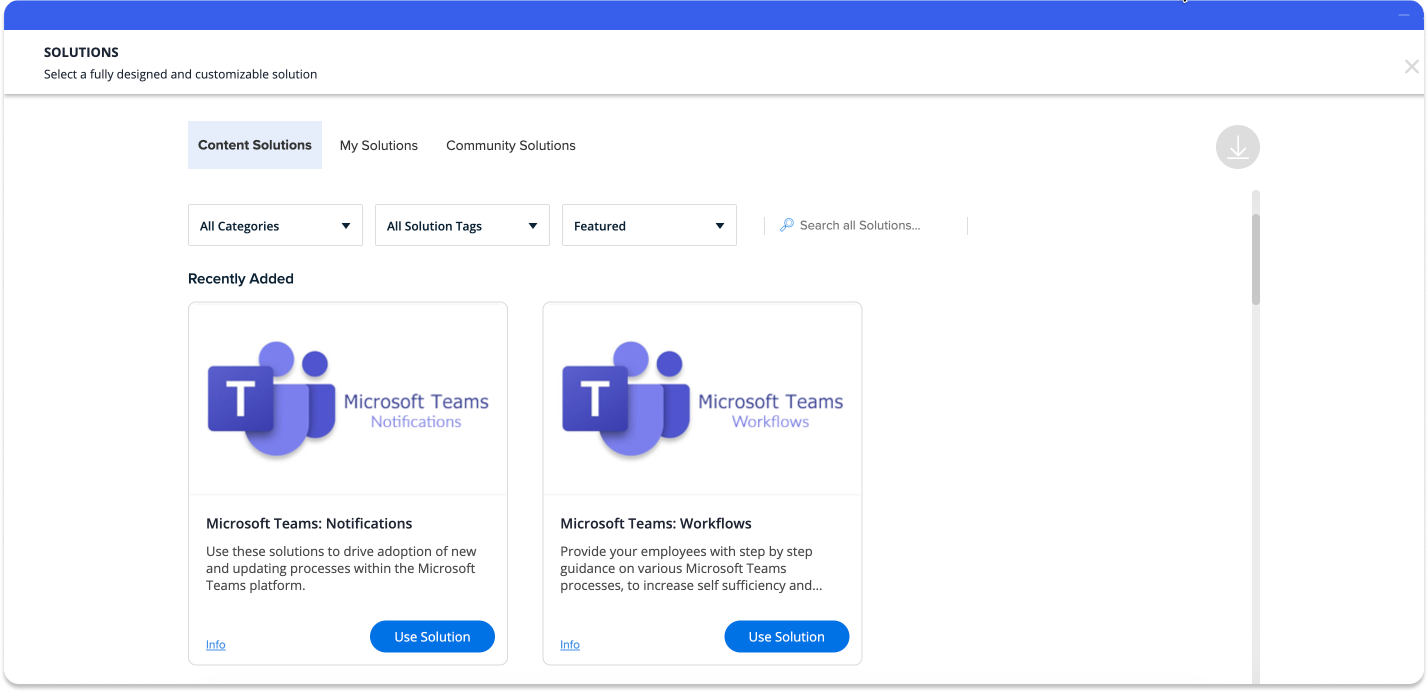
Hovering over a Template's example image will display information regarding the Solution Templates use case tags and descriptions.
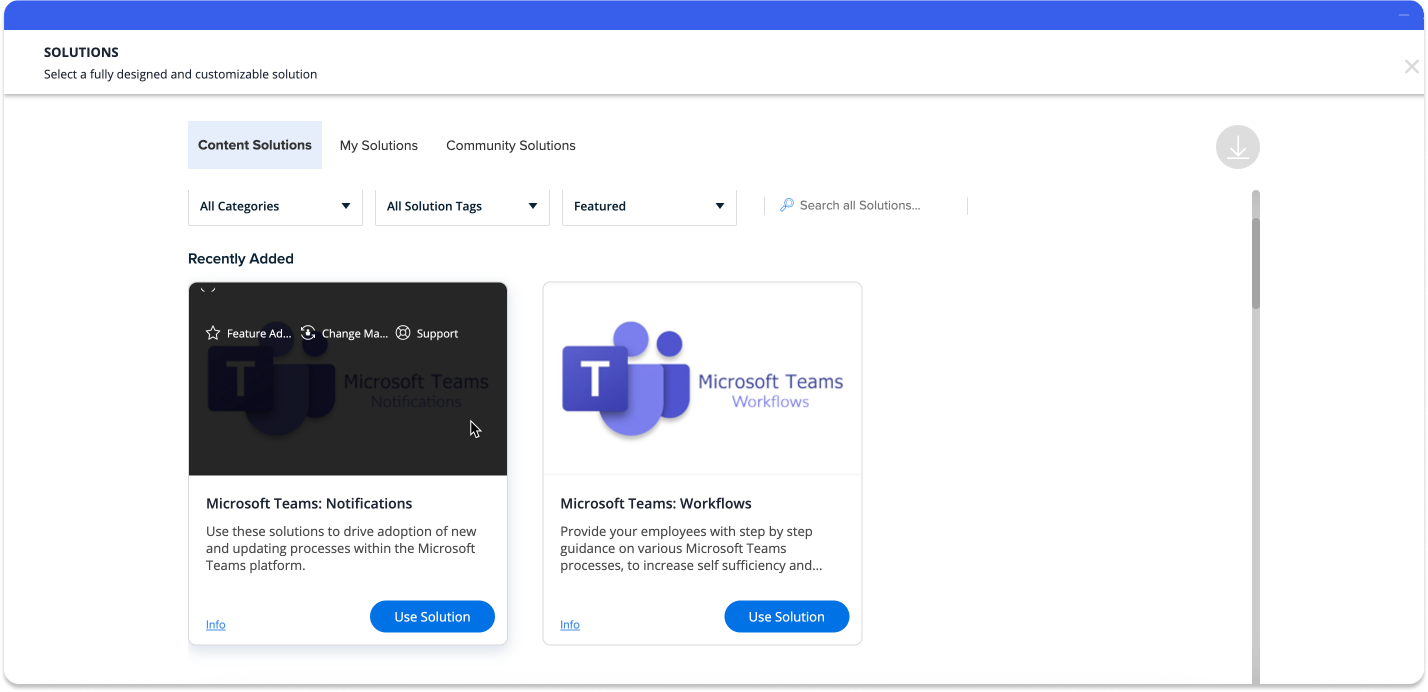
Users enabled into the Solutions Accelerator program will see an additional tab labeled "Solutions Accelerators" and will have a "Systems" filer, including options for Workday®, Salesforce Lightning, Oracle HCM, Microsoft Dynamics, and SuccessFactors.
Step 3: Choose Your Solution
Click Use Solution to be re-routed to the All Items view in the WalkMe Editor:
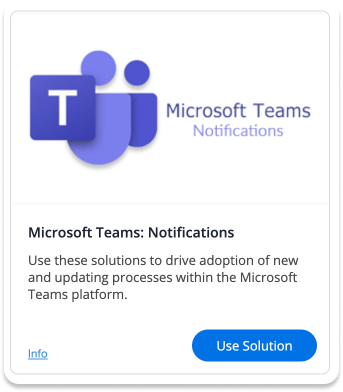
Download Confirmation
- The download confirmation modal appears once you click the 'Use Solution' call-to-action.
- The download confirmation modal provides you with a representation of the parent Solution Template and its nested folders, sub-folders, and deployables as seen within the Editor System post download.
- You can deselect entire folders, sub-folders, or individual deployables from the list to exclude from the final download.
Multi-Language Download Selection
- The Multi-Language Download Selection modal appears only if a Solution Template includes Text & Multi-Language Translations within the Admin Center.
- The Multi-Language Download Selection modal appears after the Download Confirmation popup modal.
- The Multi-Language Download Selection provides users with the available languages included within the Solution Template.
- Users can deselect entire languages from the list to exclude from the final download.
Filtering and Sorting Templates
You can filter Templates by use cases, including:
- All Use Cases
- Onboarding
- Training
- Support
- Conversion
- Feature Adoption
- Change Management
You may also sort Templates by usage parameters, including:
- Featured
- Most Popular
- Recently Used
- Newest
- Alphabetically
Solution in Editor
WalkMe will have auto-created an Editor Folder with the same name as the Solution, containing the specific WalkMe apps (e.g., Smart Walk-Thrus, Launchers, etc.) that are required for this Solution. This Folder, and the apps within it, will already be pre-configured with initial configurations like initiators and engagement settings:
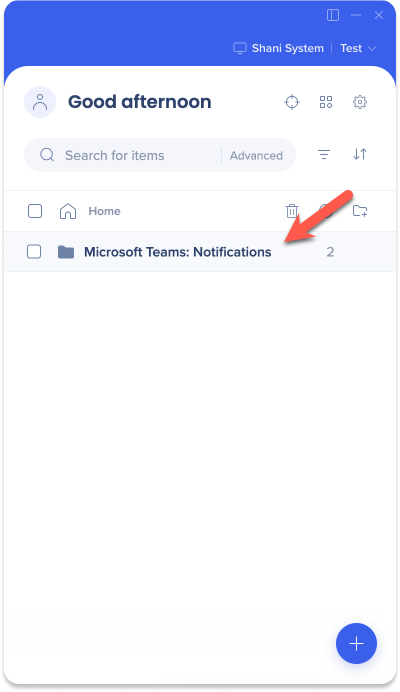
Step 4: Configure Your App
Adjust the preconfigured WalkMe solution to the specifics of your platform.
Tip Tuesday Video
Community Solutions within the Solutions Gallery
How to Use Solution Accelerators