Onboarding Tasks Are Not Crossing Off
Issue
Onboarding Tasks are not getting crossed off in the Menu upon completion.
Solution
To begin, let's review task statuses. An Onboarding Task can be incomplete or complete.
An incomplete task will appear clear and have a minus icon next to it indicating to the user that they still need to complete this.
A completed task will have a check mark next to it and can have two states depending on your preference:
- Appear greyed out
- Appear greyed out and be struck out.
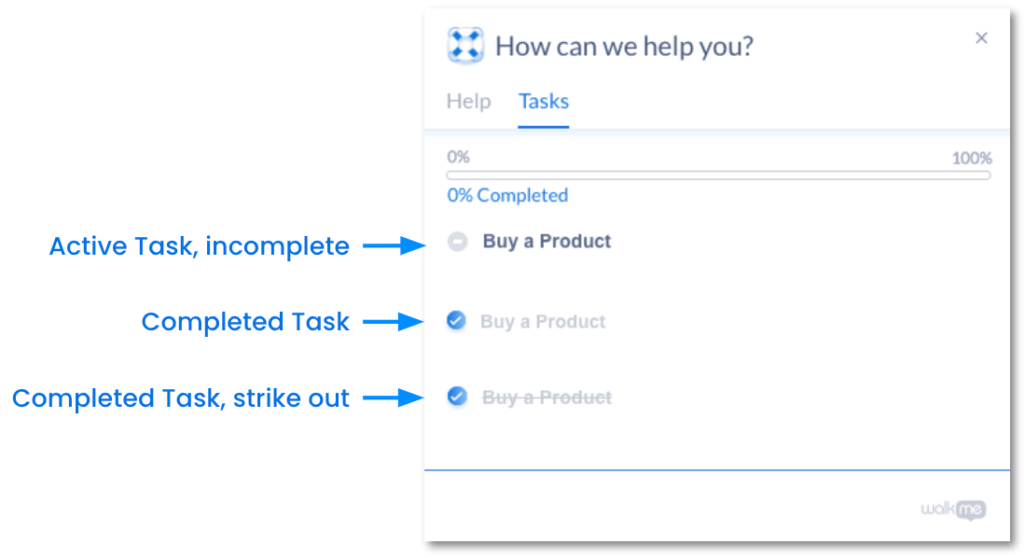
There could be a number of reasons an active task (i.e. the User is able to interact with it) is not marking as complete:
- If the task is greyed out, but not struck out then the setting Strike out completed tasks is not toggled ON, or;
- The Unique User ID is not defined, or;
- There is an issue with the Smart Walk-Thru, or;
- There is a branch in the Smart Walk-Thru.
Toggle ON Strike out completed tasks
- Click on the Settings icon and select Onboarding settings
- Toggle ON Strike out completed tasks
- Click Save
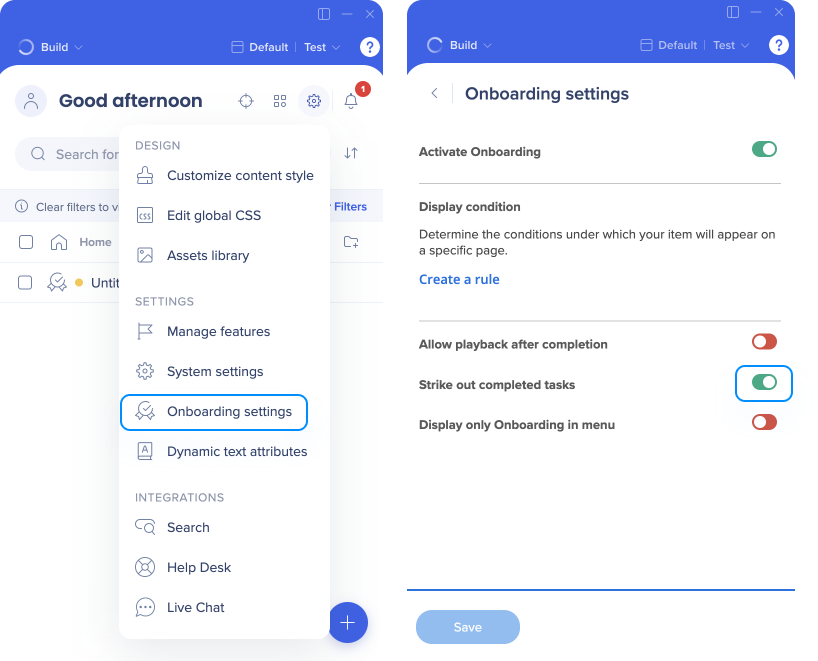
Define Unique User ID
Without a Unique User Identifier, the Onboarding Task will be unable to measure each user's activity.
To define UID settings, check out the Unique User Settings (UUID) article keeping the following in mind:
- It is recommended to use an identifier that remains stable and consistent, such as a Cookie, Variable, or jQuery selector
- Advanced: If user tracking is set up, log into the environment where the tasks are not crossing off and complete the task, and open the browser's dev console and enter: _walkMe.getEndUserGuid()
- If the result does not match what you would expect, this means there is an issue with the user tracking method.
For further assistance, contact Support.
Verify Smart Walk-Thru Completion
If an Onboarding Task is not completing, there might be an issue with the Smart Walk-Thru connected to that task.
Verify the Smart Walk-Thru is working correctly via the Flow Tracker.
![]()
Manage Smart Walk-Thru with a branch or connect to step
It should be noted that steps with branches or 'connect to' steps will NOT mark as complete with the Smart Walk-Thru completed Goal.
If there is a step with a branch or 'connect to' step, then the Onboarding Task Completion setting should be By a Goal. The goal should then be created with something that marks the Walk-Thru's completion in the second to last step before the Branch or 'connect to' step.
To change the Onboarding Goal Type:
- From the Editor, click the Onboarding Task.
- Under Task Completion, click By a Goal.
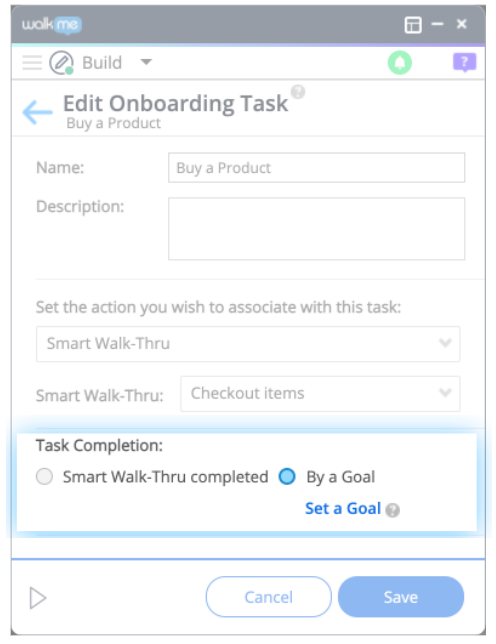
- Click Set a Goal.
- Create a goal using the Rule Engine that marks the Smart Walk-Thru's completion based on the step before the branch or 'connect to' step.
Alternatively, you can set a WalkMe Data step before the “Connect to” step and create a goal based on the existence of the WalkMe Data.
- For help with setting up WalkMe Data, contact Support
Verify Goals
- If your Task is set to complete by a Goal, check the rules of the Goal.
- Try to complete the rules of the Goal; do they show as “true” in the Rule Engine after completing them?
- If not, the rule may be set up incorrectly. Check the syntax and logic of your rule and confirm they are set up correctly
- If the rule seems to be correct, contact Support for further assistance
- Try to complete the rules of the Goal; do they show as “true” in the Rule Engine after completing them?
