About Insights Report Builder
Brief Overview
Insights Reports already give you access to all your WalkMe data, allowing you to examine your data in many different ways and variations. The Insights Report Builder takes this a step further and allows you to create custom reports tailored specifically for your needs with a self-service tool.
The Report Builder guides you through the process to create your own customized reports, beginning with choosing a template that best suits your needs, and then offering additional columns and filters for data enhancement.
Once the report is created it can be used in WalkMe just as any other report: it can be exported and subscribed to.

How It Works
Create a Report
Step 1: Choose Report Template
To begin using the Report Builder, follow the steps below:
- Go to the Reports Gallery page in the WalkMe Console
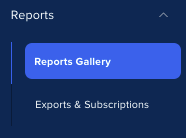
-
Click the + Create Report button
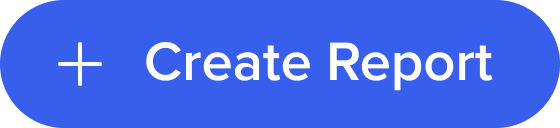
-
Choose from the available pre-defined templates to begin building your report
-
Click Select template
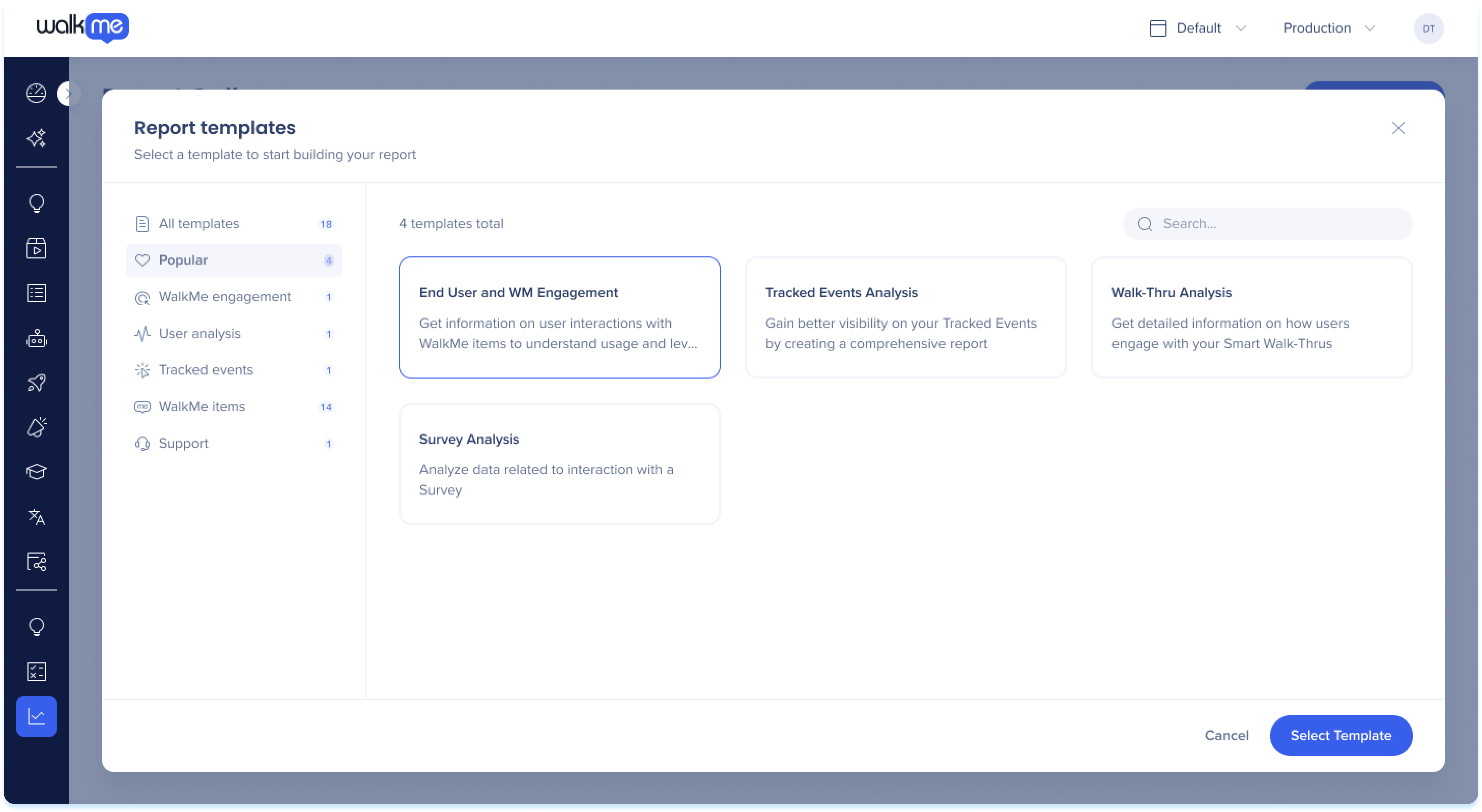
Step 2: Add Report Columns
After selecting a template, the Report Builder will show the available columns in the Column library that can be added to the report.
-
Select columns to add to the report
-
Drag and drop (or double click) the dimensions and measures from the library into the Selected columns section to add them to the report
-
You can rearrange your columns in the order you would like them to appear in your report and use the X button to remove any undesired fields
-
-
Optional: Hover over a column name and click the pencil icon to rename a measure or dimension

Step 3: View, Preview, and Modify Report Filters
Preview
The preview shows a sample of the data, allowing you to see a snapshot of the report's content and verify that the selected columns / filters are working as intended. Note that the preview is for understanding the report, not a testing playground.
Sample data is from the previous day. If unavailable, it shows data from the last week. The date tag in the upper-right corner indicates the timeframe as "Yesterday" or "Last Week" and cannot be changed.
-
Click Load Preview to view a preview of the report
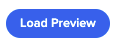
Modify the report
-
Filters
-
 Click the Filters icon to filter the report based on specific conditions
Click the Filters icon to filter the report based on specific conditions -
Add a rule with the desired field, condition, and value to filter the report
-
Click Apply
-
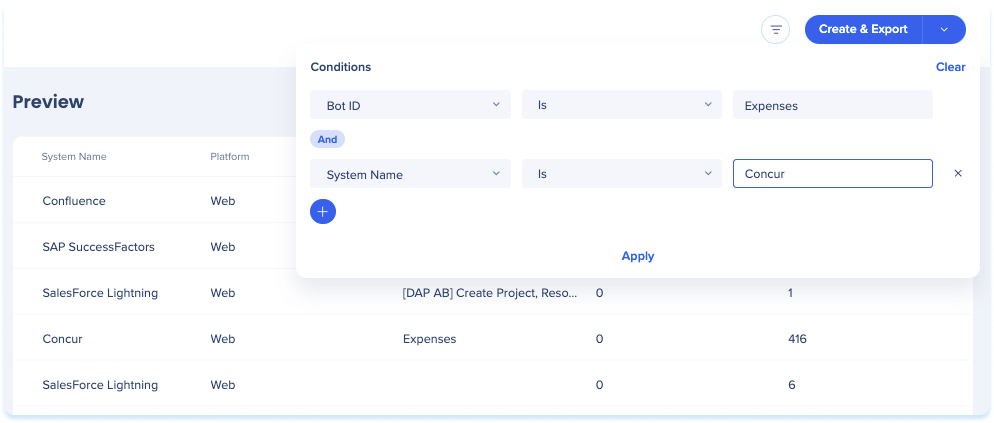
Step 4: Set Name and Description
Once you are satisfied with the format of the report:
-
Click the report name to rename your report and give it an optional description
-
The name and description will appear in the My reports tab in the Reports Gallery
-

Step 5: Save and Export
-
Click the Create & Export button
-
Click the dropdown and Select Create in order to create without exporting
-
This will save the report in the My reports tab in the Reports Gallery where it can be exported later
-
-
Select the date range of the report data from the Date picker dropdown
-
Select the systems that the data will be pulled from
-
Select the environment that the data will be pulled from
-
Optional: Click the Send by Email toggle to send the report to a list of recipients
-
Enter the emails of the recipients under the Recipients field
-
Type a custom email subject in the Email Subject field
-
Tick Subscribe if you'd like to both export and create a report subscription
-
-
Click Create & Export
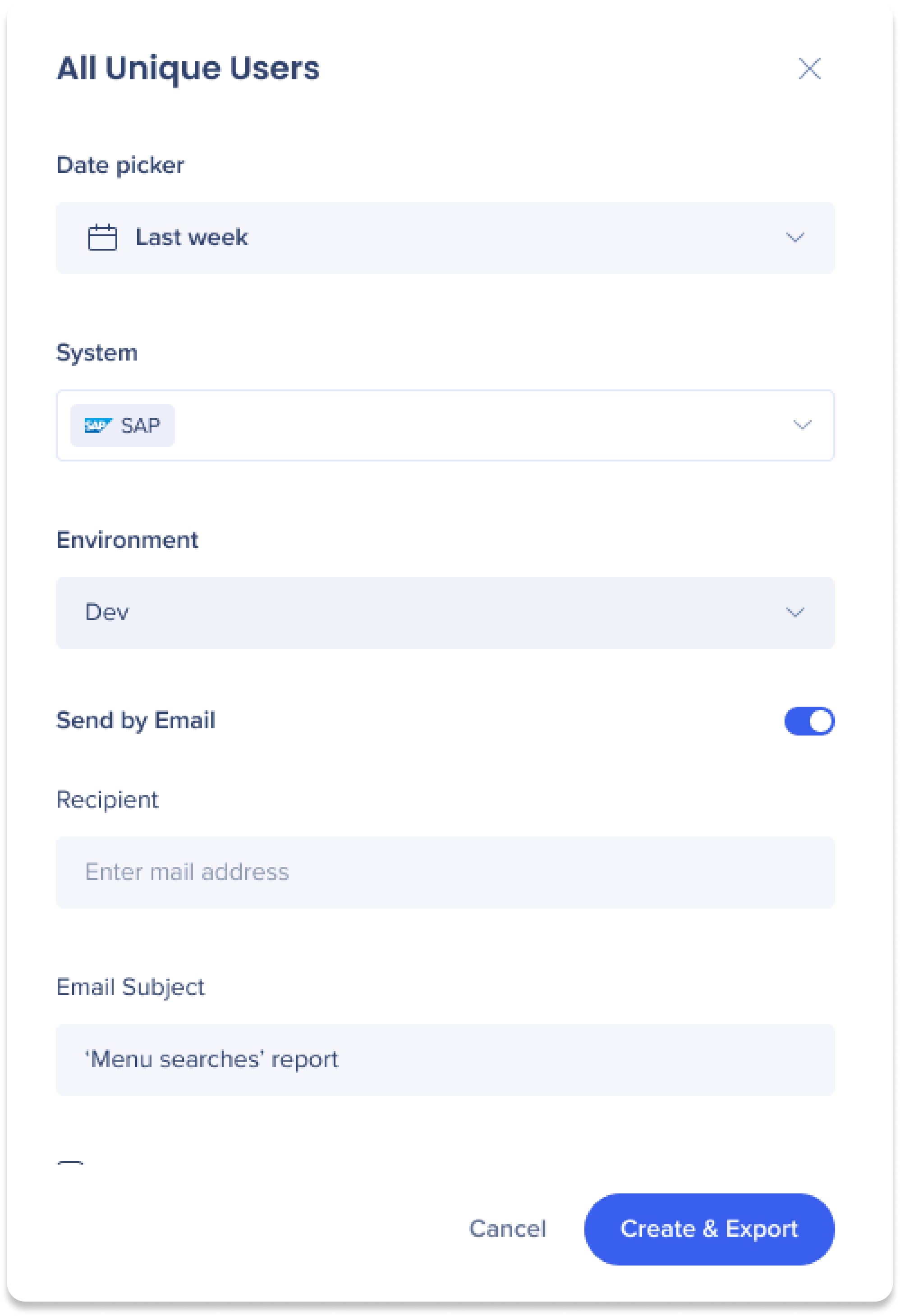
Common Report Builder Fields
See a list of commonly used measures and dimensions that are available as fields in the Report Builder.
Technical Notes
-
Account level reports cannot be created with the Report Builder
-
Using OR condition between different columns is not supported; we found a very small number of use-cases so we decided to invest in other areas and wait for more customer feedback
-
Requests for additional fields are welcome - They should be treated as new feature requests
-
An option to have one template to include all fields has been investigated and rejected due to feasibility issues
-
Customers should be advised to explore the different templates according to their area of interest
-
-
See a blank for Item Name?
-
If you see a blank for Item Name in your preview or exported report, it means that the event is an internal process and not related to any WalkMe item types (for example: "WalkMe" or "Player")
-
To view only interactions with specific WalkMe items, it's best to filter out these irrelevant events. We recommend using the filter "Item Name is not null" to remove them from your report
-
-
Any user with Insights Access permissions can view, create, and modify reports
