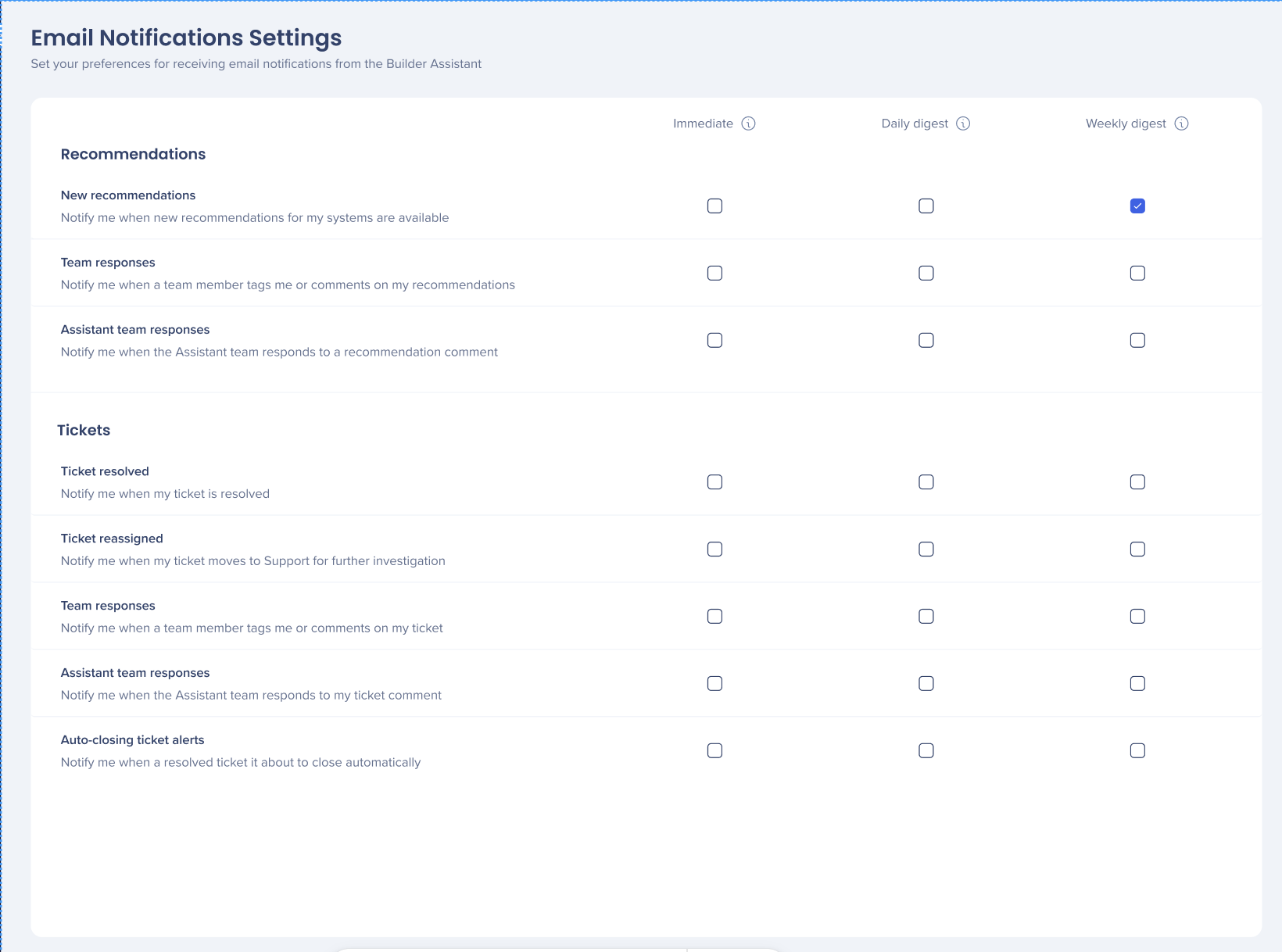WalkMe Builder Assistant: Getting Started Guide
Brief Overview
WalkMe Builder Assistant helps you to submit a ticket directly from the editor with just a couple of clicks and have it quickly resolved by the Builder Assistant team. It also provides you with personalized recommendations on how to improve your content.
Get to Know Builder Assistant Tickets
How does it work?
- In the editor, open the item you're experiencing issues with on the relevant system
- Click the Assist Me button in the upper right corner
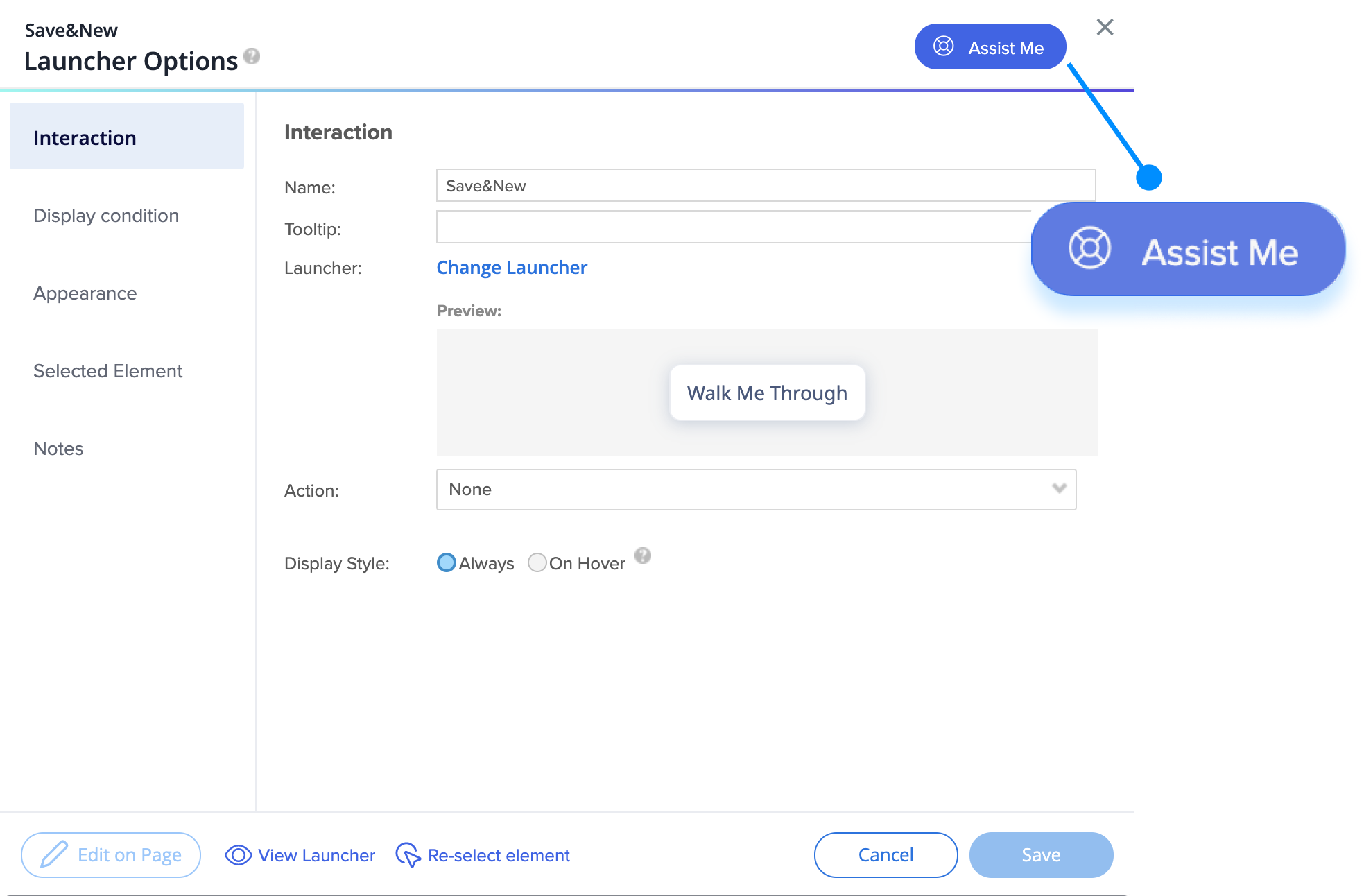
- Select the issue you're experiencing
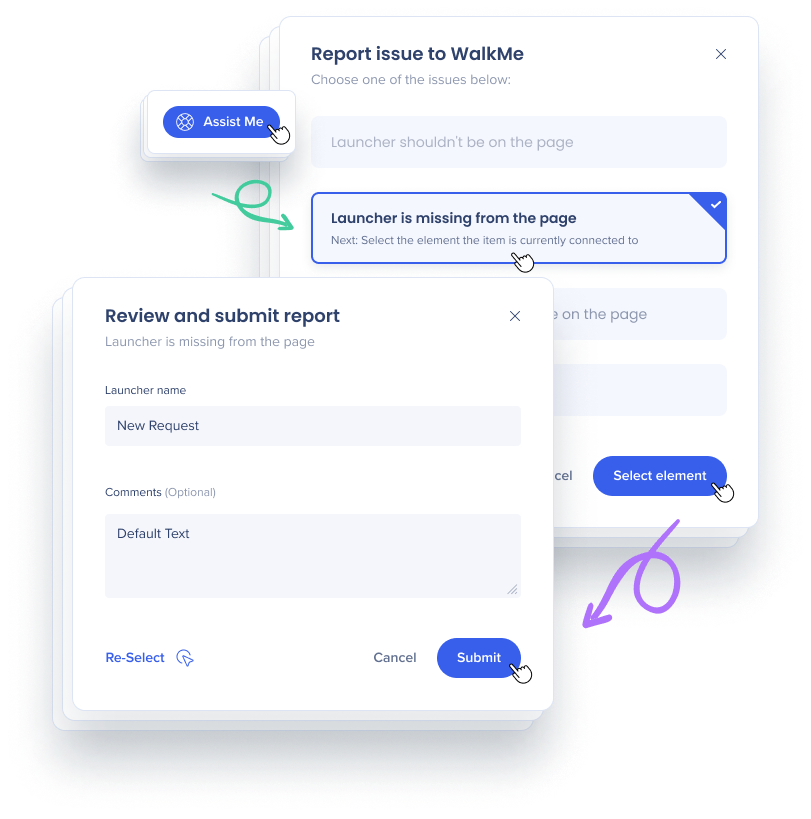
- Option 1: Item shouldn't be on the page
There is a WalkMe item on the page I am on, and it shouldn't be here.If the item was built on Salesforce Lightning, then Builder Assistant may be able to solve the problem with Context. - Option 2: Item is missing from the pageI'm on a page where an item should be, but it's not being displayed.
- Option 3: Item isn't where it should be on the pageI'm on the correct page, but the item is displaying in a different location on the page than I intend for it to be.
- Option 4: Something elseNone of the other options match my issue
- Option 1: Item shouldn't be on the page
- Select the element based on your issue
Issue Element 1. Item shouldn't be on the page Select the element that the item is connected to but shouldn't be. 2. Item is missing from the page Select the element the item should be connected to. 3. Item isn't where it should be on the page Select the element the item should be connected to. 4. Something else Select the element that the item is connected to. - Submit the ticket
- For options 1-3, review and submit the ticket. You'll be able to track its progress in the Console, accessible at console.walkme.com/assistant
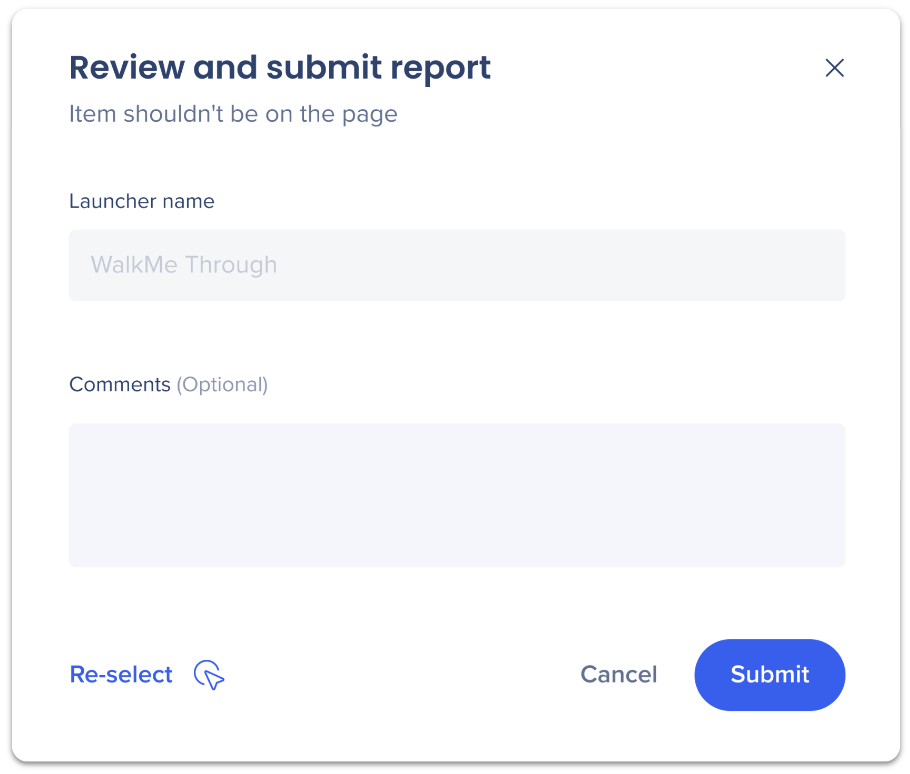
- For option 4 (Something else), you'll be prompted to fill in additional information and a support case will be opened on your behalf. You'll be able to track the ticket progress in the Support Portal in the Community.
- For options 1-3, review and submit the ticket. You'll be able to track its progress in the Console, accessible at console.walkme.com/assistant
- Go to Assistant → Tickets to see a dedicated table with all your tickets and their statuses
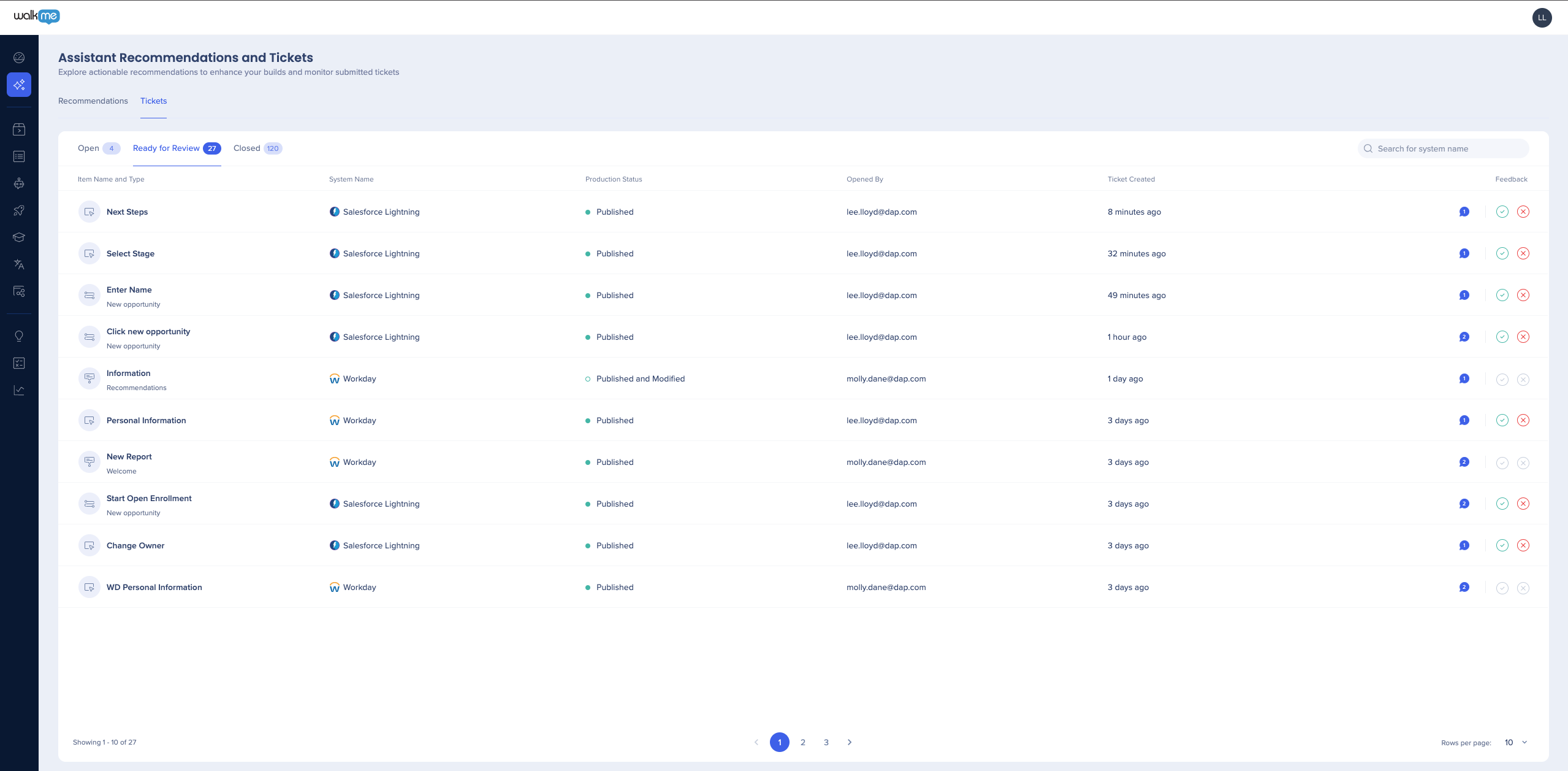
Get to Know Builder Assistant Recommendations
How does it work?
- Open the Builder Assistant in Console
- In the Open tab, you'll see all the current and most up-to-date recommendations from the Builder Assistant team
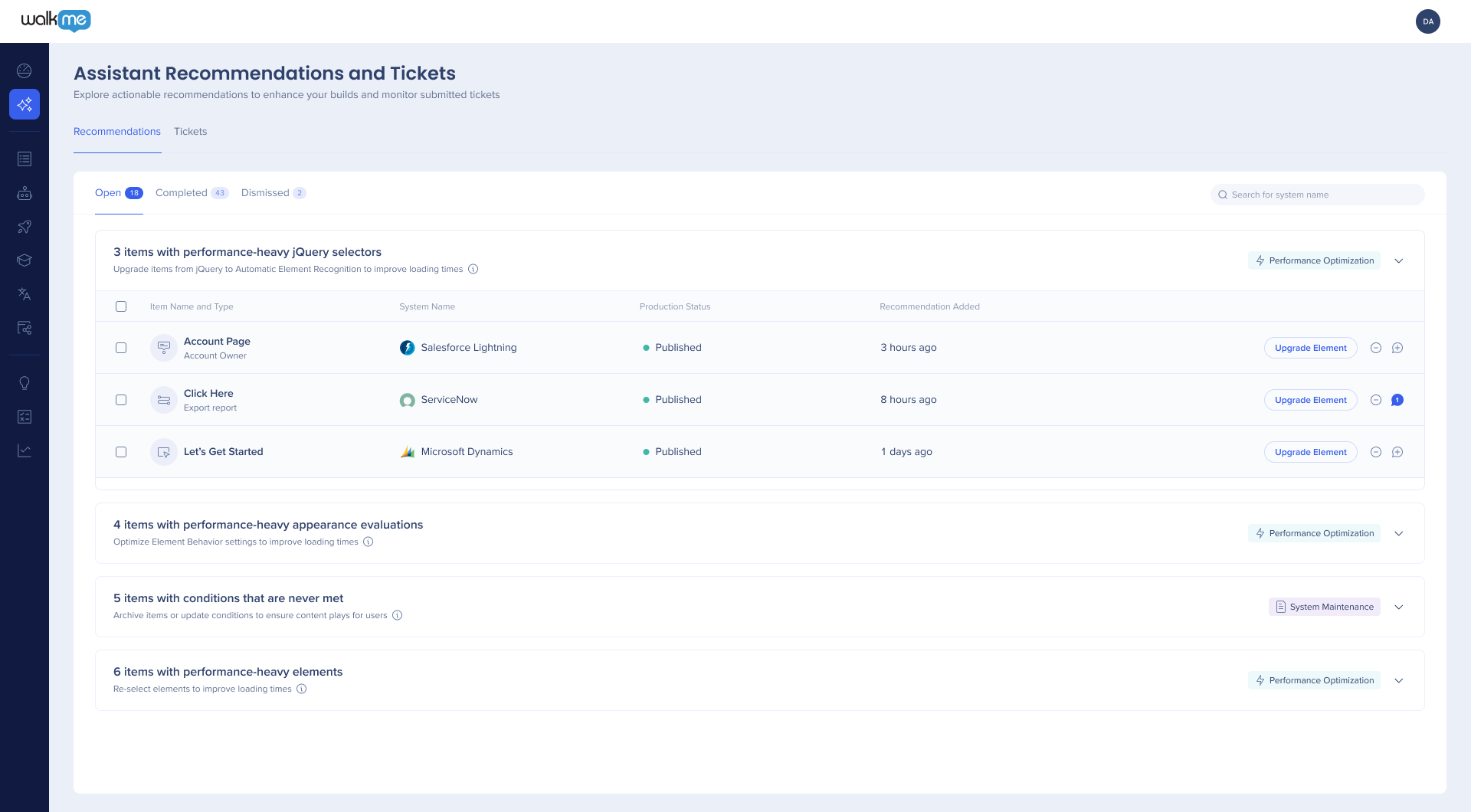
- Click on the CTA to apply the recommendation
- Some recommendation types (for example, the ones that require upgrading an element) are applied automatically with one click - no need to go to the editor
- Other types (for example, when the element can't be found) might take you to the editor for reviewing the item and its conditions

- Publish the changes directly from here
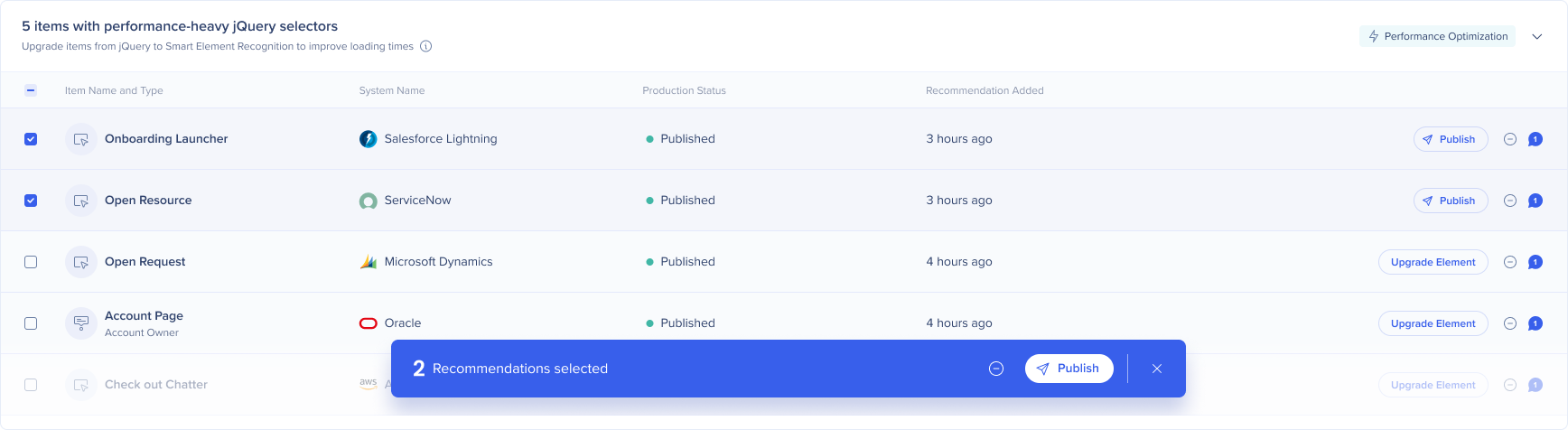
Notifications
Editor notifications
You will receive notifications in the editor when a ticket status changes or you have a new message or recommendation from the Builder Assistant team.
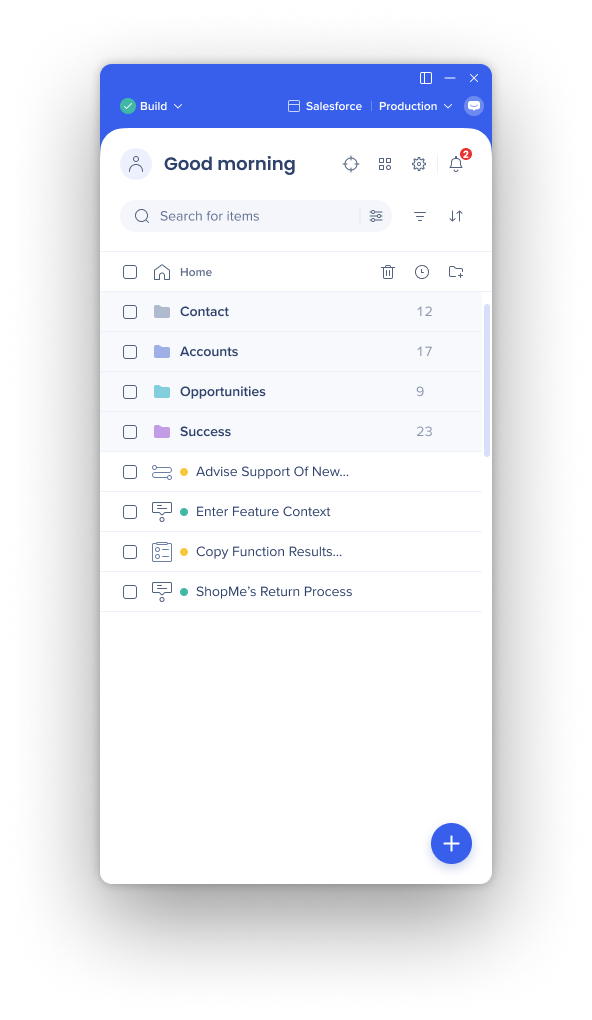
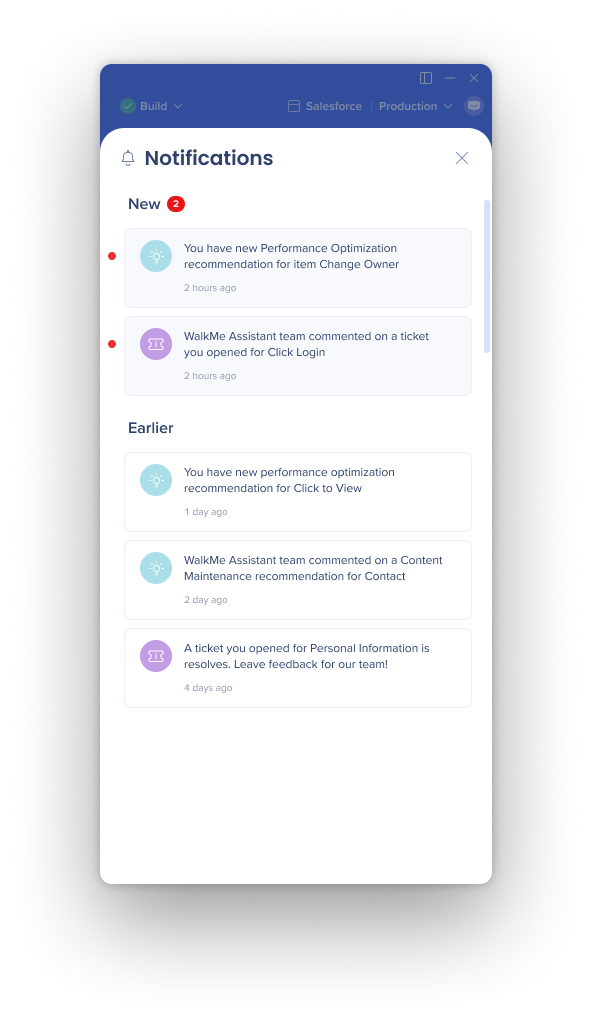
Email notifications
-
You can choose to receive email updates about new recommendations and ticket updates via email
-
You can adjust or unsubscribe per notification type in the Email Notifications Settings tab
-
Unsubscribing from emails won't stop push notifications in the editor and console
-
You can manage multiple frequencies and resubscribe, with preferences tracked