Session Playback: Getting Started Guide
Brief Overview
Session Playback gives you a visual way to understand how users interact with your website. It recreates real sessions within WalkMe Insights, so you can see the journey users take—click by click and scroll by scroll.
These accurate recreations (not video recordings) let you analyze user behavior, troubleshoot issues, and identify where to improve the digital experience.
Use Cases
Use Session Playback to:
- See how users navigate your site and where they encounter friction
- Investigate why users drop off in funnels or flows
- Validate patterns identified in Digital Experience Analytics (DXA)
- Support QA and troubleshooting with visual recreations
- Help Support teams reduce resolution times with contextual insights
How It Works
When Session Playback collection is enabled on your website, Insights begins collecting additional user data on all pages where WalkMe is available and organizes the data into distinct user sessions.
Each session is turned into a highly accurate simulation that can be viewed just like a recording. Session Playback recreates user sessions with near-perfect accuracy because Session Playback Collection captures everything occurring in the web browser's Document Object Model (DOM) and saves copies of all assets that define a page's appearance.
Each session is tagged by:
- WalkMe Event
- Tracked Event
- Analytics properties
- Other filtering mechanisms
These tags allow you to easily filter and jump to relevant sessions wherever needed.
Sessions can also include individual time-stamped notes added to the timeline, allowing collaborators to annotate specific actions or moments.
To improve collaboration, sessions can be shared securely via URL link for review by other team members or departments.
Access
You can access Session Playback in WalkMe Insights.
- Sign in to Insights
- From the left menu, select Sessions
- Choose Playback
Session Playback Page Breakdown
This page displays all your recorded session data and lets you play back user sessions if session recording is active.
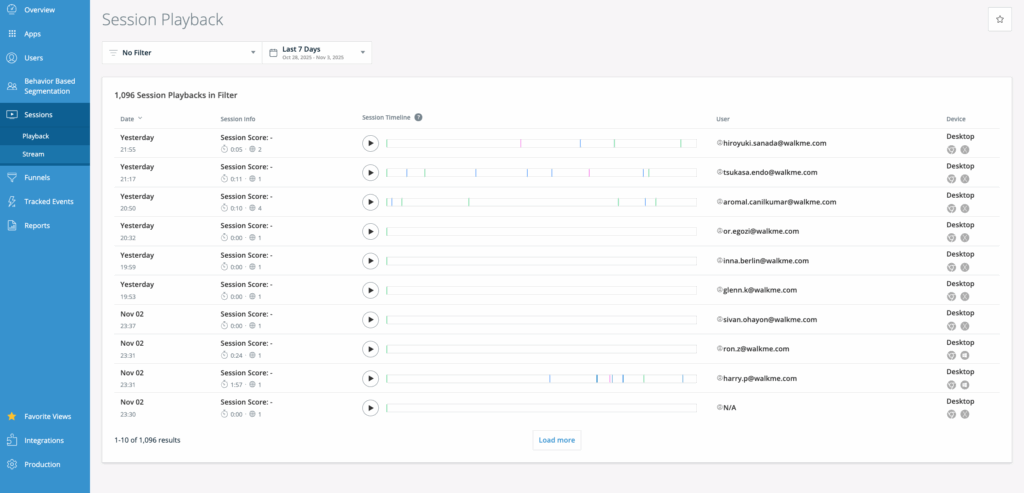
Filters and date pickers
- The filter dropdown includes all saved filters from the Sessions page
- The date picker filters sessions by their end time (sessions starting within the selected range but ending outside it may not display)
Session list
Each row in the session list displays the following details:
- Date: When the session ended (UTC)
- Session info: Session score, duration, and number of app pages viewed
- Timeline: A color-coded bar representing activity; click to jump to that point
- User: Username or GUID; hover to view total sessions and first-seen date
- Device: Browser type, OS, and resolution
Session view
Once you click the play icon to open an individual session, you are taken to the Session Playback page, where you can explore a detailed, interactive recreation of a user's experience. The view includes information about the user, actions, device, and timeline, allowing you to analyze every step of the session.
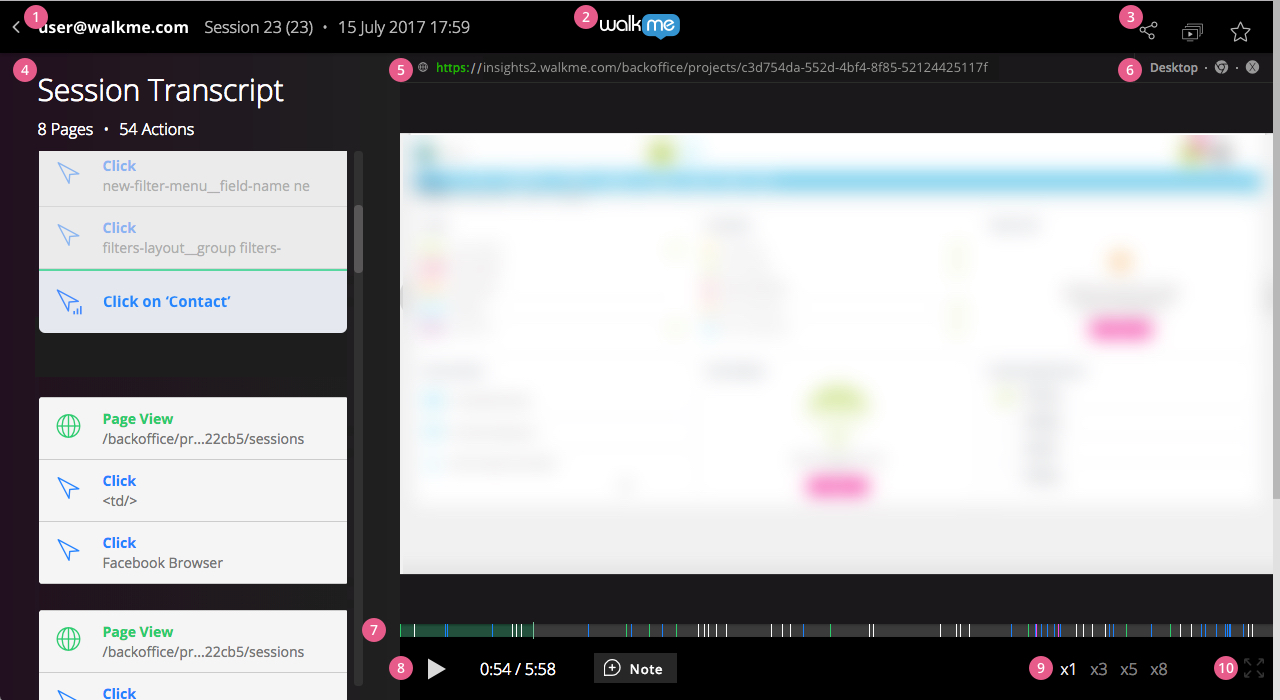
User info
- Displays the user identifier as reported to Insights (for example, user@walkme.com)
- Click the user identifier to view all sessions recorded for that user
- Shows the total number of sessions for the user (for example, “36 of 36 sessions”)
- Displays the session date and a home shortcut to return to the Sessions list
Session tools
- Share session: Generates a public link to view this session only
- Revoke link: Click again to disable the shared link
- Similar sessions: Uses heuristics to locate other users with similar behavior
Session transcript
- Displays the number of page views and total actions in the session and syncs automatically with the timeline during playback
- Clicks
- Page views
- Input changes
- JavaScript exceptions
- Custom events
- WalkMe events
- Each event appears as a transcript tile containing:
- Icon: Event icon
- Title: Event name
- Subtitle: Event summary
- Information icon (“i”): Additional event details
Player address bar
- Displays the URL being viewed during playback
- Click the URL to open the page in a new browser tab
Device info
- Displays the device type, browser, and operating system
- Hover over icons to view additional details such as resolution and browser version
Session timeline
- Displays a color-coded bar representing user activity throughout the session
- Each mark corresponds to an event from the transcript
- Click any point on the timeline to rewind or fast-forward
- Hover to see event type and timestamp
Player controls
- Play / pause: Starts or stops playback
- Activity time counter: Displays total activity time (excluding idle periods)
- Play speed: Adjusts playback speed
- Full screen: Expands the playback window
Understand Session Scores
Each session is assigned a score that helps you identify the most relevant recordings to review first.
The session score is calculated using several weighted factors:
- Number of clicks
- Number of URLs visited
- Number of input field interactions
- Length of inactivity
- Session age
The higher the score, the more recent and active the session.
Tip Tuesday Video
Technical Notes
- Session data is encrypted and stored securely on Amazon AWS
- Sessions are retained for one year by default
- Session Playback is not supported on mobile devices or Shadow DOM frameworks (for example, Salesforce Lightning)
- Publishing new content in Production triggers Session Playback collection for that environment
- To enable playback, ensure Session Playback Collection is activated in your Admin Center
- Only sessions captured after Session Playback Collection was enabled will appear
- The EU Data Center does not currently support Session Playback
- Playbacks are only available for Single Session Funnels and not Total Sessions
