Rule Engine
Brief Overview
The Rule Engine is used in WalkMe to write rules specifying when to take certain actions. It can be used when building WalkMe items to create logic statements that initiate actions or enable features only when the rule condition/s are evaluated as true or false. Effective rules allow you to make WalkMe responsive and contextual for your users.
The Rule Engine is an integral part of WalkMe. Using the Rule Engine, you can create support, training, or promotional content that appears in the right place, at the right time, to the right audience.
The Rule Engine is used to create rules that define many features such as Flow Steps, Segments, and Goals. Rules can be created to check all kinds of conditions such as elements on screen, the URL, the date and time, or even variables in your software.
For example, you may want to only show WalkMe to the Sales department at your company. Using the Segmentation Center, you can target that user group. After creating a segment, you will define it with a rule that checks if a user is part of the Sales team by looking at their variables.
Use Cases
Some other common uses of the Rule Engine include:
- Create a Error Handling Group in a Smart Walk-Thru to add steps that only appears if the user gets an error message
- Create a Start Point that will direct a Smart Walk-Thru to start steps from a certain place depending on user context
- Create a ShoutOut with an Auto Play rule so that it will play automatically during a certain time frame
- Create a rule to determine if the input is valid for a Validation SmartTip
How It Works
Think of rules in WalkMe like a board game. When playing a board game we might learn that IF you land on a certain spot on the board THEN you get to jump ahead a few spaces. This basic form of logic can be applied to understand how the Rule Engine works. For example, IF a user starts on a specific URL, THEN a Smart Walk-Thru should start from the third step in the guidance. This action is taken only IF the criteria we specify is true though, meaning the user is on the specified URL.
The Rule Engine allows you to write conditions. WalkMe uses these conditions in many features by determining that if the condition is true, then something else will happen, for example, a Smart Walk-Thru will play a specialized message, a ShoutOut will play automatically, or a goal will be marked as complete.
WalkMe checks rules created in the Rule Engine starting with the top statement and moves down the list to each subsequent one. Together, these statements determine if the rule itself is true. If a rule is true, the relevant feature is activated. If a rule is false then the feature is not activated.
The Rule Engine checks the browser window you have open to evaluate each statement, so you must be on the correct page or be logged in as a certain type of user to check if a rule is actually evaluating as true or false. A statement created to check if a user clicks or hovers over an element cannot be evaluated while you have the rule engine open because it's not possible to click or hover over those elements while the rule engine is open.
Creating A Rule
Statement Structure
Each statement is created by first selecting a Type of criteria to check, such as URL or On Screen Element. Once a Type is selected, define it further using operators and other text input.

Rule Types
Rule Types are all the different criteria you can check with a statement. Selecting a Rule Type will then allow you to specify it using additional menus, operators, and input.
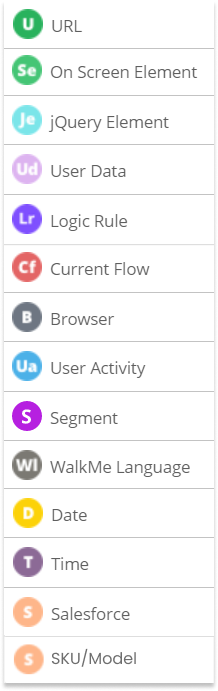
| RULE TYPES | DESCRIPTIONS |
|---|---|
| On-Screen Element | Checks an element you select on-screen for visibility, content, length, or type |
| URL | Check either the current URL or referrer URL (the URL from which the user navigated prior to this step) |
| User Data |
Checks cookies in the user's browser, JavaScript variables (including website functions), or WalkMe Data. To learn more about how to use website functions within the rule engine, see this article. |
| Browser Type |
Checks the current browser type or window size Example: The screen is narrowed, and the launcher covers some element on the screen. In case the user wants that element to take preference and hide the launcher, the following display condition can be created:
|
| Date | Checks dates such as day of the week, month, or a specific date. If item is set to auto play until a certain date, it will expire at the end of that day. |
| Time | Checks specific time of day on the end user's operating system (24 hours format HH:MM - for example, 16:00, NOT 4PM) |
| jQuery Element | Checks an element as identified by a jQuery selector. jQuery elements are used when the element is difficult to identify or to optimize performance. |
| User Activity | Checks whether Goals for Onboarding Tasks have been achieved. |
| WalkMe Language | Checks the selected language of WalkMe, such as English, French, Spanish, etc. (Note: only when Multi-Language is enabled) |
| Current Flow | Checks if an iframe, frameset or popup window appears |
| Salesforce | Checks either the Tab or URL within Salesforce (this is enabled when sfVars is added as a feature) |
| User Attributes | Checks WalkMe's End User Object for data imported using Incoming Integrations or predefined calculated End User Metrics such as First Seen, Last Seen, Number of Sessions, etc. Learn more. |
| Platform | Checks the platform WalkMe is running on - Windows / Mac / Web (Only available for the "Workstation" system type) |
| Segment |
Checks if a given segment is met or not, allowing the creation of complex conditions reusing existing segments. When entering a condition referencing a Segment that was already deleted an indication will be provided to the user, and the condition will not reference any Segment. |
| SKU/Model | Checks the SKU/model number and Serial Number from PC / Mac (Only available for the "Workstation" system type) |
On-Screen Element Options
When On-Screen Element is selected as a Rule Type, three menu options appear allowing you to refine, change, or view the element you have selected.
- Re-select Element - Change the element for your rule
- Gear - Modify the precision settings for the element - read more about Precision
- View Element - See a screenshot of the selected element
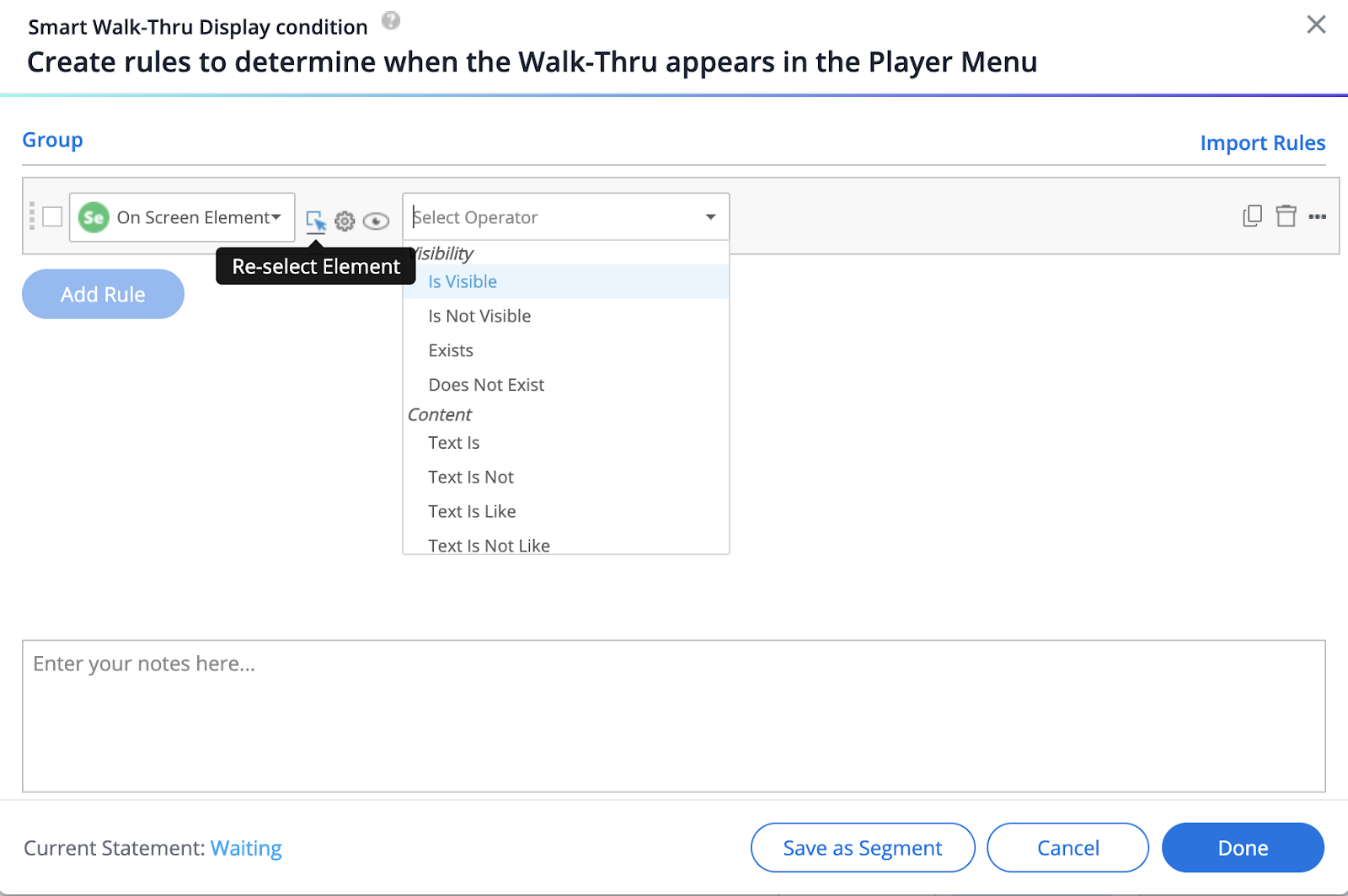
Selecting Operators
Operators set specific criteria for your selected Rule Type. Following is a complete list of all Operators.
Is: The value will be checked as identical, the exact full URL needs to be put in
Contain: The value exists somewhere in the browser URL, in any part of it
Like: The value can be a part of the URL, but its location has to be specified using an asterisk: e.g., */account; more flexible than Matches
Matches: Combination between Is and Like; full URL can be used as a value, or a part of the URL, cut with our tool
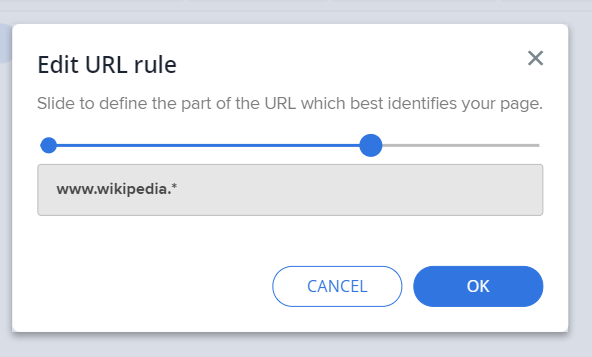
| Category | Operator | Description |
|---|---|---|
| Visibility | Is/Is Not Visible: | Checks if the element is visible on the screen |
| Exists/Does Not Exist | Checks if the element is or isn't in the HTML code (regardless of its visibility) | |
|
Clicked/Clicked(Sticky) |
*Clicked(Sticky) must be enabled by request |
|
|
Hovered/Hovered(Sticky) |
Checks if the element was hovered over *Hovered(Sticky) must be enabled by request |
|
| True/False | Tests if jQuery element is found in the page code | |
| Element Count | Checks the number of times a jQuery element is identified in the page code | |
| Content | Text is/Is Not | Checks the text for a selected element |
| Text Is Like/Is Not like |
Checks if a selected element contains specific text with the option to use wildcards. Like/Not Like allows the use of *, also known as a wildcard. Wildcard characters are used to substitute for any other character or characters in a string. Not using a Wildcard before or after your specified input, designates that there is not text either before or after it. |
|
| Contains/Does Not Contain | Checks if the selected element contains specific text or numbers. Ignores any text before or after the input specified. Types include UR, User Data, On-Screen Element | |
| Is/Is Not | Checks for an exact match for numbers and text elements. | |
| Text is Empty/Not Empty | Checks if a field is empty or has input in it. | |
| Was Reached/Was Not Reached | Checks whether Onboarding Tasks and Goals have been reached | |
| Value is Greater Than/Less Than | Checks if the number is greater or lesser than the input value. Applicable for Types that may include numbers Length |
|
| Length is Equal To/Less Than/Greater Than | Checks the number of characters in a field and compares it to your number value | |
| Word count is Equal To/Less Than/Greater Than | Checks the number of words used in a field and compares it to your number value | |
| Type | Valid/Invalid Number | Checks if a number has been inputted |
| Valid/Invalid Date | Checks if a date has been inputted | |
| Valid/Invalid Time | Checks if time has been inputted | |
| Valid/Invalid US Phone Number | Checks if a US phone number is inputted | |
| Valid/Invalid Email Address | Checks if an email address is inputted | |
| Is Selected/Is Not Selected | Checks if the element is or is not selected. Is Selected/Is Not Selected is used for radio buttons or checkboxes |
Dynamic Conditions
When you are using an on-screen element as a rule type you can create a rule with Dynamic Conditions that will compare elements on the screen.
This can be accomplished by selecting the element you wish to be compared against and creating an attribute for it.
Below is an example where a Popup was created during a Smart Walk-Thru to show that the Total Opportunities is below the Commit.
- We need to select the element we wish to compare against on-screen.
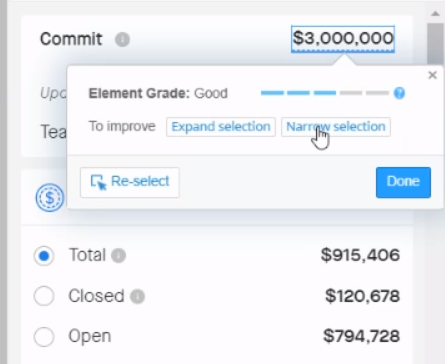
- Then we create the attribute, in this case, jQuery for the Total Opportunity element.
- Now we will enter the attribute into the Rule Engine, comparing against the element we have already selected.
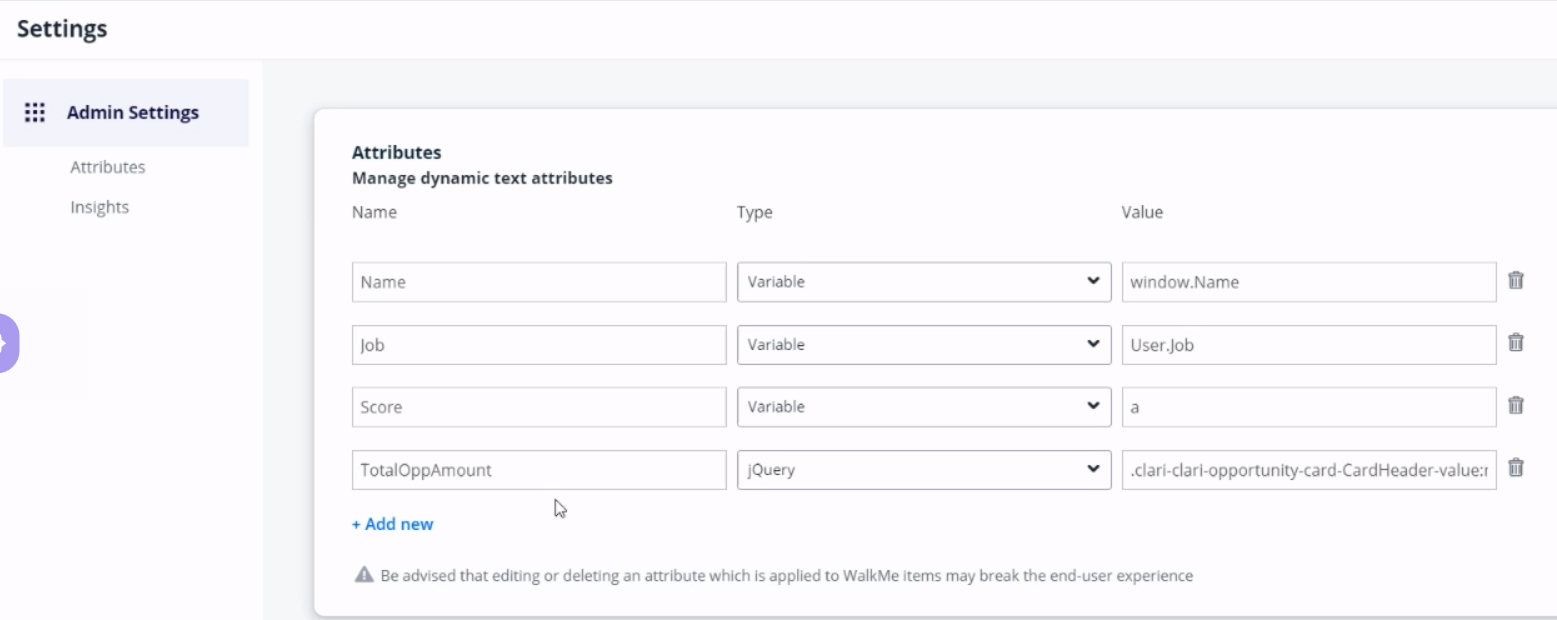
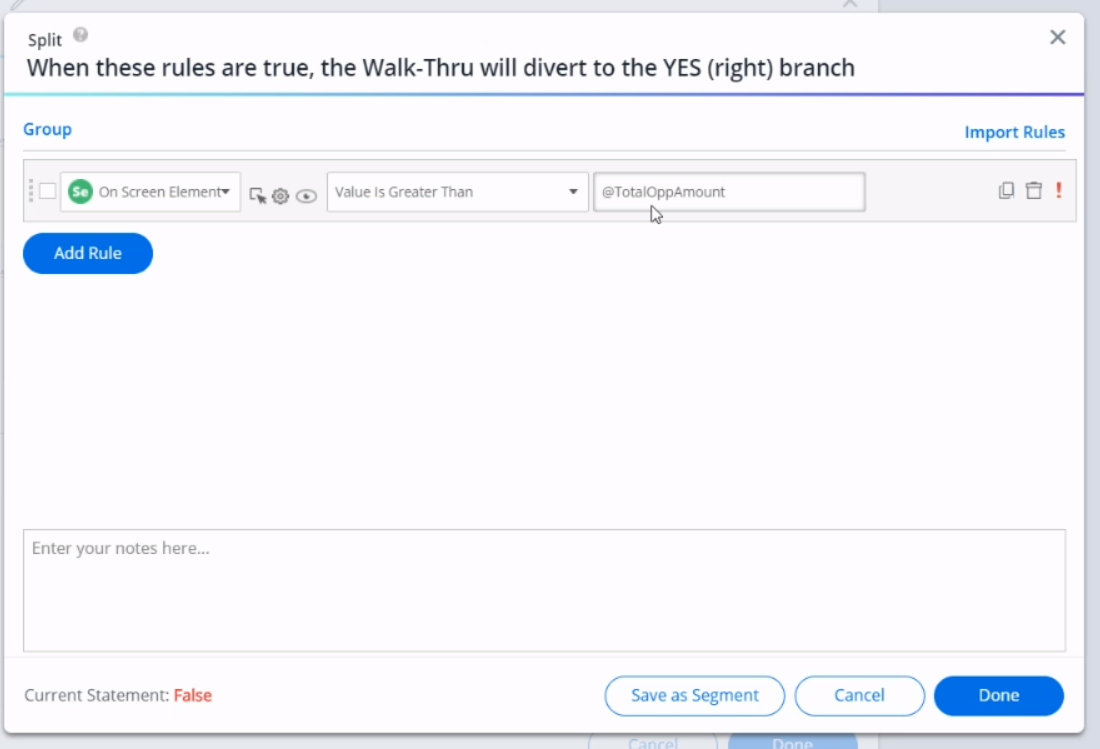
- Below you can see the Popup we have created.
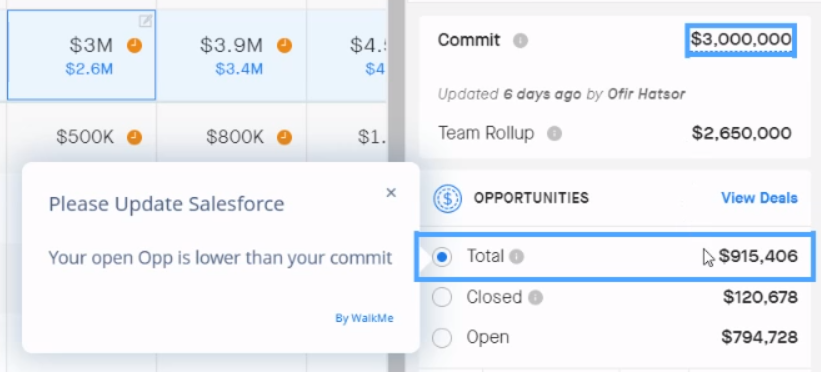
Creating Rule Input
Some Rule Types require that you add text to complete a statement. For example, using the URL Type requires you to add part of the URL. Some input must be case-sensitive, such as jQuery Element, while another input like URL is not. WalkMe can autofill input for certain Rule Types using the magnifying glass, AKA Current Value Filler. For example, when using the URL rule type use the Current Value Filler to autofill the field with your current URL.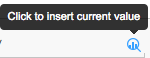
Sometimes the text input may be quite long and you can't see all of the entry in the Rule. Simply click into the text field to expand and see full text.
Using Multiple Statements
When creating a Rule you may add multiple statements by clicking the Add button. Using multiple statements allows you to be more specific with your rule.
![]()
Use the AND toggle if both statements must be true or use the OR toggle if only one of the statements must be true.
When Using AND between statements, both statements are checked and must be true. When using OR between statements, either of the rules must be true.
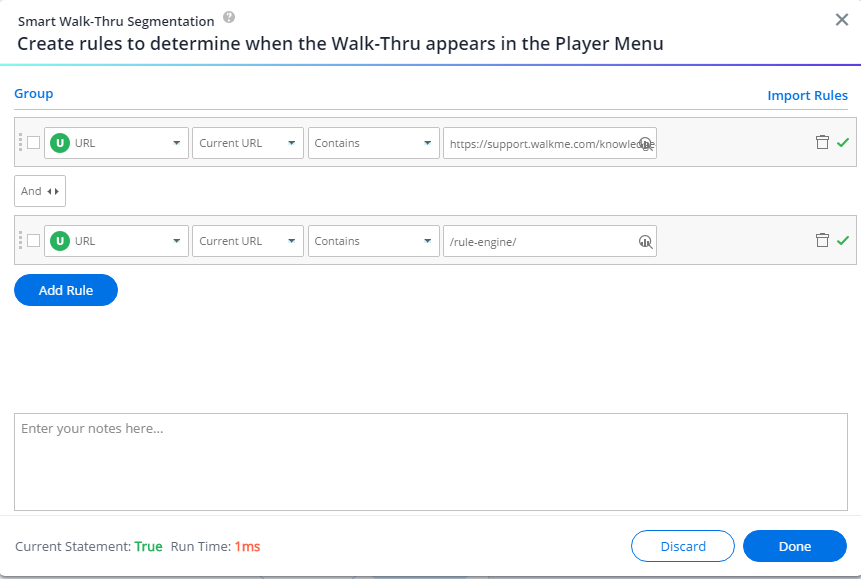
For example, when checking for a Goal we often use multiple statements for a Rule. The first statement checks if the user is on the correct URL AND the second statement checks if the user clicks the submit button. Both statements must be true for the Rule to be true and the Goal to be tallied so we connect this with AND. This allows us to be more specific by verifying that the user didn't click the submit button on another page.
You can also drag and drop Rules into a different order (you will have to first unlink Rules if they are grouped). Simply hover over the left-hand side of the rule, click and move into the desired order. Make sure to re-check your Rules for accuracy. You can add up to 60 Rules in each Rule Engine.
Grouping Statements
Grouping Statements allows you to create complicated rules that check multiple statements at the same time. Similar to placing a parenthesis around a portion of a mathematical statement, creating a group of statements means that the Rule Engine will check all of these statements to evaluate if the group as a whole is either True or False.
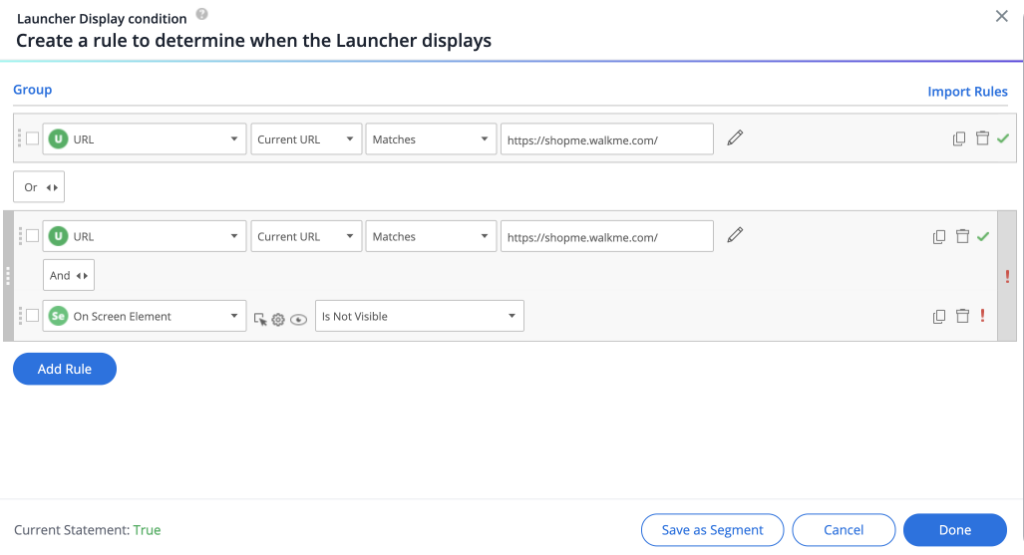
In the simple example above, the first Statement (URL), is evaluated independently and here is marked as true.
The next two statements are evaluated together: These statements are grouped and connected by an AND relationship. Since one of the statements is false they both evaluate as false.
Since OR is used between the first statement and grouped statement the Rule itself is marked as true because only one of the statements needs to be true for the whole rule to be true.
To Group statements, follow these guidelines:
-
Create all of the rules that are intended to be inside the groups, regardless of their hierarchy;
-
Group all of these rules together, regardless of their hierarchy, into a large general group;
-
Group the specific rules inside the container group, as per your needs.
- Note: It is not possible to include all rules in a single group.
Here is an example of a fairly complex grouped segment containing multiple AND statements and an OR statement:
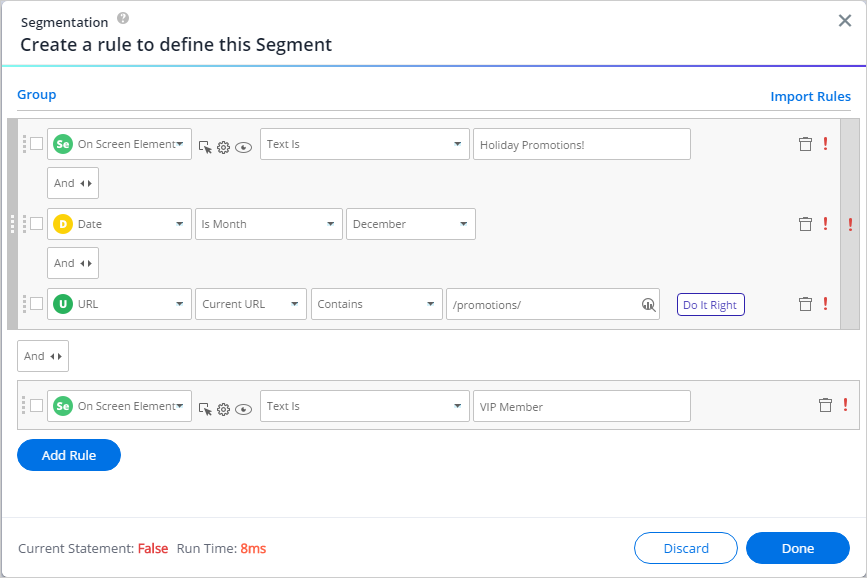
Using Multiple Values
- When creating multiple statements in one rule, you might consider using the multiple value syntax

- To add multiple values, type in - Any("value1","value2","value3")
- This syntax must be used as mentioned above, otherwise, it will be evaluated as a single input
- Space can be used between values, but it's not a must
- Each value should be in "quotation marks"
- The relationship between the values is "or", so the rule above reads: "On screen element text is either Hebrew or Spanish or English"
- Currently supported rule types and their operators:
| Rule Type | Subtype | |
|
URL
|
Current URL/Referrer URL
|
Matches |
| Does not match | ||
| Contains | ||
| Does not contain | ||
| Like | ||
| Not Like | ||
| Is | ||
| Is Not | ||
|
On Screen Element
|
Text Is | |
| Text Is not | ||
| Text Is Like | ||
| Text is Not Like | ||
|
jQuery
|
Text Is | |
| Text Is Not | ||
| Text Is Like | ||
| Text is Not Like | ||
|
User Data
|
Variable/Cookie/WM Data
|
Like |
| Not Like | ||
| Is | ||
| Is Not | ||
|
Workday
|
Worklet/Inbox Item | |
|
Page/SubPage
|
Like | |
| Not Like | ||
| Contains | ||
| Does not contain | ||
| Is | ||
| Is Not | ||
|
Active Directory
|
User Member of Group | |
| User Not a Member of Group | ||
| User is Under OU | ||
| User is Not Under OU |
Using this syntax will:
- Improve the performance of large condition trees. By switching from multiple rule lines to one, WalkMe will only need to check for the statement's property once, and then check all of the suggested values of it
- Improve building experience – there is no need to copy the rule/rewrite it. Values can just be added further
Saving a Condition as a Segment
An existing condition can be saved as a Segment, in order to allow easy reuse of the condition in other places.
In order to create a Segment from an existing condition do the following:
- Open the condition in the Rule Engine
- Click the
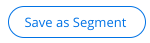 condition at the bottom of the screen
condition at the bottom of the screen - Give the new Segment a name
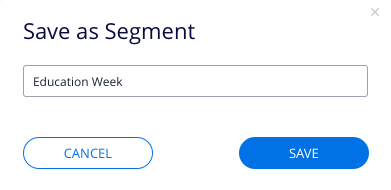
- The existing condition will be replaced by a single "Segment" condition referencing the newly created Segment with a "Matches" operator

Using Regular Expression as a Condition
Regular Expressions can be used with Rule Types jQuery and On-Screen Element. Regular Expressions (RegEx) allow you to create and use advanced patterns and have full validation flexibility for an input field's value.
Check out the RegEx tester to see what you can do.
Importing Rules
Importing Rules allows you to easily search for different Apps and choose a Rule you've previously created for Segmentation or Goals.
To import rules, click Import Rules, select an App, Then select the item from which you would like to copy the rule.
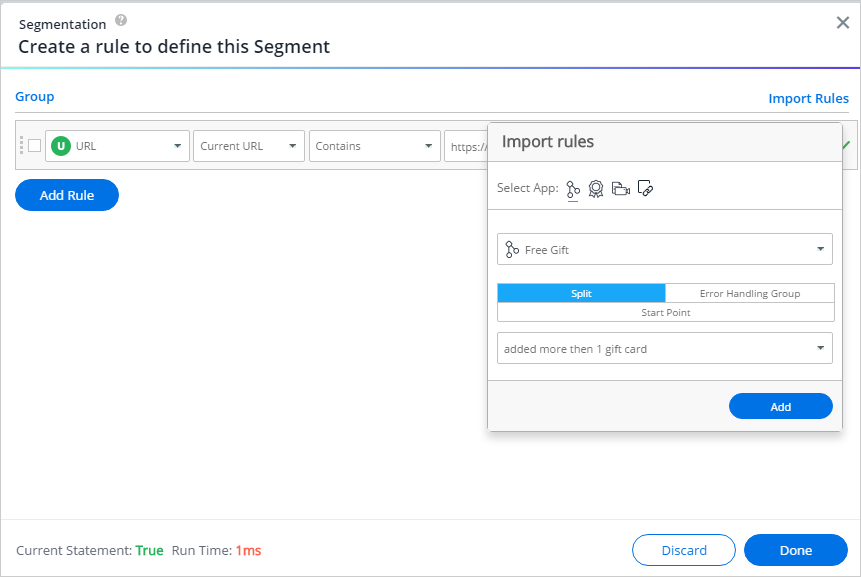
You can also import start point rules for all logic steps.
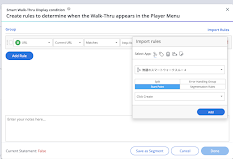
Duplicating a Rule
You can duplicate a rule by clicking on the "Clone" icon. This allows you to quickly add multiple rules with similar conditions.
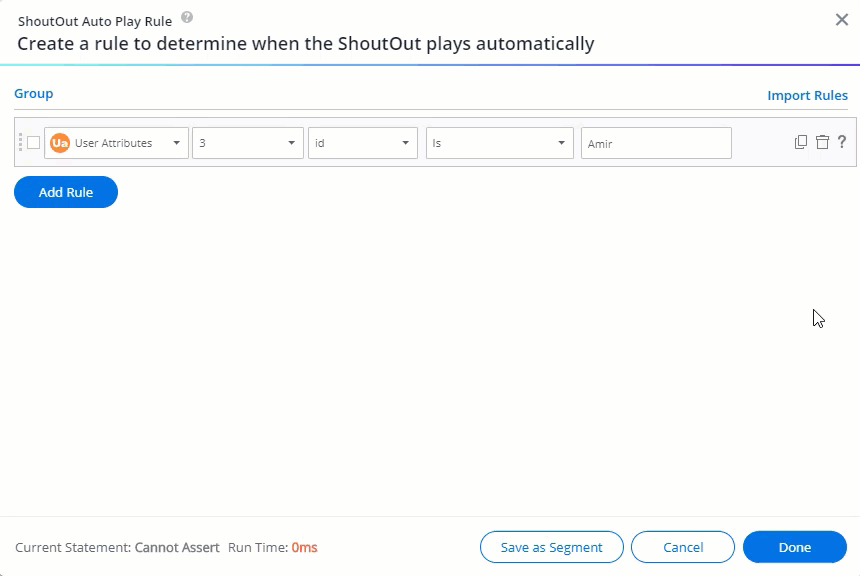
Optimizing Rule Performance
Certain Rule Types are faster for WalkMe to check than others and we recommend that you use these Types whenever possible. The performance difference between Types is generally very small (microseconds), but these can add up when combined with your own site's performance.
We also recommend that you use types that are easy to check for your first statement in a rule. For example, using URL is faster for WalkMe to check than On Screen Element because WalkMe must quickly scan the page to try and identify your selected element, so we first use a statement that checks the URL and then add a second statement that checks for an on screen element.
The following rule types are listed in descending order, from the fastest that WalkMe can check to the slowest:
- Light: URL/Variable/Cookie/User data
- Moderate: On screen element - Visible/Not Visible
- Heavy: jQuery, on screen element - Clicked/Hovered
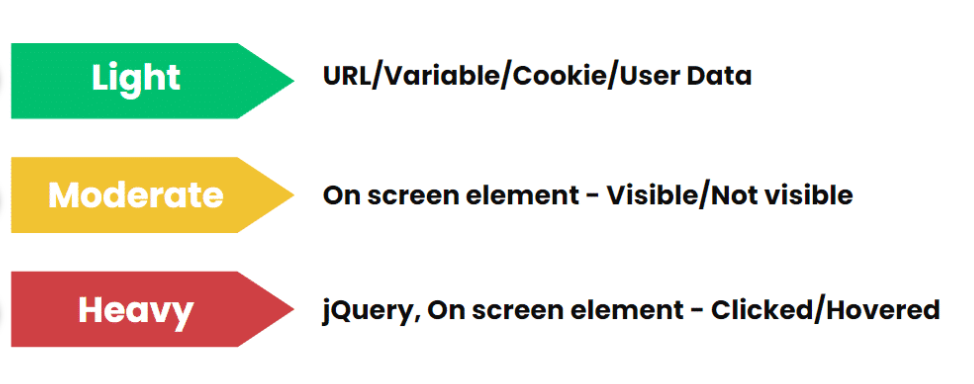
How Rules Are Checked
WalkMe checks each of statement in order from top to bottom to determine if the specified action or feature should be enabled. 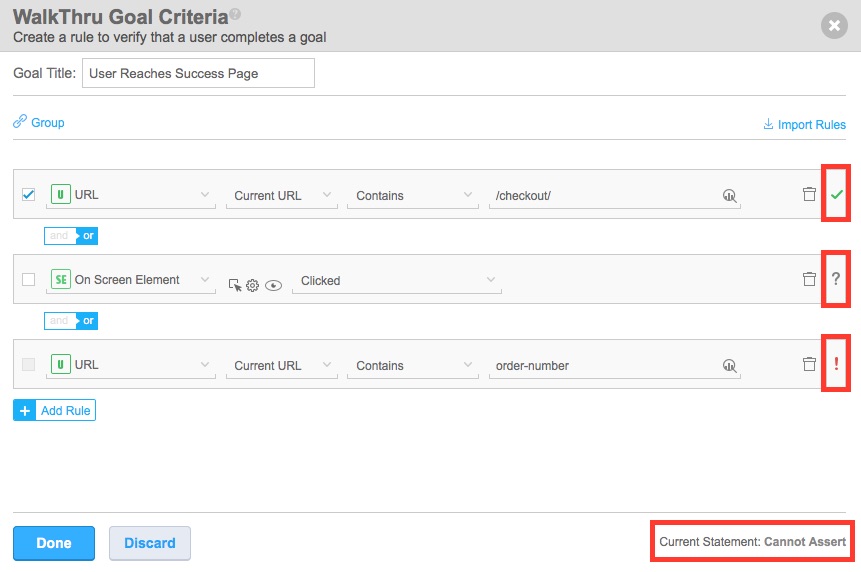
To the right of each statement, WalkMe shows if the statement is True (✔), False (!) or if it is unable to check it currently (?). At the bottom, you'll also see if the entire Rule is True, False or if WalkMe Cannot Assert if it is either.
Technical Notes
- There's 65,534 character limit for all rules (per Rule Engine screen). A warning message will appear if you exceed the limit and changes will not be saved.
- You can add up to 60 Rules in each Rule Engine
-
SFTP and S3 Incoming Integrations are not supported in the new Condition Builder interface
-
To use data from these integrations in rules, users must switch to the legacy Rule Engine (available via the “use the old version” link)
-
