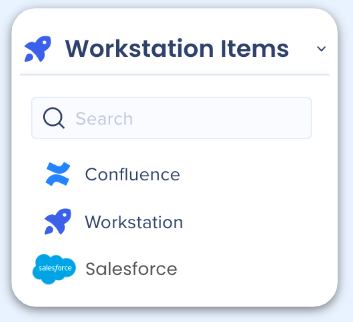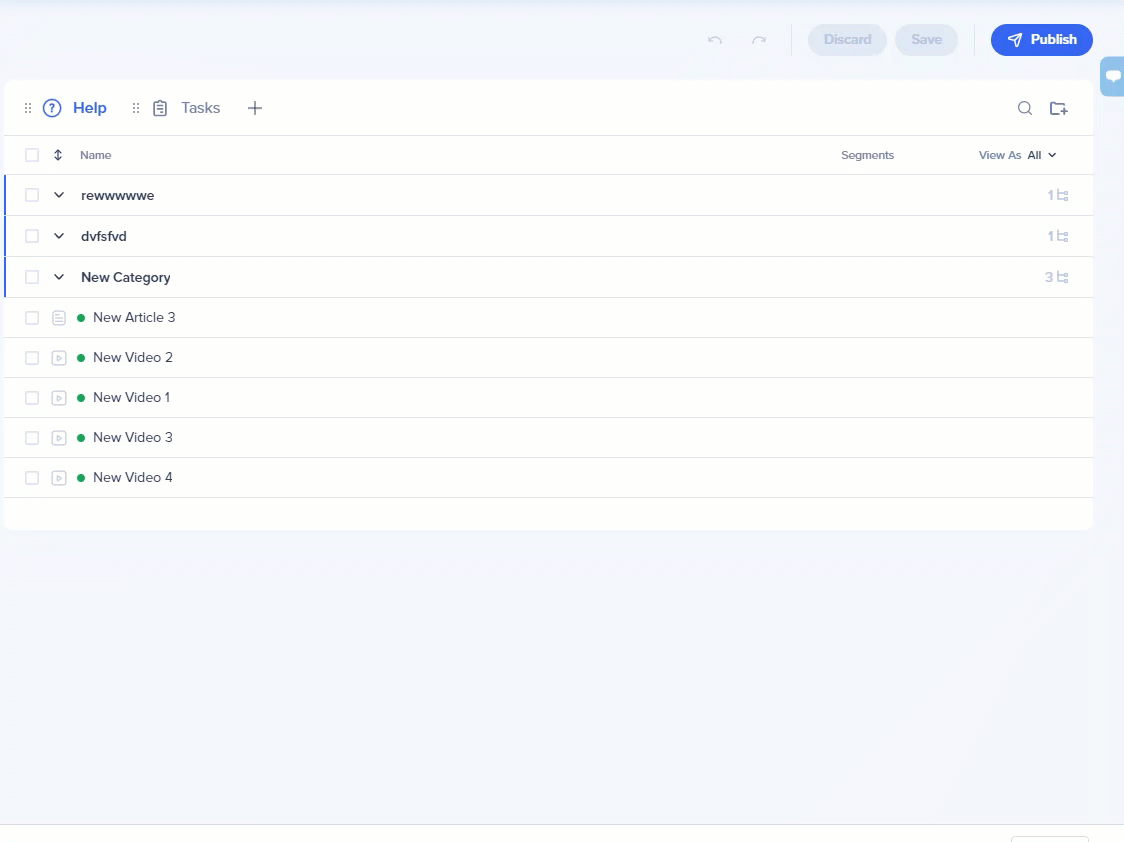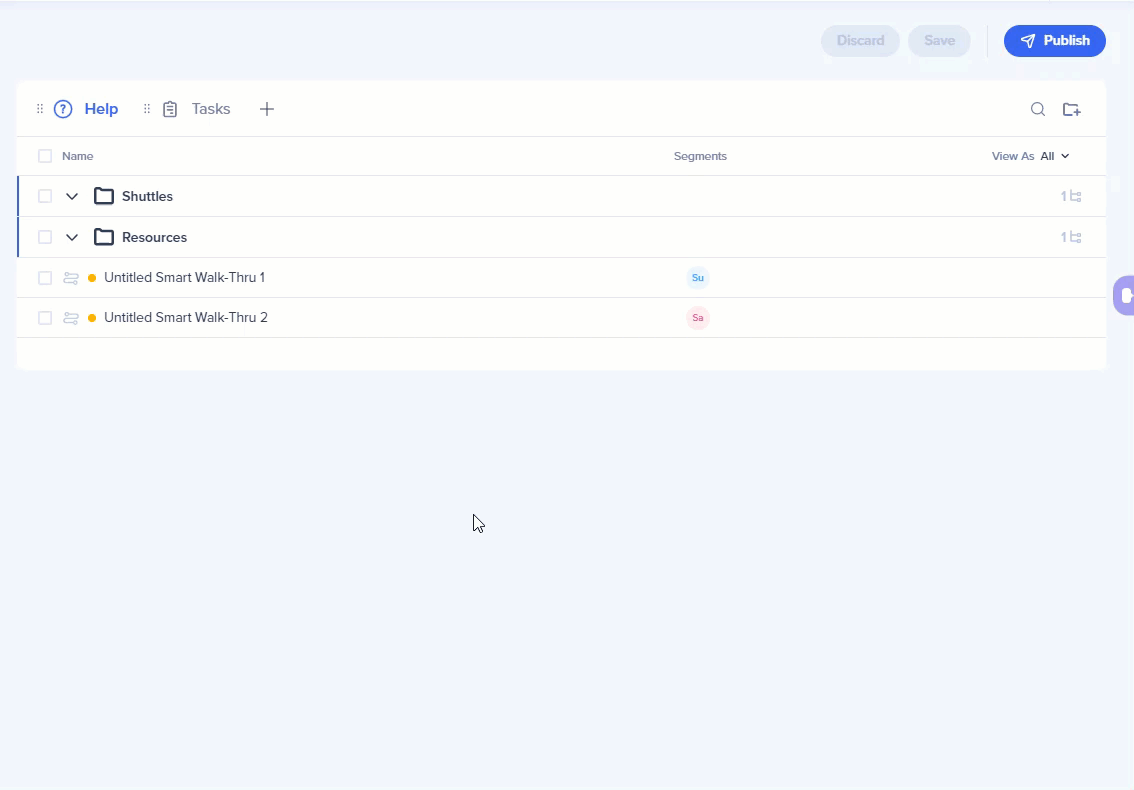WalkMe Menu Organizer
Brief Overview
The WalkMe Menu Organizer is your workshop for building and managing your WalkMe Menu. The menu organizer displays all of the resources, onboarding tasks, and Smart Walk-Thrus that are in your editor.
With the Menu Organizer, you are able to:
- Add WalkMe content, including onboarding tasks, to the menu
- Categorize items in the menu
- Create new items
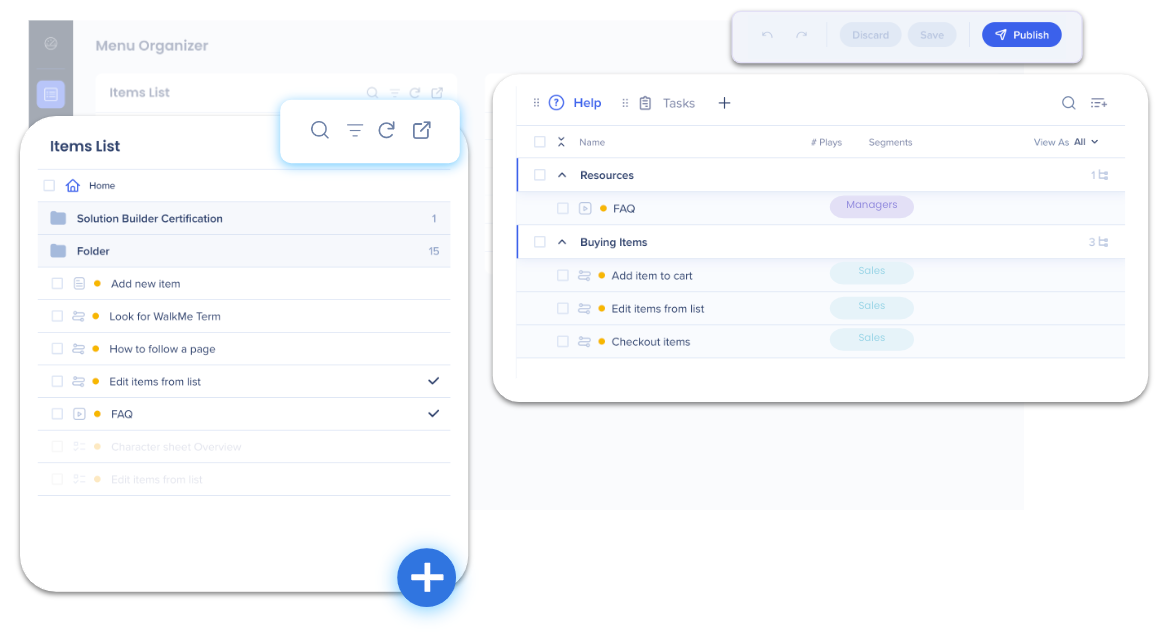
Access the Menu Organizer
You can access the menu organizer:
- In the WalkMe Console at console.walkme.com/menu
- From the apps shortcut in the WalkMe Editor
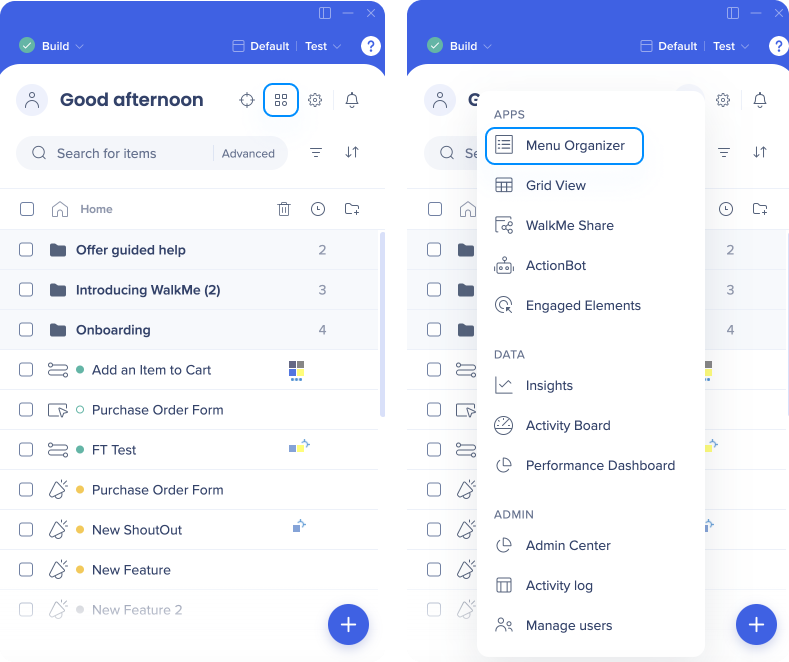
How It Works
The menu organizer is made up of two parts:
- Left side panel: Displays all the WalkMe items that were built in the editor and can be added to the menu - Content here isn't visible to menu users
- Right side panel: Displays the WalkMe items that are visible to users in your menu
This short introduction video will get you familiar with the menu organizer
https://walkme.wistia.com/medias/3c59deijvs
Left side panel
You will see the Items List in the left side panel. This displays all the WalkMe content that was created in the editor and can be added to the menu using drag and drop capability.
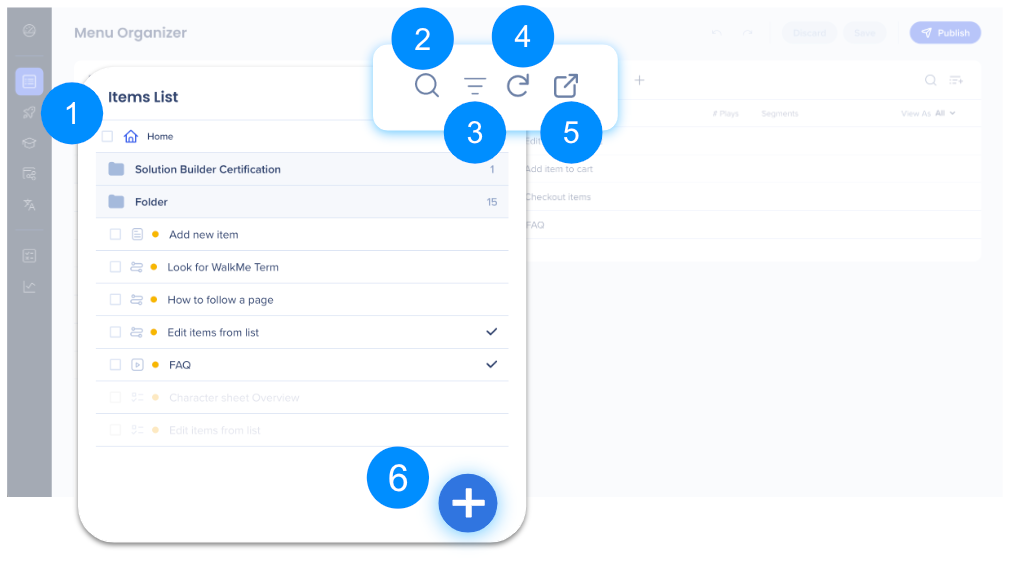
The left side panel includes:
- Item List
- Search
- Filter options, according to:
- Item type
- Publish status
- Segmentation
- Creator
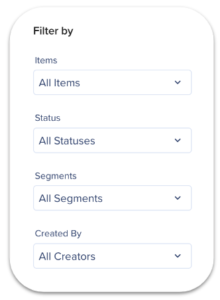
- Refresh
- Open editor shortcut
- Add a new Item
- Note: Adding Smart Walk-Thrus or Onboarding Tasks will redirect you to the WalkMe Editor.
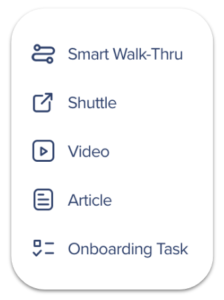
- Note: Adding Smart Walk-Thrus or Onboarding Tasks will redirect you to the WalkMe Editor.
Right side panel
The right side panel shows content that has been added to your menu. These will be displayed to your menu users.
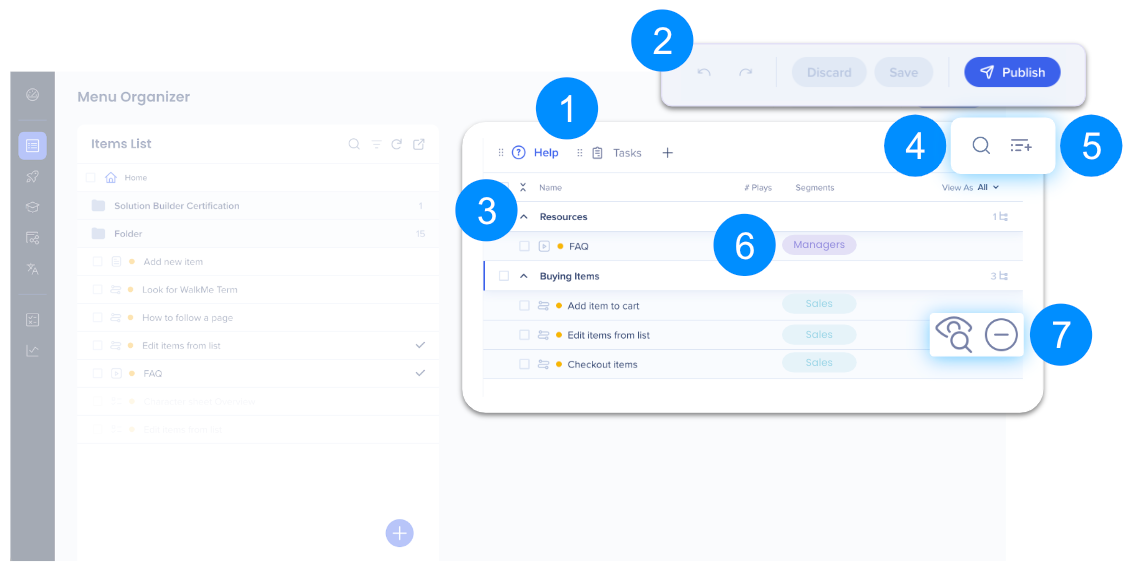
The right side panel includes:
- Menu tabs
- Action buttons: Undo, Redo, Discard, Save, Publish
- Categories: Items are arranged within designated categories, similar to folders in the editor
- Search
- Add a new category
- Segments: Displays which segments this item is available to
- Item settings
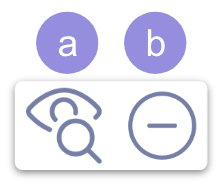
- Show in Search Only: When selected, the item will not be shown in the WalkMe Menu unless it is searched for
- Remove Item: Click this to remove the item from the WalkMe Player
Use the arrows to expand/collapse all menu categories.
Use the "View As" dropdown to filter and see how specific segments will view the menu.
Tab management
View As dropdown
-
In the right panel you will also find the “View As” dropdown to filter and see how a specific segment or a number of segments will view the Menu.
-
The Menu will save the segmentation for the next time you access it. Meaning, the last filter you applied will appear on your next session.
-
Segmentation filters will clear should you clear your cache.
-
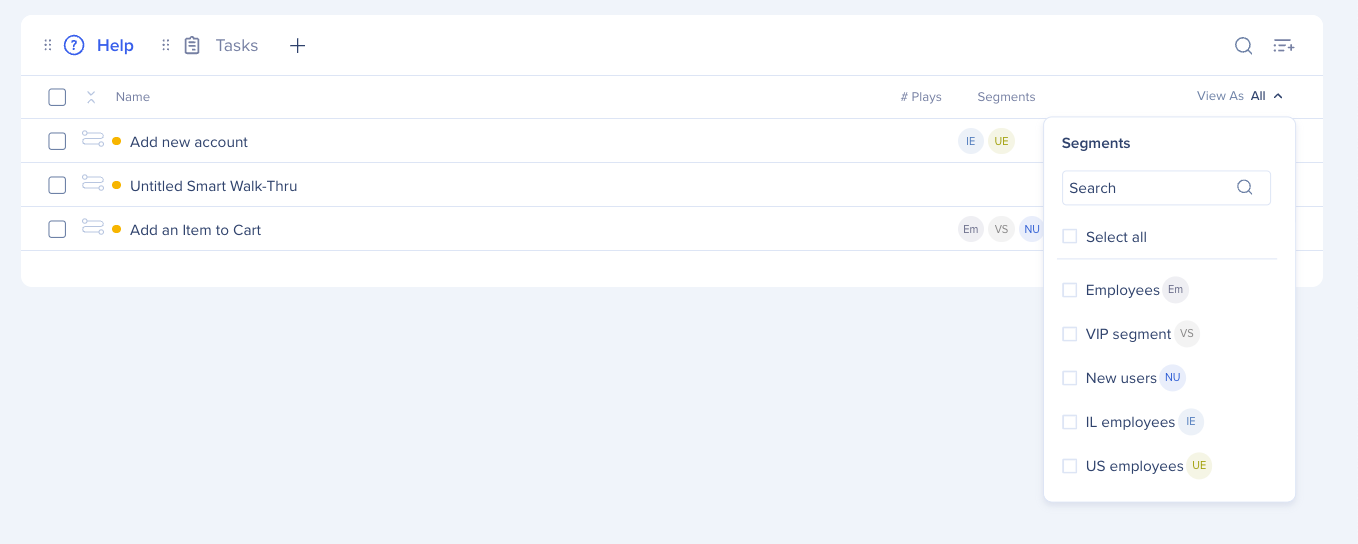
Expand / Collapse
You can use the arrows to expand/collapse all menu categories in one click
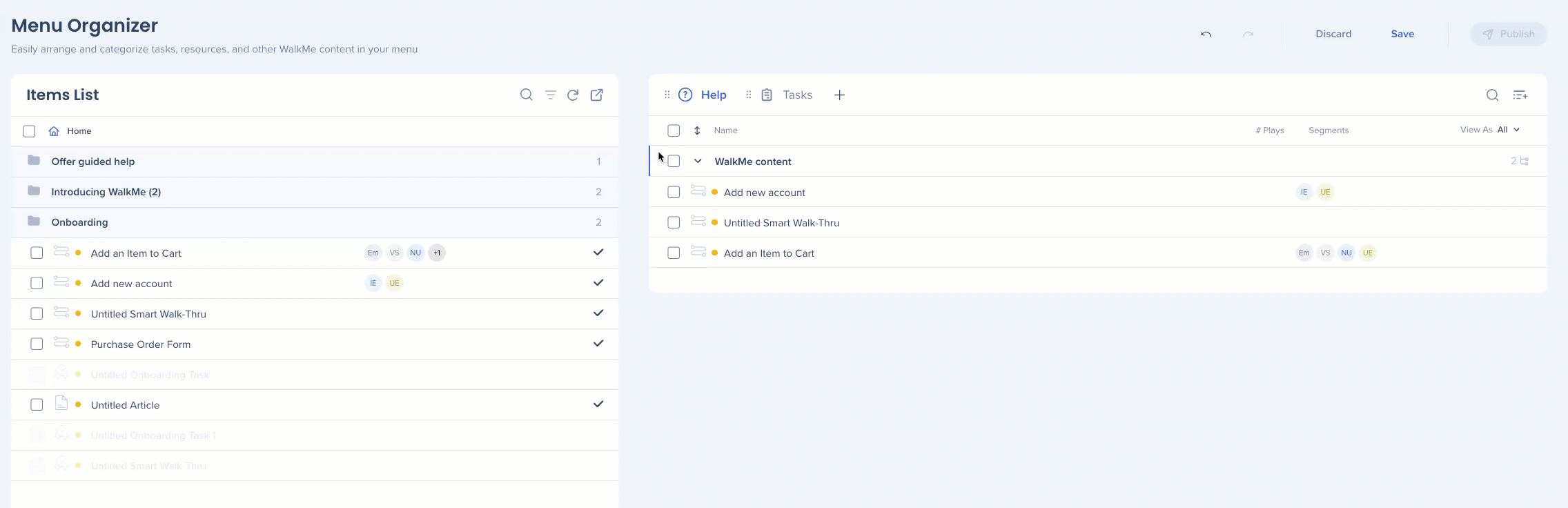
Folders
- Expand folder by default: Hover over a folder to set which folders will be displayed to users as expanded by default

Create tab
To create a new tab:
-
Click on the Create new icon
-
Select the type—Help or Task
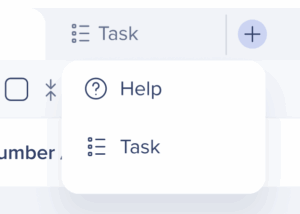
Duplicate tab
You can also create a new tab by duplicating an existing tab:
-
Click on the Options menu at the right side of the tab you'd like to duplicate
-
Select Duplicate
-
An identical tab will be created with all it's content and categories
-
The automatic name will be “copy of {source tab name}”
-
For example, if you copied a tab called “Help”, the duplicated tab name will be “copy of Help”
-
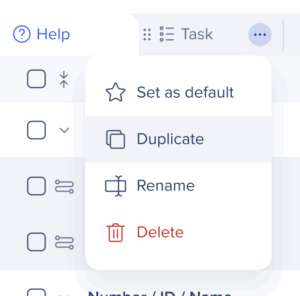
Rename
To rename a tab:
-
Click twice on the current tab's name
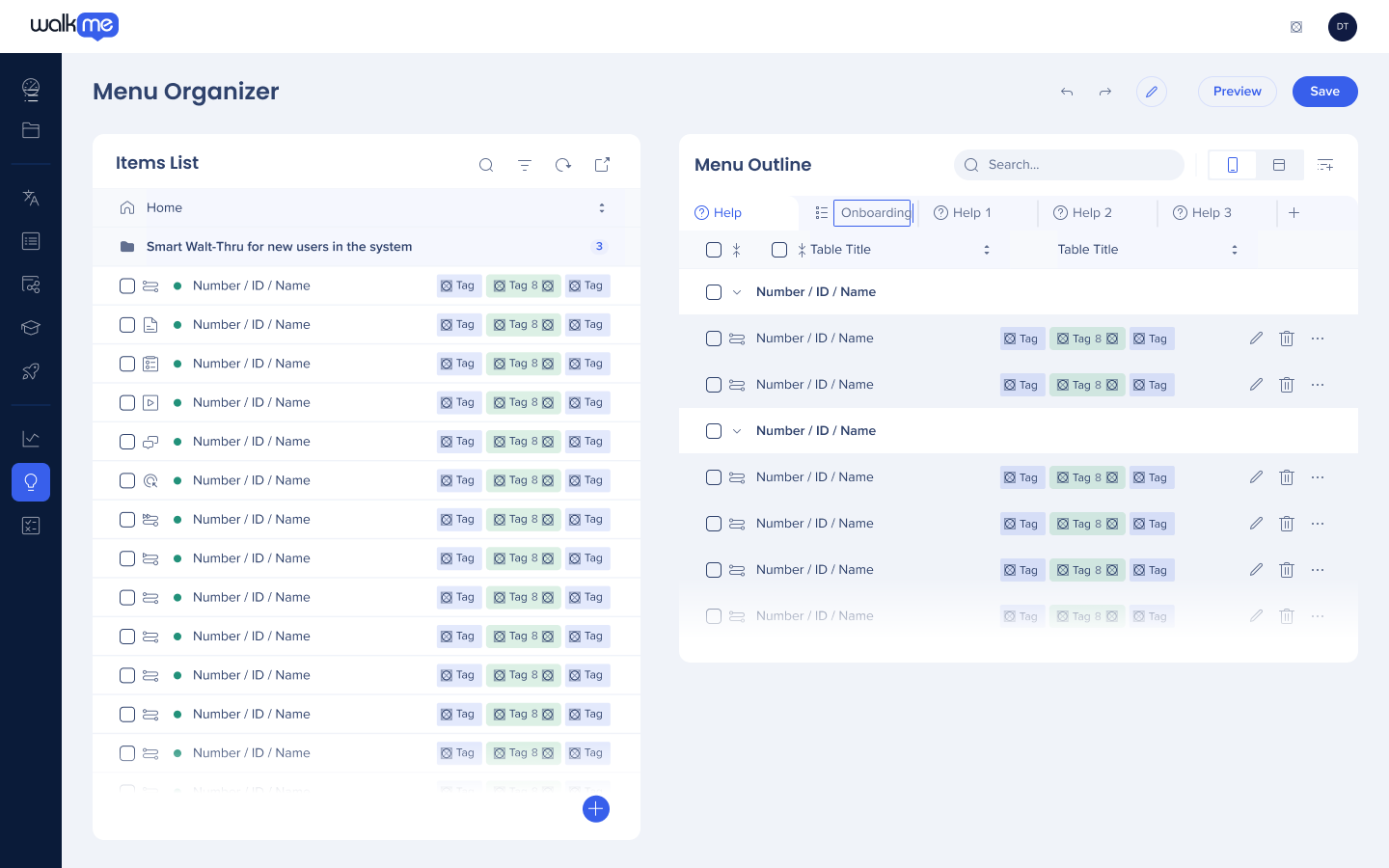
or, in the Pro menu also:
-
Click on the Options menu
-
Select Rename
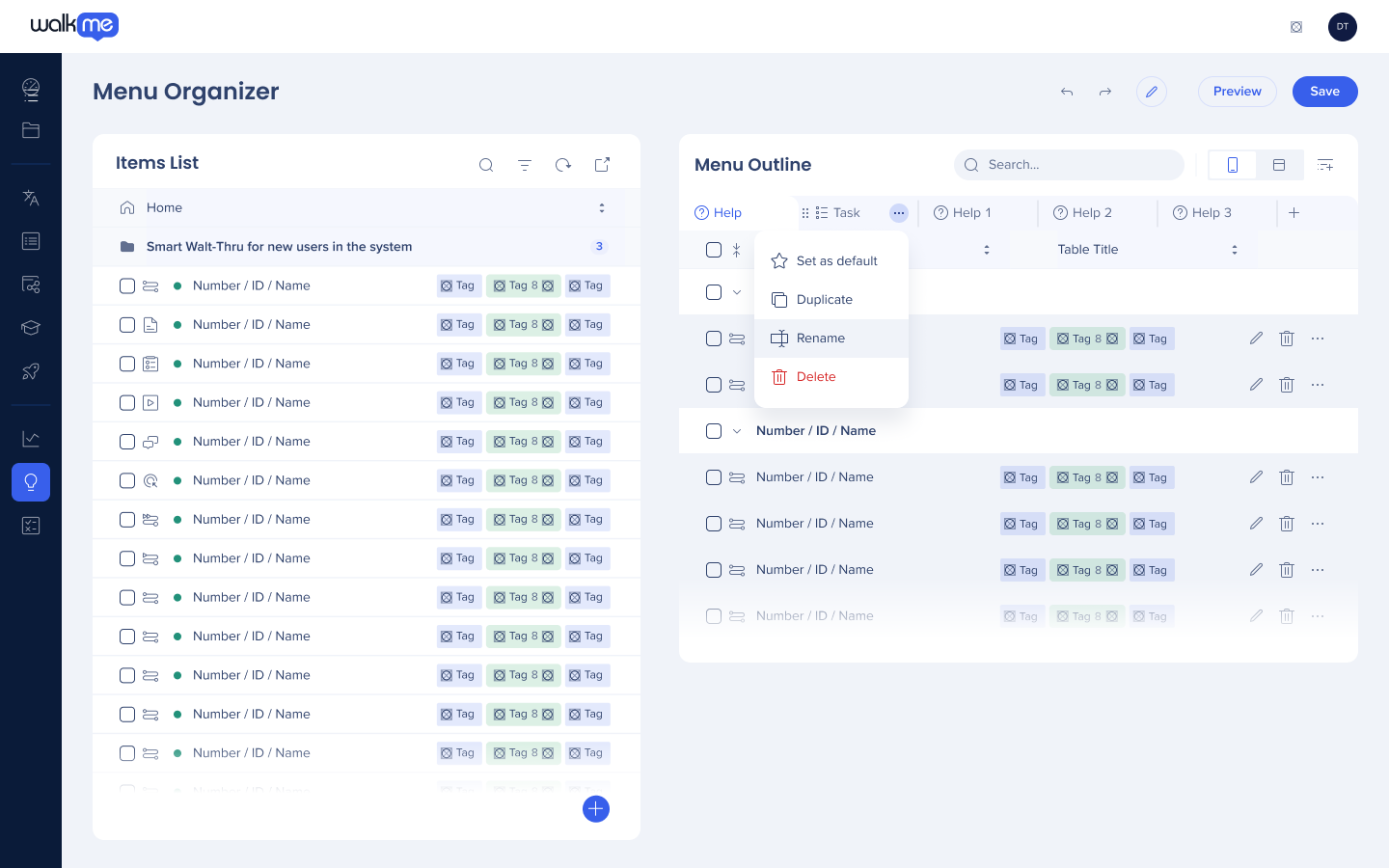
Reorder
To reorder your tabs:
-
Hover over the selected tab
-
Click on the 6 dots—the cursor will change to hand
-
Holding it will allow you to drag and drop the tab to the right place
-
Failing to reorder will re-instate the tab in it's original place
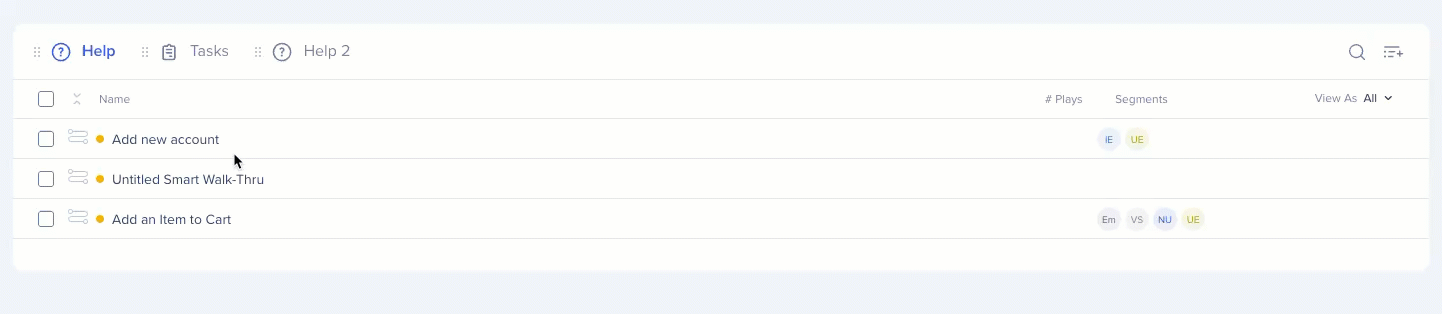
Set tab as default
You can set a tab as default while keeping it in the same location. The end user will see the default tab as active tab by default in their menu. To set a tab as default:
-
Hover over the tab
-
Click on the Options menu
-
Select Set as default
-
This action will:
-
Add a “star” icon next to the tab
-
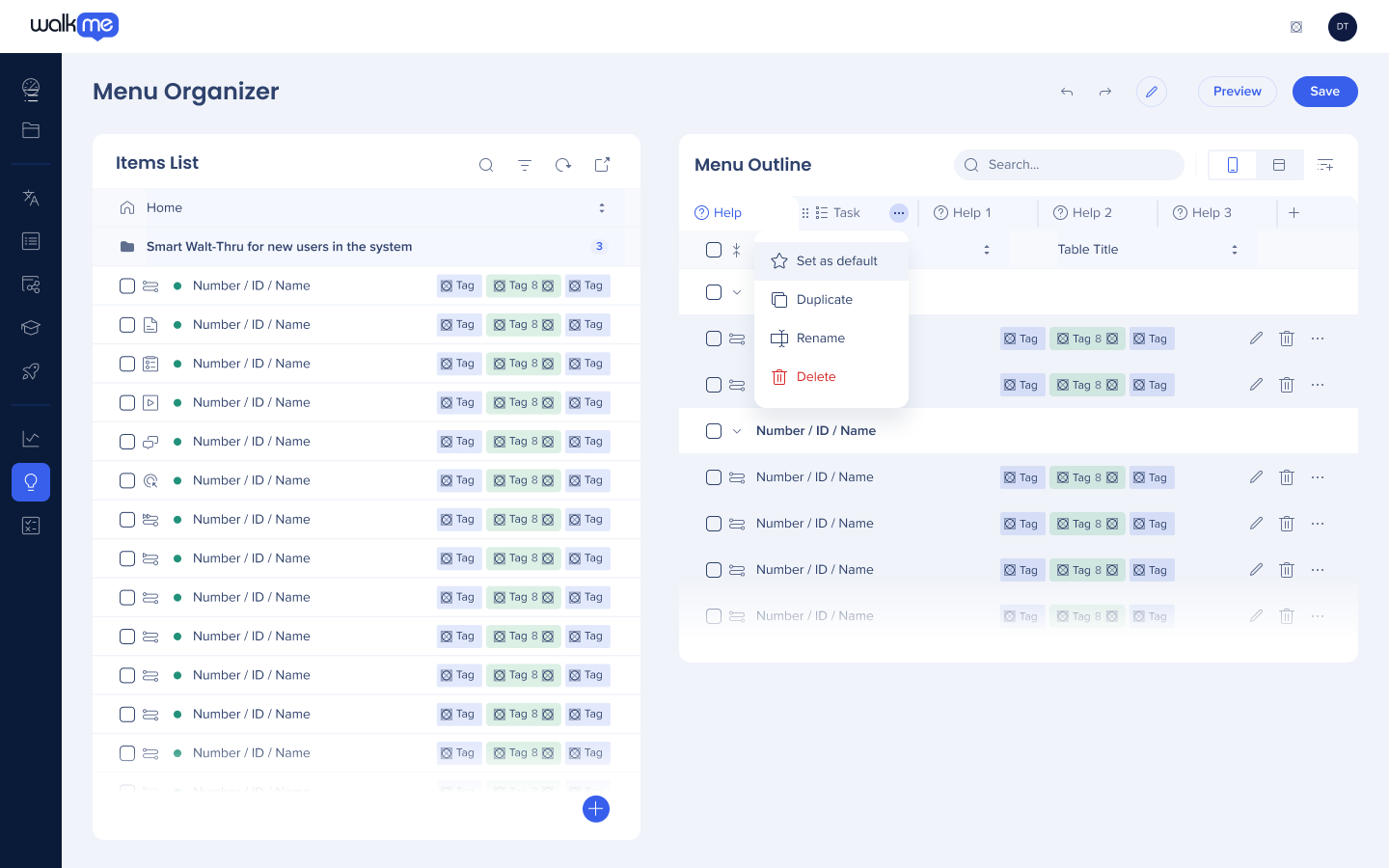
Delete tab
To delete a tab:
-
Hover over the tab
-
Click on the Options menu
-
Select Delete
-
A confirmation modal will show—confirm you want to delete the tab
Categories and sub-categories
Menu supports up to 3 levels of category layer: Category → Sub-category → Sub-sub-category.
To add a sub-category:
-
Click on the Add new icon on the category level
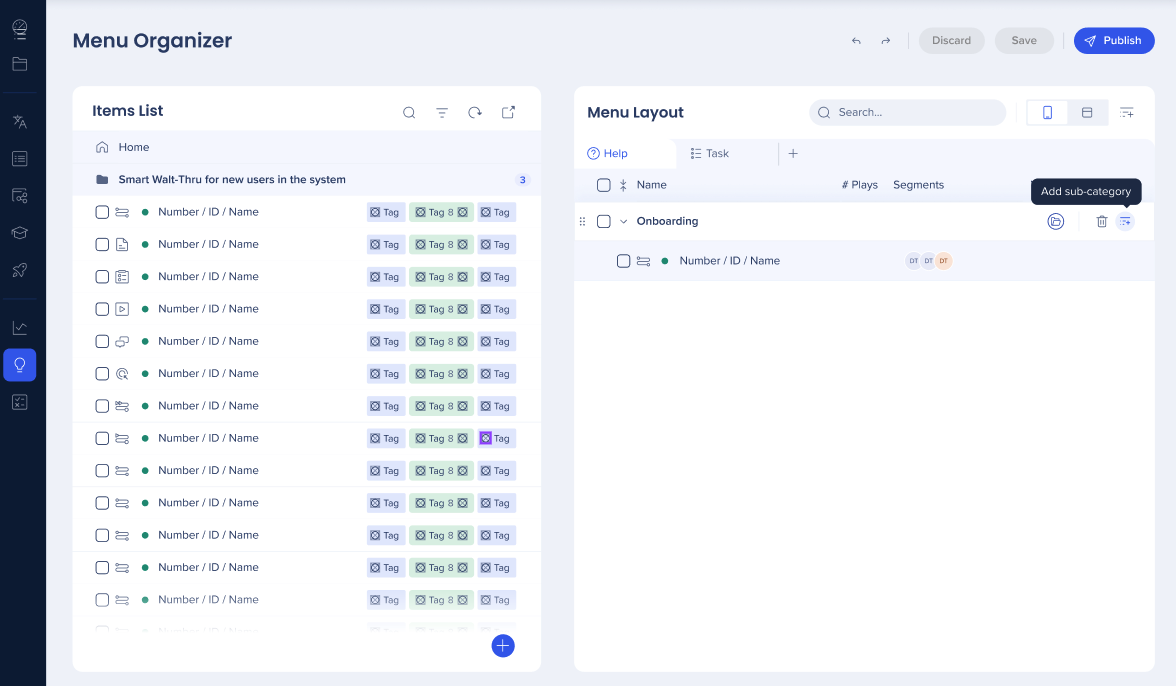
Add items
To add items into a sub-category:
-
Hover over the item
-
Click on the 6 dots—the cursor will change to hand
-
Holding it will allow you to drag and drop the tab to the right place
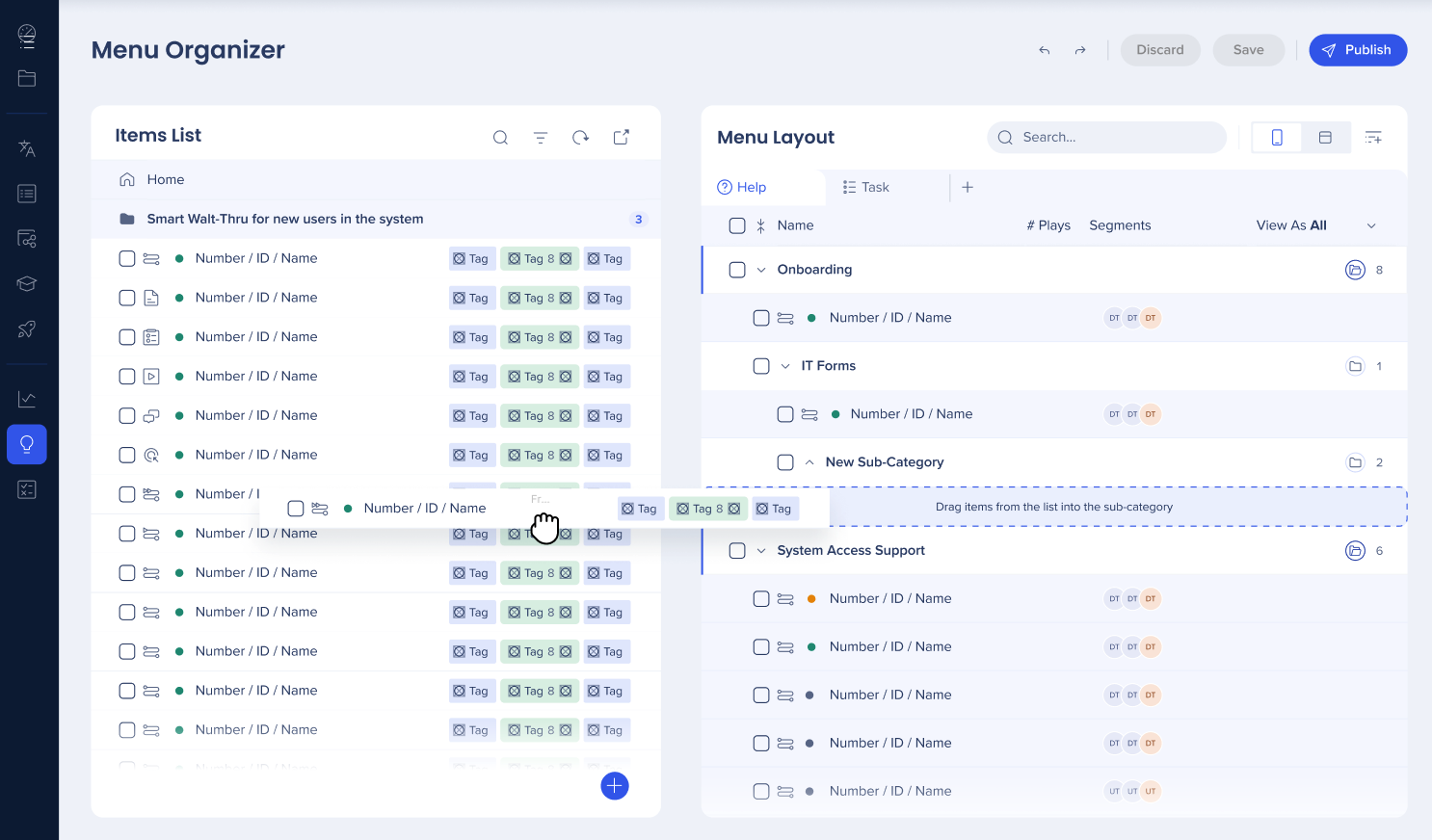
Hide item from menu
You can hide an item from the menu if you don't want end users to see it. It will still be available via search.
To hide an item:
-
Click on the eye icon—the eye will close to indicate the item isn't shown in the menu
-
Click on the eye icon again to bring it back
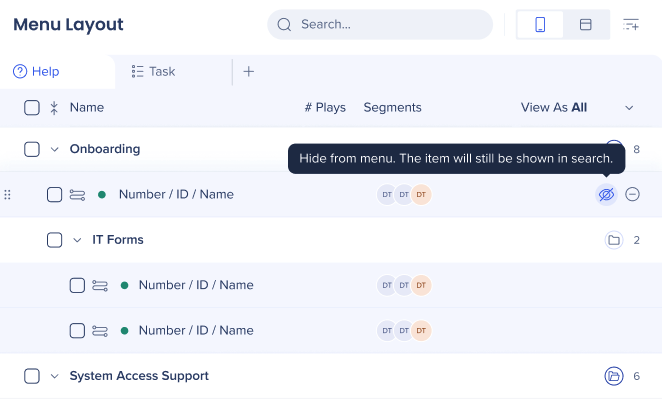
Rename category
-
To rename a category, click on the name field
-
Type in the new name
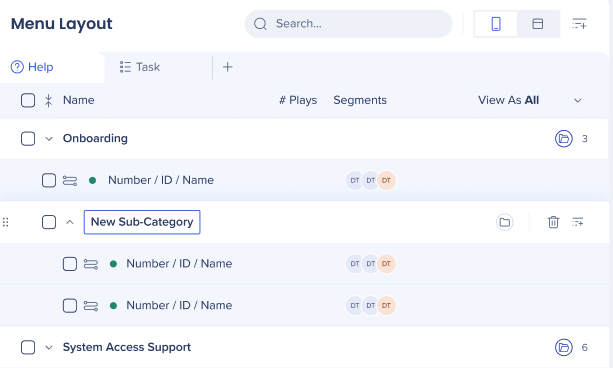
Delete category
-
To delete a category, click on the Trash icon on the category level
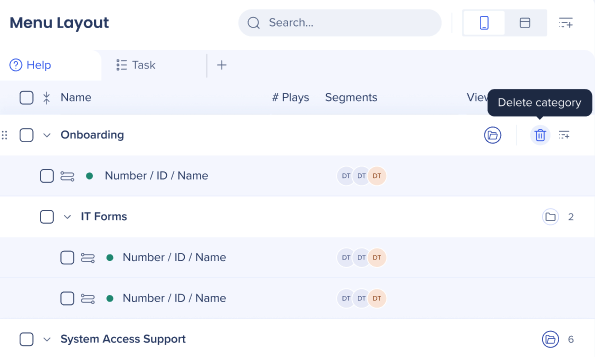
Remove item
-
To remove an item from your menu, click on the Remove icon
-
You'll be able to add this item again from your items list
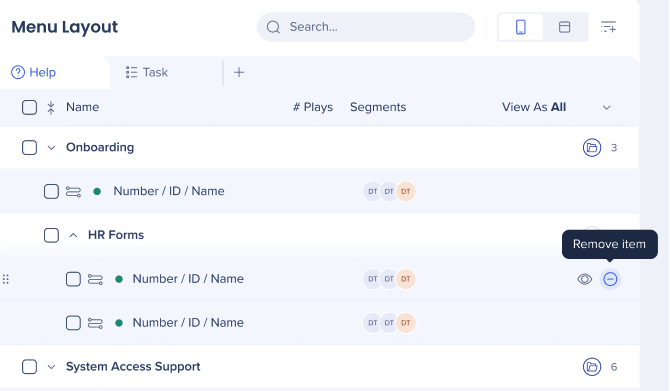
Technical Notes
- The Menu Organizer is available in English, Japanese, French, German, and Spanish
- The Task tab in the menu only supports onboarding task items
- Onboarding task items include: Smart Walk-Thrus and resources
- Desktop/Mobile systems can also create an onboarding task from a shuttle
- Item names will be visible to your menu users, keep this in mind when creating your WalkMe content
- One additional tab can be added (maximum is 3 tabs)
- When using screens with a minimum width of 1600 pixels and a zoom level greater than 100%, the container holding the icons on the right side of the menu organizer (Search, Add category) retains its original dimensions. The user interface will appear cut off, compromising the visibility of some of the icons. This kind of zoom responsiveness is planned to be supported in the future.