スマートウォークスルーステップの種類
概要
この記事では、ステップの種類それぞれを簡単に確認し、スマートウォークスルーステップをエディタで管理する方法に関するヒントを提供します。 スマートウォークスルーを構築する方法については、スタートガイドをご覧ください。
ステップは、スマートウォークスルーを使用する際に、エンドユーザーに表示されるガイダンスです。ポップアップステップは、特定のエレメントに接続されていない浮動式のバルーンステップです。 スマートウォークスルーの他のすべてのステップタイプは、フローステップです。 スマートウォークスルーの通常のステップとは異なり、フローステップはエンドユーザーには表示されませんが、スマートウォークスルーの再生方法を制御できます。
ステップの概要
![[Add Step(ステップを追加)]ボタンをクリックしてステップのリストを表示し、エディタでスマートウォークスルーを構築します。](https://support.walkme.com/wp-content/uploads/2023/01/Smart-Walk-Thru-list-of-steps.png)
ステップ
![]() ステップが画面上にヒントバルーンとして表示されることで、ユーザーにプロセスを指示します。 スマートウォークスルーのマップでは、ステップが青いバルーンとして表示されます。 ステップは、画面上の要素を指し示し、指示を与えます。 例えば、「Enter text in this field(このフィールドにテキストを入力する)」や「ClickC this button(このボタンをクリックする)」などです。 各ステップにはトリガーもあり、それがステップを次のステップに進ませるアクションです。
ステップが画面上にヒントバルーンとして表示されることで、ユーザーにプロセスを指示します。 スマートウォークスルーのマップでは、ステップが青いバルーンとして表示されます。 ステップは、画面上の要素を指し示し、指示を与えます。 例えば、「Enter text in this field(このフィールドにテキストを入力する)」や「ClickC this button(このボタンをクリックする)」などです。 各ステップにはトリガーもあり、それがステップを次のステップに進ませるアクションです。
Auto-Steps(自動ステップ)
![]() 自動ステップは、クリック、カーソル移動、フォーカス、テキストのエレメントへの埋め込みなど、ユーザーに代わってアクションを実行することができます。
自動ステップは、クリック、カーソル移動、フォーカス、テキストのエレメントへの埋め込みなど、ユーザーに代わってアクションを実行することができます。
ポップアップステップ
![]() ポップアップステップは、ユーザーの注意を引くために使用されます。 通常のステップバルーンとは異なり、ポップアップは要素に添付されずにページの中央に表示されます。 ポップアップは、スマートウォークスルー内のどこにでも配置できます。
ポップアップステップは、ユーザーの注意を引くために使用されます。 通常のステップバルーンとは異なり、ポップアップは要素に添付されずにページの中央に表示されます。 ポップアップは、スマートウォークスルー内のどこにでも配置できます。
スプリットステップ
![]() スプリットステップはルールを作成し、そのルールが真または偽と評価されるかどうかに応じて、ユーザーに異なるパスを送信します。 例えば、スプリットを使用して、ユーザーがログインしているかどうかを特定し、フローを開始すべきポイントを決定します。
スプリットステップはルールを作成し、そのルールが真または偽と評価されるかどうかに応じて、ユーザーに異なるパスを送信します。 例えば、スプリットを使用して、ユーザーがログインしているかどうかを特定し、フローを開始すべきポイントを決定します。
待機ステップ
![]() 待機ステップは、次のステップに進む前に何かが発生するのを待つことができます。 待機ステップは、Rule Engine(ルールエンジン)を使用してトリガーを定義します。
待機ステップは、次のステップに進む前に何かが発生するのを待つことができます。 待機ステップは、Rule Engine(ルールエンジン)を使用してトリガーを定義します。
アクションステップ
![]() アクションステップは、メニューの開始、ページの更新、新しいページへのリダイレクトなど、さまざまなアクションを実行できます。
アクションステップは、メニューの開始、ページの更新、新しいページへのリダイレクトなど、さまざまなアクションを実行できます。
スマートウォークスルーの再起動
![]() スマートウォークスルーを再起動すると、エンドユーザーは同じスマートウォークスルーを複数回利用できるため、開始ステップを再利用することができます。
スマートウォークスルーを再起動すると、エンドユーザーは同じスマートウォークスルーを複数回利用できるため、開始ステップを再利用することができます。
ステップに接続
ステップに接続を使用して、スプリットブランチをメインフローに戻すことができます。 このオプションは、メインフローに戻る「Connecting(接続)」ステップを持たないスプリットの最後にのみ表示されます。それ以外の場合はグレー表示され、選択できません。
スマートウォークスルーへの接続
![]() 「スマートウォークスルーに接続」を使用すると、別のスマートウォークスルーに枝分かれして、別のウォークスルーで既に作成してあるステップを再利用することができます。.
「スマートウォークスルーに接続」を使用すると、別のスマートウォークスルーに枝分かれして、別のウォークスルーで既に作成してあるステップを再利用することができます。.
これは非常にお勧めのステップです! スマートウォークスルーのパフォーマンスを最高の状態に保つため、ステップは10〜12にすると良いでしょう。 スマートウォークスルーに接続ステップを使用して、複数のフローに接続します。 エンドユーザーは、スマートウォークスルー間を移動していることを意識することなく、スムーズなフローを実現できます。
Error Handling Group(エラー処理グループ)
![]() エラー処理グループは、ユーザーがエラーに遭遇したときに表示される追加のステップを作成できます。 エラー処理グループを使用すると、ユーザーがプロセスを最初から最後まで完了させるために必要なヘルプを得ることができます。
エラー処理グループは、ユーザーがエラーに遭遇したときに表示される追加のステップを作成できます。 エラー処理グループを使用すると、ユーザーがプロセスを最初から最後まで完了させるために必要なヘルプを得ることができます。
フレームに切り替え
Switch to Frame(フレームに切り替え)は、スマートウォークスルーがIFrameやHTMLポップアップウィンドウなど、ドメイン全体で再生を継続できるようにします。
Set WalkMe Data(WalkMeデータの設定)
WalkMeデータの設定は、エンドユーザーのブラウザに保存できる情報(アイテムを選択したときや、特定のページにランディングしたときなど)として、フロー内の変数を設定します。 このデータはルールエンジンでWalkMeサポートのコンテキスト化に利用できます。例えば、アイテムのセグメント化やスプリットの作成、ウォークスルーの自動再生などに使用できます。
ステップの定義
ステップを構築する際、ビルダーまたはユーザーとして役立つ情報を追加したり、ステップトリガーと設定を定義したりできます。 これらの設定は、ステップが作成された後、またはエディタで変更することができます。
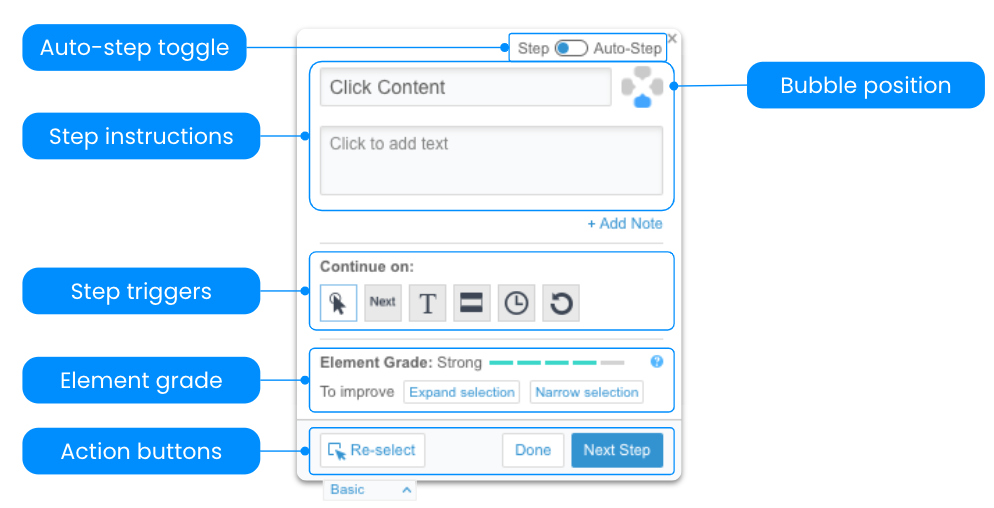
- 自動ステップトグルは、ステップを自動ステップに変換します。
- ステップの指示にはステップ名と説明が含まれており、バルーン内に表示され、ユーザーに指示を提供します。
- ステップノート(画像ではありません)はエディタに表示され、他のWalkMeビルダー(エンドユーザーではない)にのみ表示されます。
- ステップトリガーは、スマートウォークスルーを次のステップに移動させるアクションを決定します。 トリガーはガイダンスを前進させることでインタラクティブにします。 トリガーの詳細は、今後掲載予定です。
- Bubble Position(バブルポジション)は、付随するエレメントに関連してバルーンの位置を移動します。
- エレメントグレードは、エレメントの強度を表します。 エレメントグレードと精度についての詳細をご覧ください。
- アクションボタンを使用すると、エレメントを再選択したり、次のステップを作成したり、完了をクリックしてエディタに戻ったりすることができます。
ステップオプション
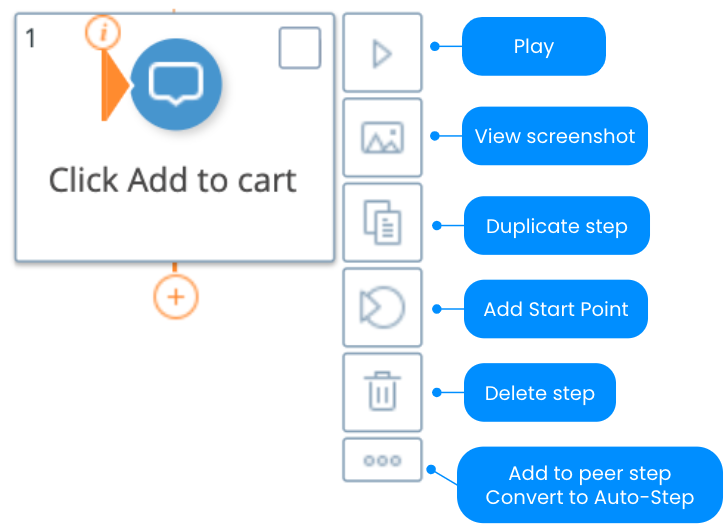
エディタでステップにカーソルを合わせると、このステップに使用できるさまざまなオプションを示すパネルが表示されます。
- 「Play(再生)」は、このステップがどのように機能するかをプレビューすることができます。 再生を押すと、このステップからプレビューが開き、このステップ以降のすべてのステップに進みます。
- 「View screenshot(スクリーンショットを表示)」を使用すると、ステップが構築されたページ上のステップの画像を素早く表示することができます。
- 「Duplicate step(ステップの複製)」は、このステップをコピー&ペーストします。
- 注:このステップに関連付けられている翻訳は、コピーされません。 複製後、再度翻訳する必要があります。
- 「Add Start Point(開始点の追加)」は、このステップをフローの開始点にします。
- 「Delete step(ステップの削除)」は、フローからステップを完全に削除します。
- 三点リーダーメニューは、ピアステップに追加したり、このステップを自動ステップに変換したりするためのオプションを開きます。
ステップトリガー
トリガーは、スマートウォークスルーを次のステップに進めるアクションを決定します。 トリガーはガイダンスを前進させることでインタラクティブにします。

- クリック : ユーザーが要素をクリックすることで次のステップが再生されます
- 次へ : ユーザーがバルーンの[次へ]ボタンをクリックすると次のステップが再生されます
- 入力:ユーザーが何かを入力した後に、次のステップが再生されます(テキストフィールドに使用)。
- ホバー:ユーザーが選択したエレメントにカーソルを合わせると、次のステップが再生されます。
- 遅延:次のステップは、一定時間後に再生されます。
- 更新:次のステップは、ページを更新した後に再生されます。
- カスタム:独自のトリガーを作成します
ステップの検索
虫眼鏡アイコンをクリックするか、キーボードのショートカット(Macの場合 cmd+F、Windowsの場合 ctrl+F)で、スマートウォークスルーの特定のステップを検索します。
この機能は、ステップ数の多いスマートウォークスルーを操作する際に非常に便利です!
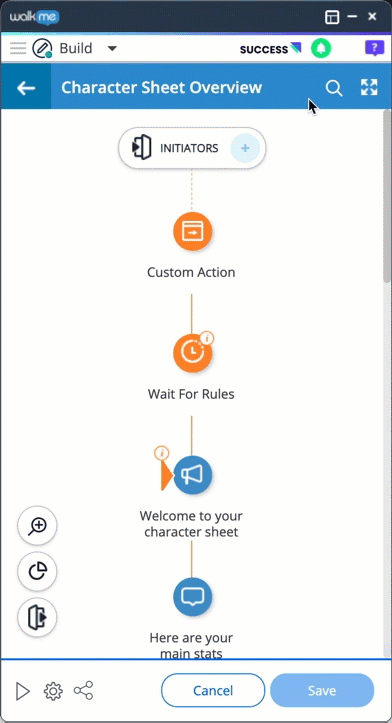
ステップの移動とコピー
スマートウォークスルー内で、ステップを他のステップ前または後に移動させることができます。
スマートウォークスルーフロー内で複数のステップを移動するには、次の手順に従います。
- 任意のステップを選択します。
- 下部パネルの[Move steps(ステップの移動)]ボタンをクリックします。
- 前後に移動させたいステップを選択します。
- [Move(移動)]をクリックします。
ステップを1つだけ移動させるには、ステップをクリックし、新しい場所にドラッグします。
一度移動すると、選択したステップは元の場所には表示されなくなります。
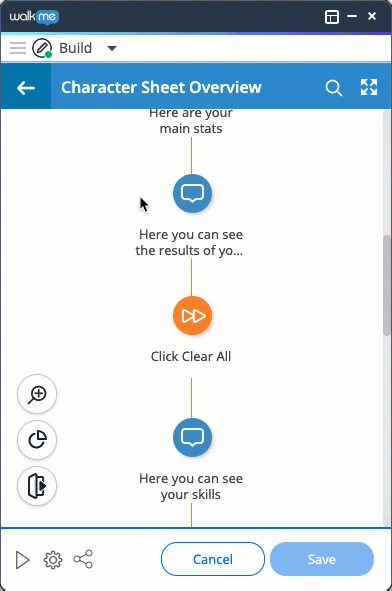
ステップをコピーするには、カーソルを合わせる際にステップの右上隅に表示されるボックスにチェックマークを付け、エディタの左下隅にあるコピーアイコンをクリックします。
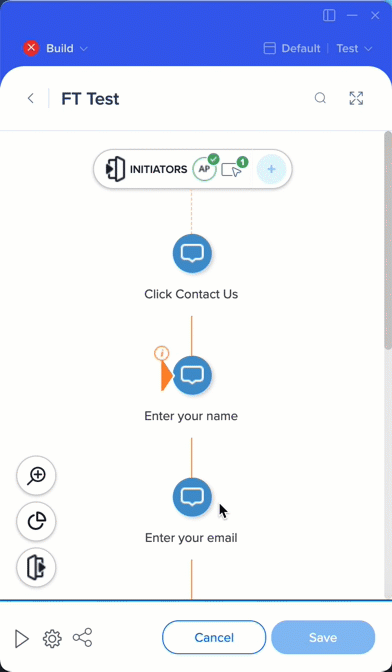
Tip Tuesday(ヒント):スマートウォークスルー機能
「Find Step(ステップの検索)」や「Move Step(ステップの移動)」の実際の動きを動画でご覧ください。

