WalkMe Support
Brief Overview
Our dedicated WalkMe Support team is always ready to assist with any technical questions or troubleshooting related to the WalkMe product. Support cases are managed through an efficient, user friendly ticketing system located in the WalkMe World Community.
Before creating a technical support case, we suggest exploring our amazing WalkMe World Community, and checking out resources like the Troubleshooting section in the Help Center. You may also find the following resources helpful:
- AI Answers is our AI Engine built into support.walkme.com. Simply ask a question and watch the answers come!
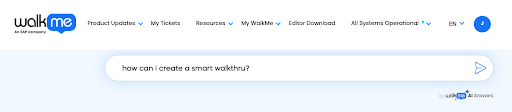
- Integrated assisted search is built into the WalkMe Editor with helpful information and guidance. Click the ? icon in the top right corner of the editor to open the menu and find helpful guidance.
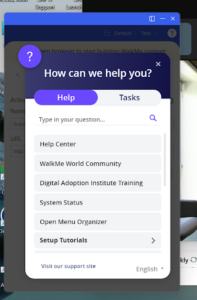
We also highly recommend using the Flow Tracker tool for troubleshooting. It's a valuable aid designed to assist you in managing and resolving technical issues more effectively.
Creating Cases
You can contact WalkMe Support by creating a case in the Community portal, chat, or in some cases, using WalkMe Builder Assistant or Issue Recorder.
Create a case in the WalkMe World Community
- Log in to the WalkMe World Community
- Select Contact Support on the home page
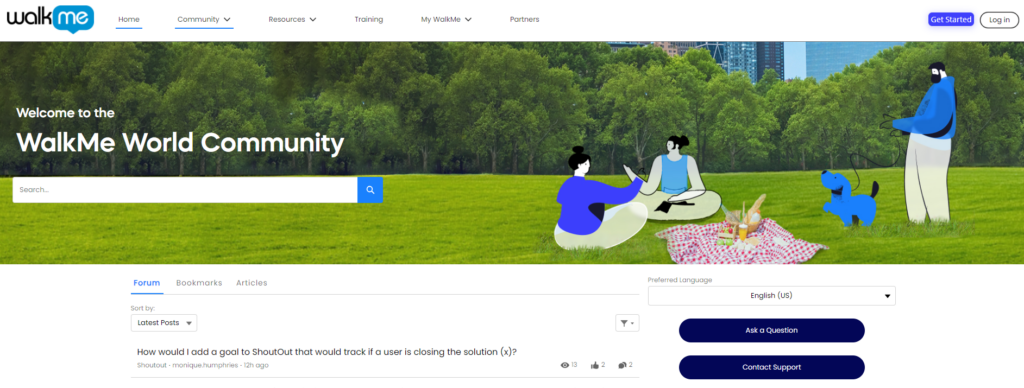
- Fill in the Contact Support form
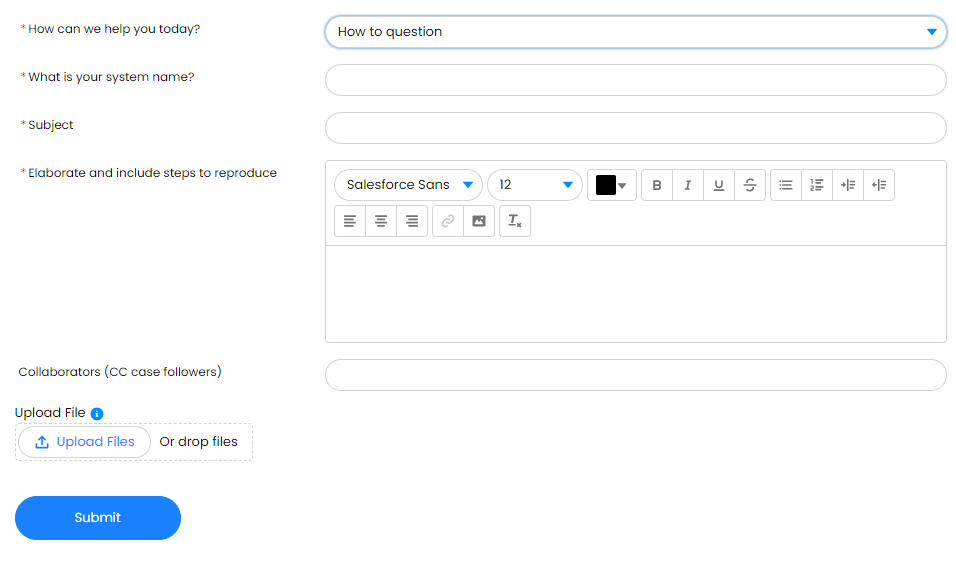 Add collaborators (optional)
Add collaborators (optional)
- Adding collaborators lets additional people help your case or receive case updates. Whoever you add will see case communications and be able to interact directly with the Support Engineer if necessary.
- To add a collaborator:
- In the Collaborators (CC case followers) field, type the email address of whoever you'd like to add as a collaborator
- To add multiple collaborators, separate each email address with a comma ,

- Attach a screenshot or file (recommended)
- Click Submit
- You will see a notification that your case was submitted successfully
Once you submit a case, a case ID is assigned and you can track the case progress inside the ticket portal. All responses are updated to the case, and are also sent by email. See Managing and Tracking Cases.
Create a case from chat
Sometimes you have a quick question, would like a quick update, or you simply prefer chat as your communication option. Either way, we have you covered.
Chat from the WalkMe Help Center
- Log in to the WalkMe Help Center (you're already here!)
- Locate the chat button in the bottom right corner of the page

- Enter the subject
- You will be connected to an agent 😀
Quick access from the WalkMe Editor
- Log in to the Editor
- Click the Support Chat Button
- You will be redirected to the Help Center for you to chat with an agent 😀
Chat from WalkMe Insights
- Log in to WalkMe Insights
- Locate the chat button in the bottom right corner of the page

- Enter the subject
- You will be connected to an agent 😀
Create a ticket from WalkMe Builder Assistant
WalkMe Builder Assistant helps builders when they encounter WalkMe items that aren't behaving as intended by helping to resolve the issue on the spot, or by submitting a report directly from within the Editor. It's recommended to use WalkMe Builder Assistant when possible as it shortens time to resolution by automatically creating information about the item.
Once a ticket has been created using WalkMe Builder Assistant, you can track your tickets in the Activity Board.
Not all WalkMe Builder Assistant tickets are routed to WalkMe Support but if a support case was opened, the case will also be added to the WalkMe World Support Ticket Portal.
Create a ticket from WalkMe Issue Recorder
The WalkMe Issue Recorder lets you open support tickets directly from the Flow Tracker while in Preview mode.
You can include a video screen recording of the issue reproduced, with optional audio included, as well as detailed logs.
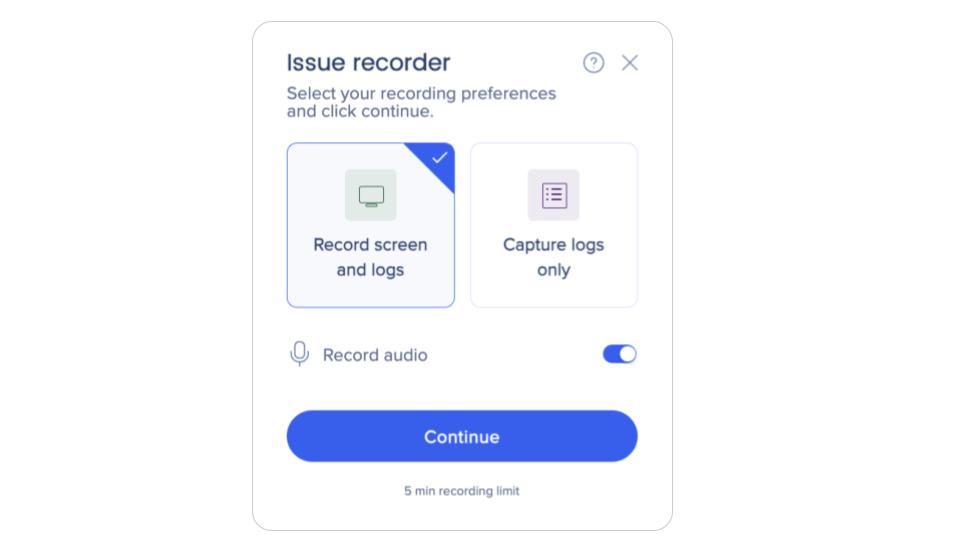
Once a ticket has been created using WalkMe Issue Recorder, you can track your tickets in the Activity Board and the case will also be added to the WalkMe World Support Ticket Portal.
Managing and Tracking Cases
View existing open and closed cases
To view and track your open and closed cases:
- Log in to the WalkMe World Community
- Go to My WalkMe → My Cases
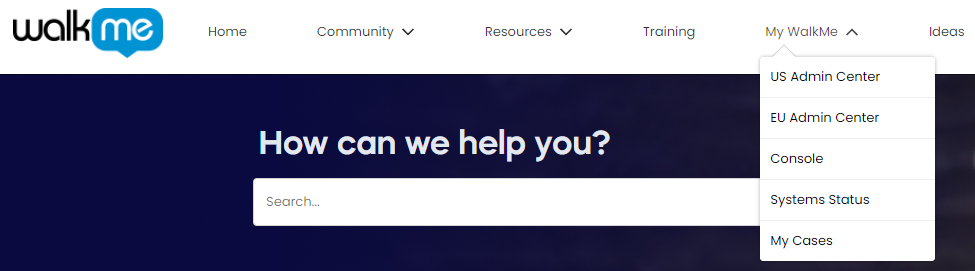
- The My Open Cases tab provides details about your ongoing cases
- Once your case is resolved, you are able to view the case history and resolution details under the Resolved Cases tab
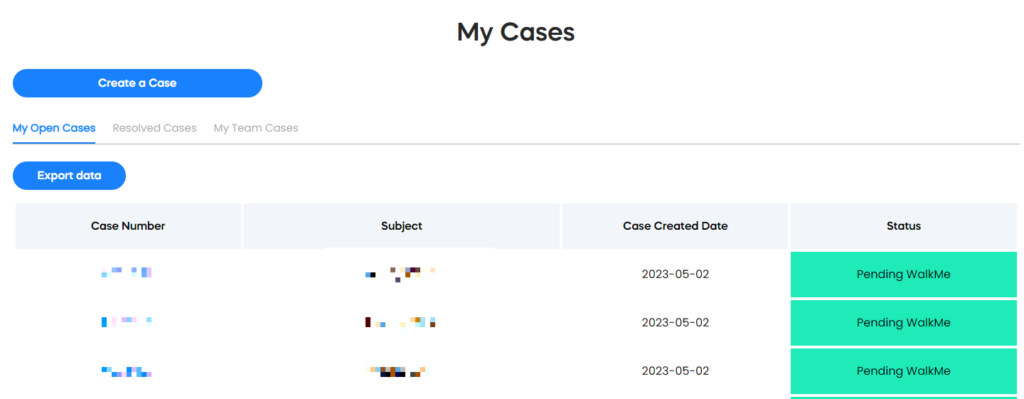
View cases across your team
In the My Team Cases tab, you can view all of the cases associated with your account, even if you didn't create the ticket.
Best Practices When Creating Cases
The “Elaborate and provide steps to reproduce” field in the Contact Support form is your opportunity to add additional context and insight so that your Support Engineer can start investigating right away.
We recommend following this template by including the following information to speed up investigation:
- High level overview of the challenge
- Name or ID of the impacted WalkMe item
- Step names for Smart Walk-Thru issues
- Steps to reproduce the issue (step-by-step instructions please)
- Screenshots, videos, or files - These are helpful even if we don't have site access, as this can help us prepare for a screen share call
- How have you troubleshooted so far?
- When did it last work?
- Site credentials, if possible
- Is the issue in production or test environment?
- Your time zone or preferred working hours
- Any other important information that may help us
Priority Levels
| Priority Level | Description |
| P1 |
Critical: A main System functionality is inoperable such that critical business processes are paralyzed and no workaround exists. This applies to a production environment and indicates that the system is not loading or causing harm to the Customer's application or a system component is crashing repeatedly. |
| P2 | Serious: System is operative but degraded causing a significant impact on the business operation, or you are in jeopardy of missing business deadlines |
| P3 | Tolerable: The System is usable, non-critical functionality or components are affected and the issue does not represent a significant impact on operations. |
| P4 | Questions: Includes general questions, requests for documentation, or other non-critical system related issues. Operations are not affected. |
Frequently Asked Questions
Should I provide my IT team with a list of access requirements to work with WalkMe Support?
Yes, we recommend allowlisting the below domains specifically for Support:
Zoom chat:
Schedule Once (to view screen share availability):
View the full list of access requirements for WalkMe:
When should I use WalkMe Support?
WalkMe Support will be able to assist you with technical issues and we'll also guide you in the right direction if you have “how to” questions.
For other topics, our team may directly connect you to a more relevant contact.
- For inquiries related to building out and designing content to align with strategic digital adoption goals, help with testing or requests for customization, our Professional Services team can gladly assist
- For inquiries related to training, please visit the Digital Adoption Institute
- For inquiries related to your contract and billing, please contact your Success team
I received a scheduling link but the availability doesn't work for me.
Please let the Support Engineer know and provide your range of availability. Our team will do our best to accommodate your request.
I think my agent might be located in a different timezone from me
Our team is distributed globally in order the provide you the fastest response. If you would like your ticket to be handled within a specific timezone, please let your agent know within the ticket.
How many issues are handled per case?
We aim to have each case be specific to a unique issue in order to maintain clear objectives and timelines.
How can WalkMe support troubleshoot issues in my SAP environment?
To allow WalkMe Support to access your SAP-hosted account for real-time troubleshooting, your system admin (Admin user) needs to enable access in the Admin Center which is restricted by default. Go to Admin Center > Security > WalkMe Access, turn on WalkMe Access, set the time window, and optionally add an impersonation email. This must be done manually—WalkMe can't enable access for you.
Learn more from Access requirements for WalkMe SAP
