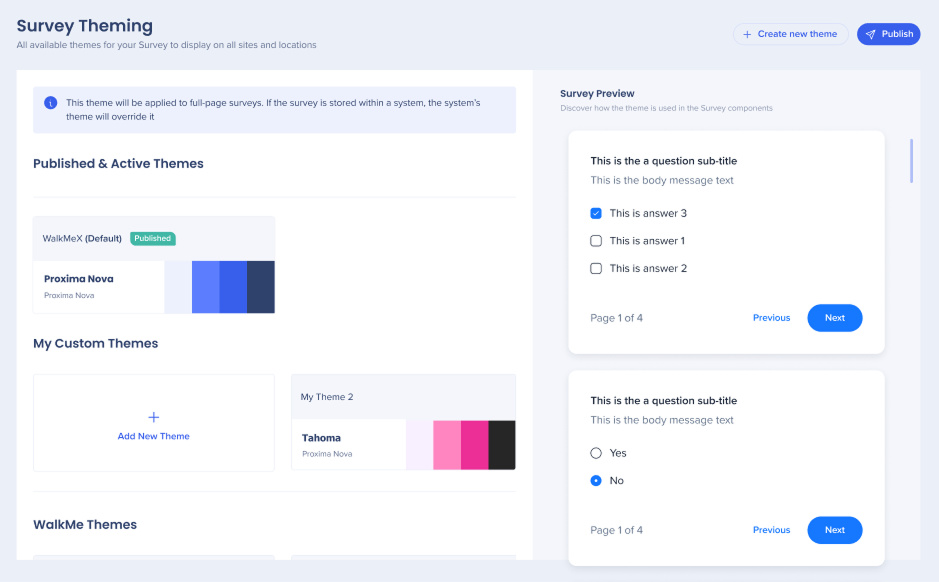WalkMe Surveys in the Console
Brief Overview
The Surveys app in the console is a feature designed to enhance WalkMe's existing survey functionality and provide an advanced AI-driven survey creation, distribution, and analytics functionalities. With this app, users can create NPS-style, multiple choice, or open-ended questions surveys that can be deployed at any stage of the WalkMe build. The app provides customizable templates and branding options and to enhance the user experience.
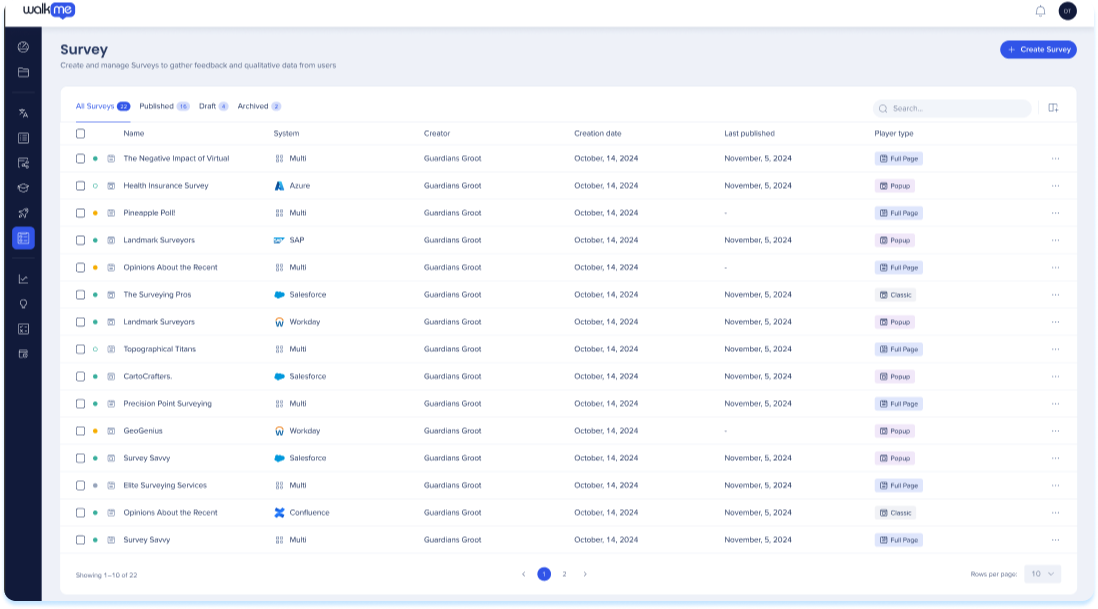
Access
To access Surveys, navigate to the Surveys app in WalkMe Console:
- US Database: WalkMe Console
- EU Database: WalkMe Console
How It Works
Surveys page overview
They surveys page is a central hub for creating, managing, and previewing all the surveys that you have created.

1. Surveys table
The surveys table displays a list of all of the surveys you've created. The list includes four tabs for organization:
-
All Surveys: A full list of published and unpublished surveys
-
Published: A list of all published and active surveys
-
Drafts: A list of all unpublished and saved surveys
-
Archived: A list of archived surveys
Table columns
-
Name: The name of the survey
-
System: The system the survey is associated with
-
Created Date: Date the survey was created
-
Creator: User who created the survey
-
Last Publish: Displays the date the survey was most recently published
-
Player Type: Whether the survey is presented as a Popup Player or a Full-page Player
-
Global Systems: Refers to the new page player type
-
Statuses
-
Yellow: Draft
-
Green: Published
-
Green stroke: Published and modified
2. Table icons
Manage columns ![]()
Remove or add columns from the table
-
Click the Manage columns icon
-
Select which columns you'd like to have in the table
-
Click Apply
Create survey
- Click the + Create Survey icon to create new surveys
-
- Learn more in the create a survey section below
Item options
-
Click on the Options menu in the item line to see the item menu
-
The following actions are available from the menu:
-
Edit
-
Preview
-
Publish & Distribute
-
Archive
-
Delete
-
Import Survey
-
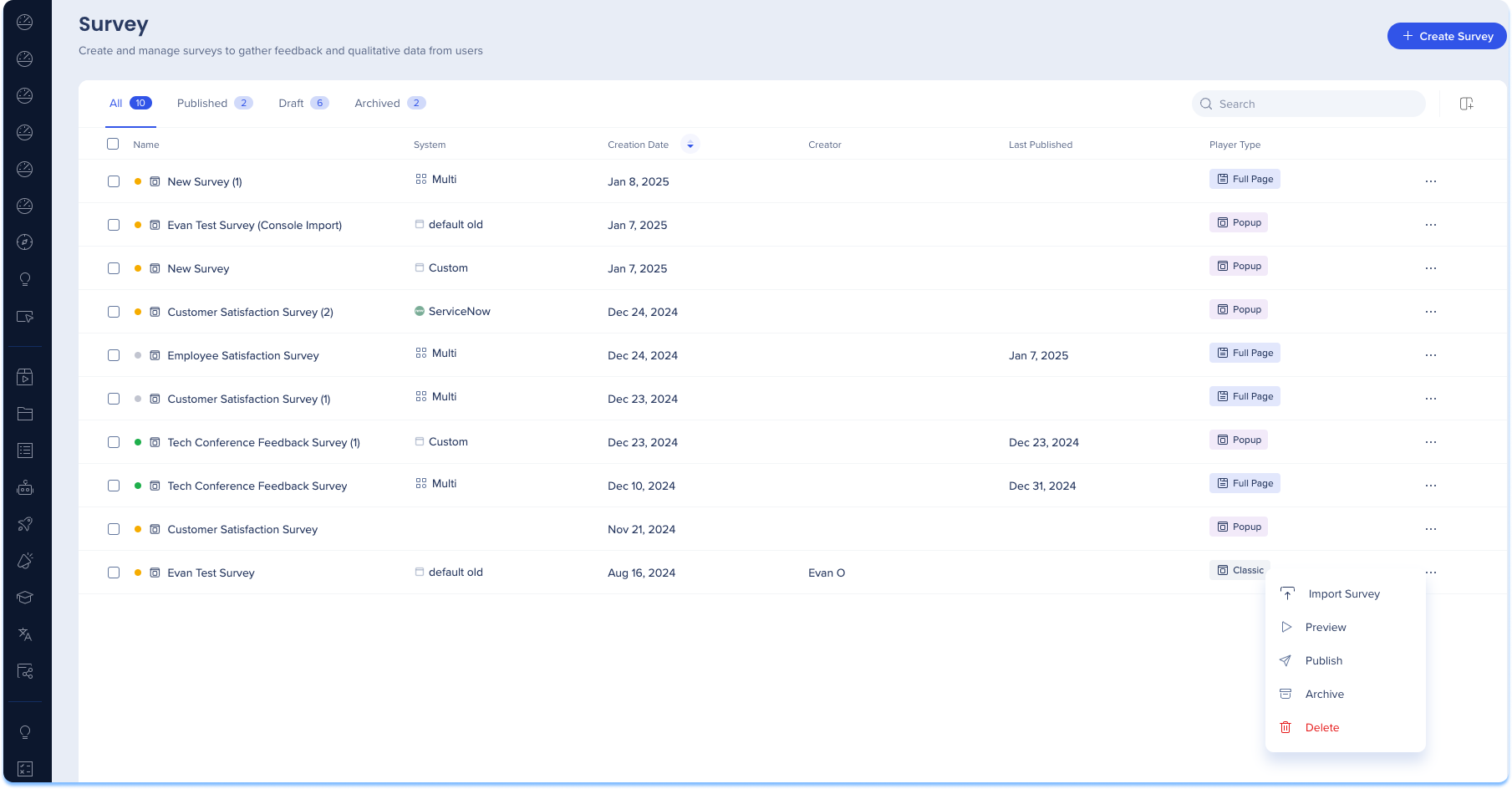
Edit
Users can make the necessary changes to their existing survey.
-
Click Edit in the item line
-
The survey will open and be available to edit
-
Click Save
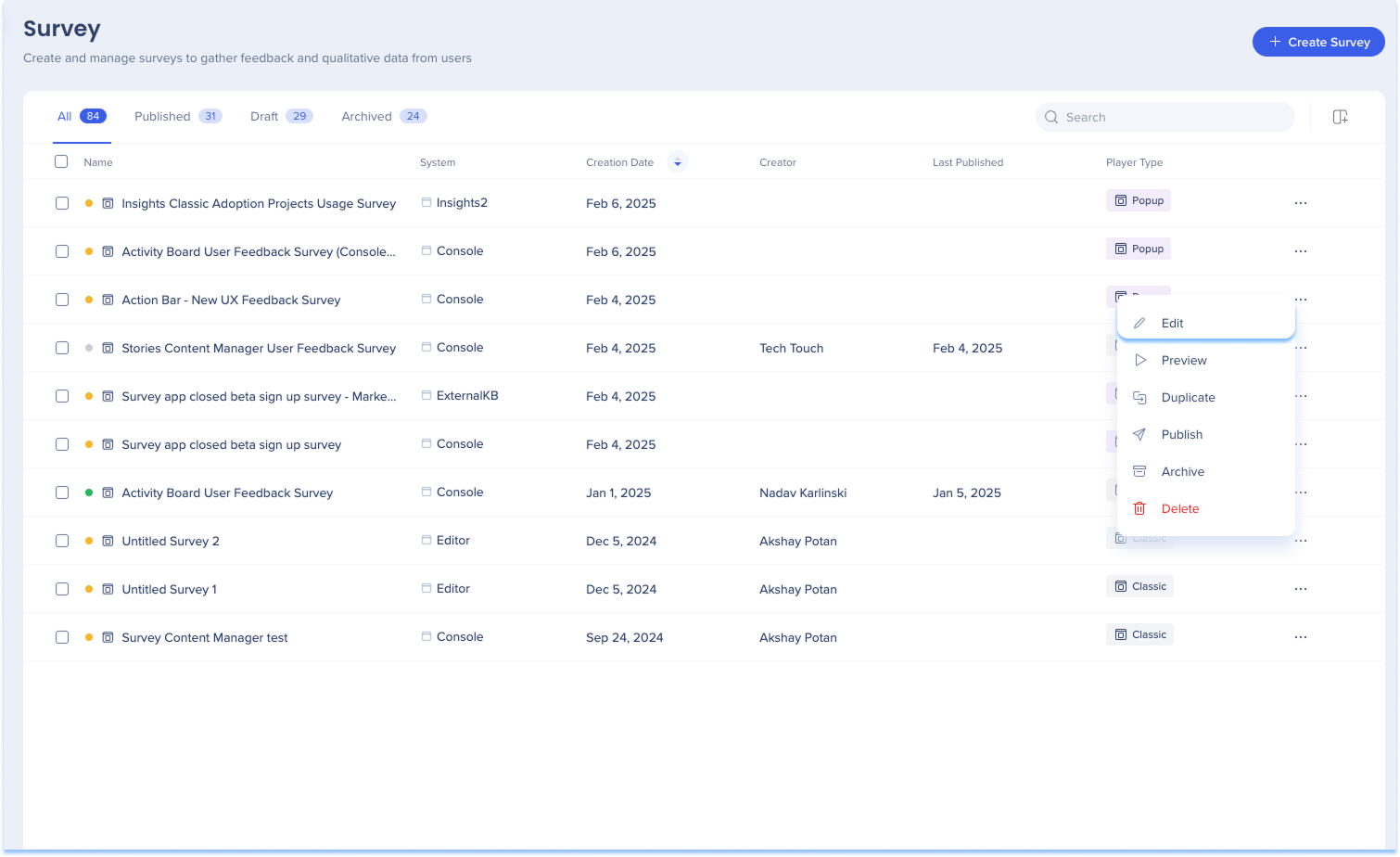
Preview
The preview features allows you to experience the user perspective.
-
Click Preview in the item line
-
Select an open tab from the list or open a new tab
-
Click Preview
-
A preview of the survey will open in a new tab
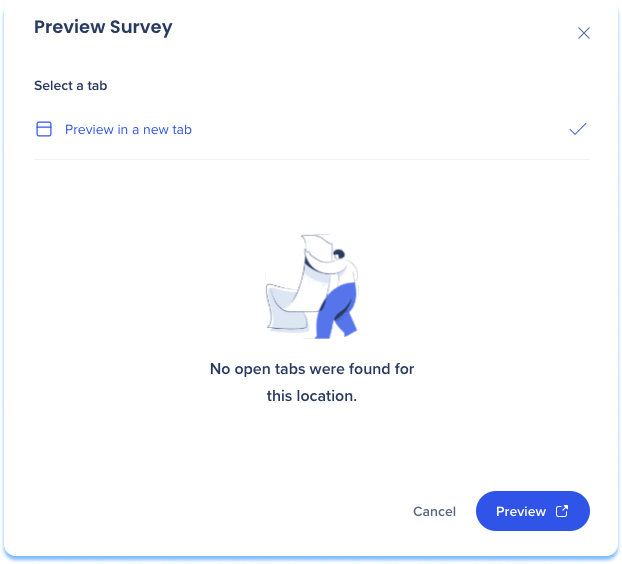
Publish popup surveys
-
Click Publish in the item line
-
Select which environment to publish the survey
-
Click Publish to Production/Test/Success
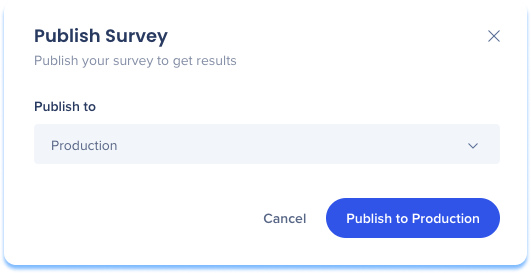
Publish & distribute full-page surveys
-
Select your preferred distribution method in the item line:
-
Distribute by Email: Send the survey directly to a list of recipients via email
-
Distribute by Anonymous Link: Generate a shareable link for anonymous access
-
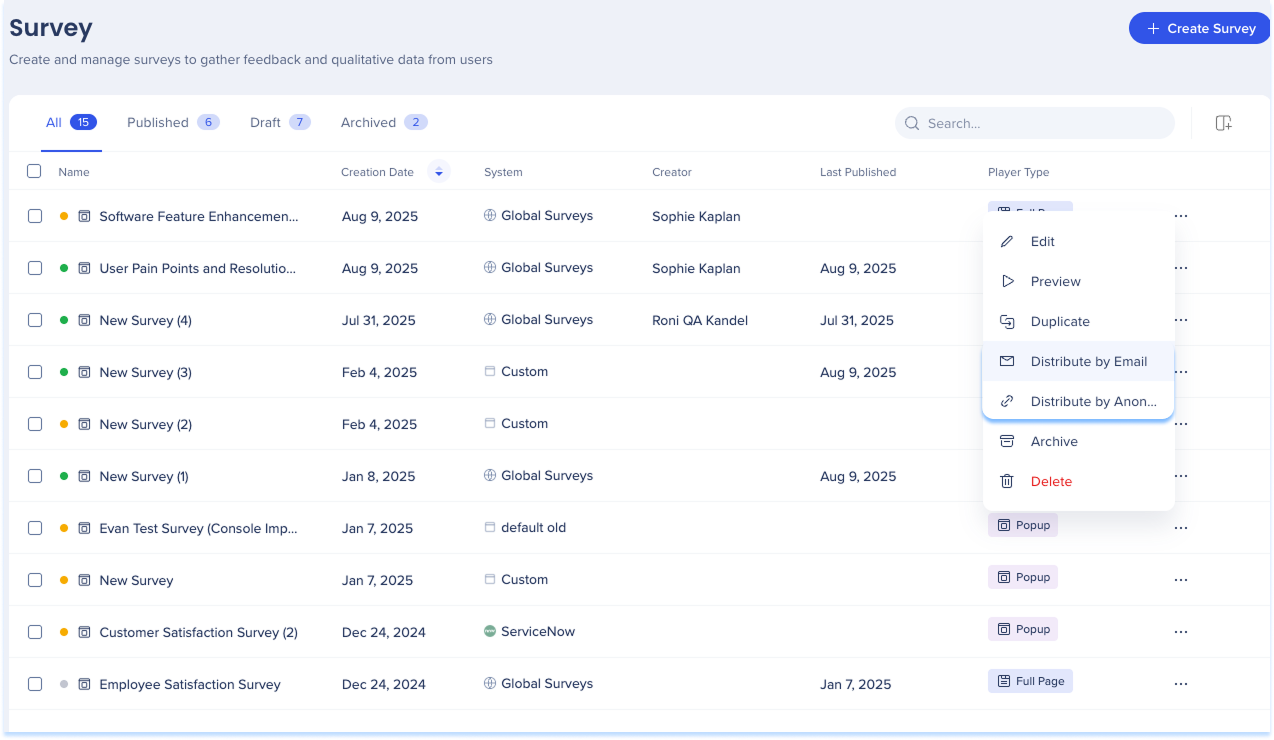
Archive
To archive a survey:
-
Click Archive in the item line
-
In the Archive From dropdown, select the environment from which the survey is being archived
-
Click the Archive from Production/Success/Test button

Delete
-
Click Delete in the item line
-
A popup will open
-
Click Delete
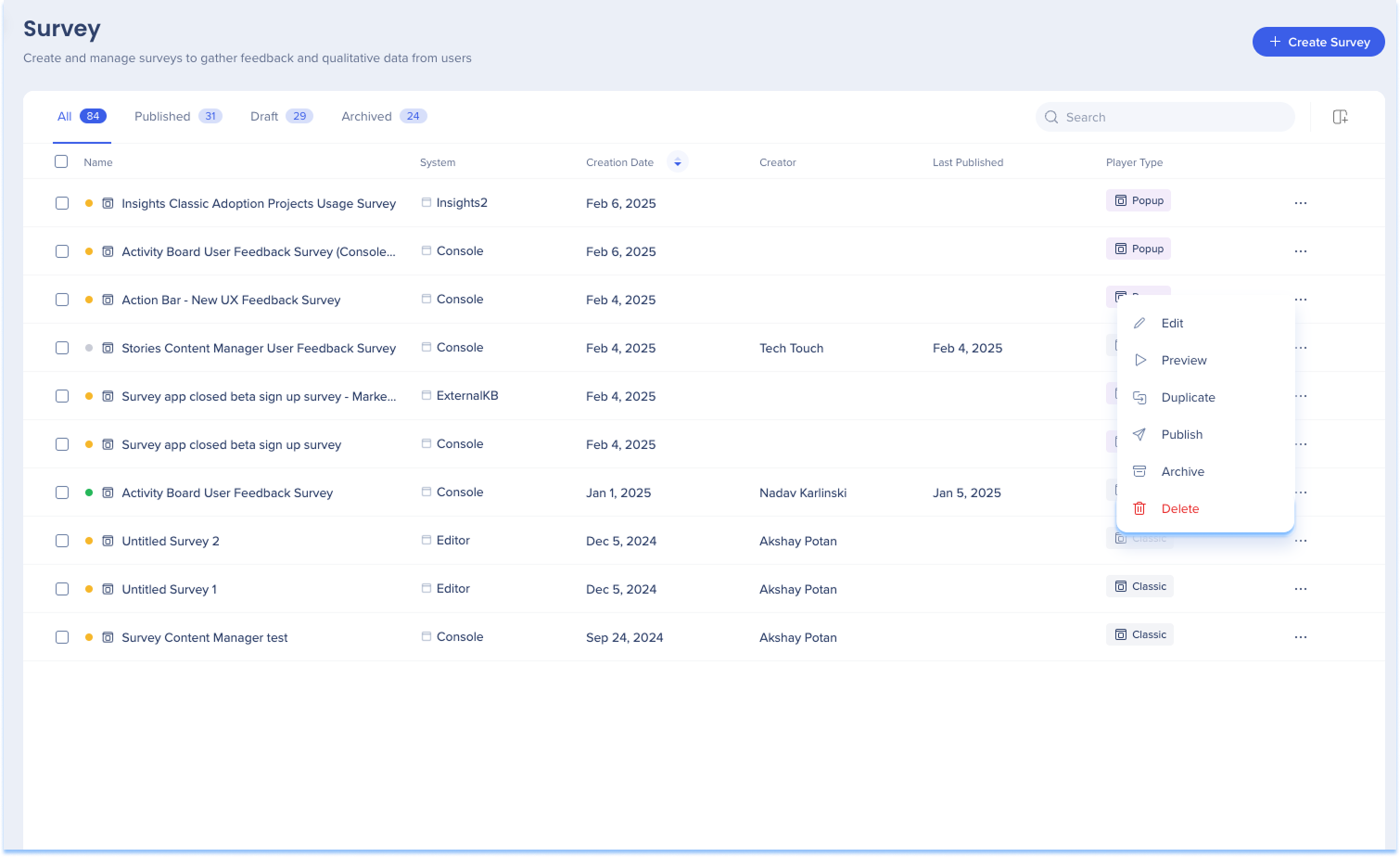
Import survey
Users can choose to import from an existing WalkMe survey
-
Click Import Survey in the item line
-
A popup will appear
-
Select the preferred structure of your survey:
-
Standard: All questions will be displayed on a page at once
-
One Question Per Page: Each question will be presented on its own separate page
-
-
Click Import
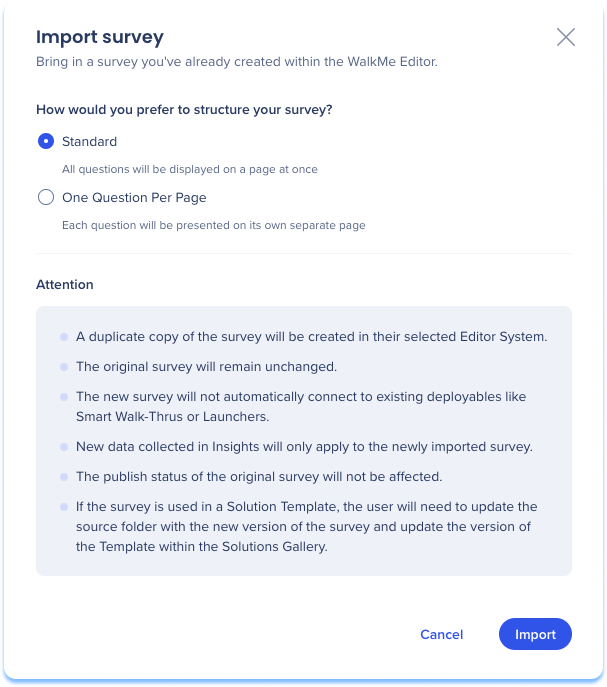
Item bulk options
-
To perform an action on an item or multiple items, select the items by checking the box next to them
-
The following actions are available
-
Delete
-
Archive
-
Publish & Distribute
-
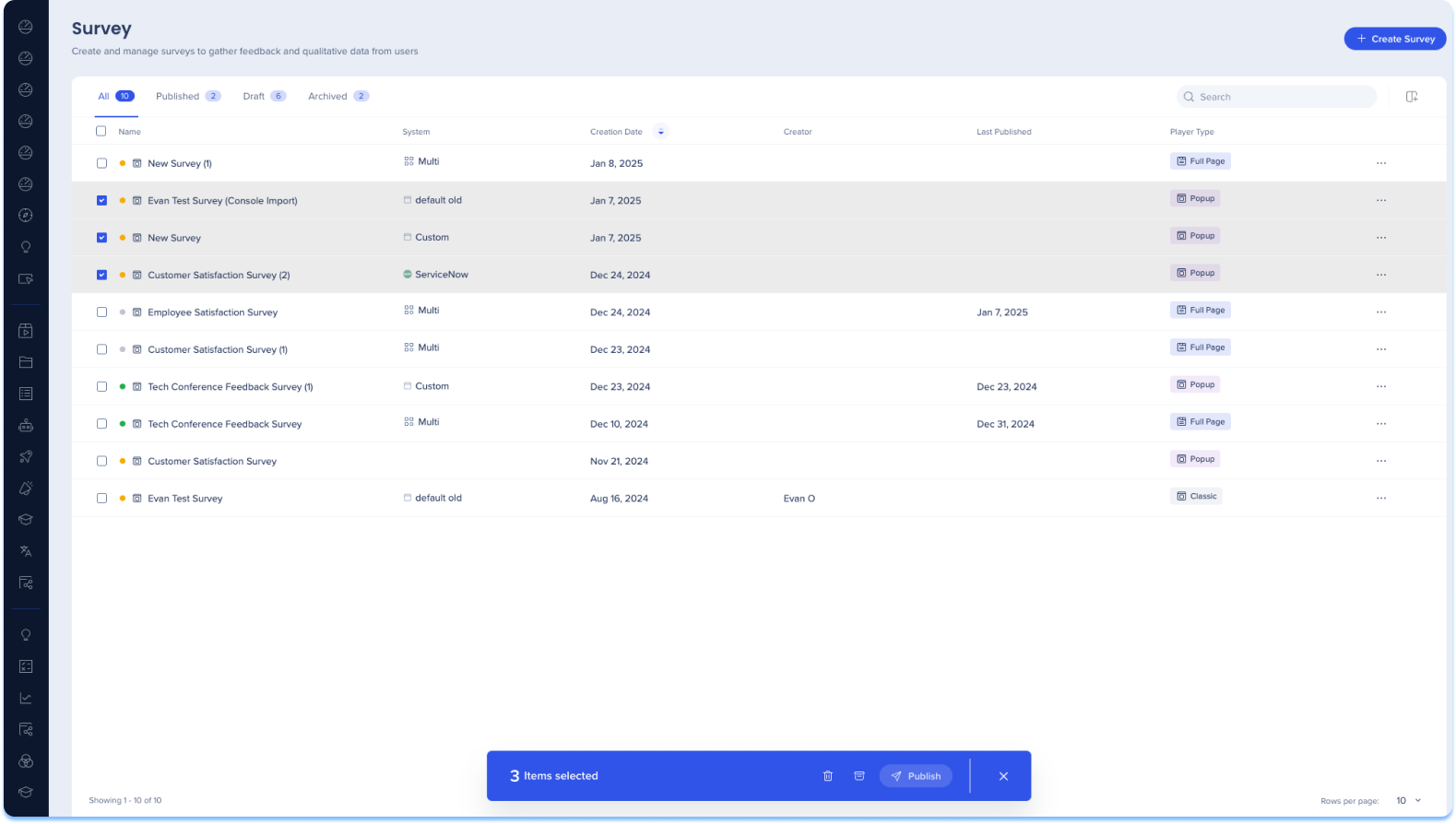
Search capabilities
-
Easily navigate all your content with a comprehensive search feature
-
Searches for content can be done by:
-
Survey name
-
System type
-
Creator
-
Player type
-

How to create a survey
There are three ways to create a Survey in the console:
-
Start from Scratch
-
Build a Survey from a blank canvas and customize every question
-
-
Create with AI
-
Let AI help you create a survey by generating questions tailored to your needs
-
-
Import from existing WalkMe Survey
-
Bring in a survey you've already created within the WalkMe editor
-
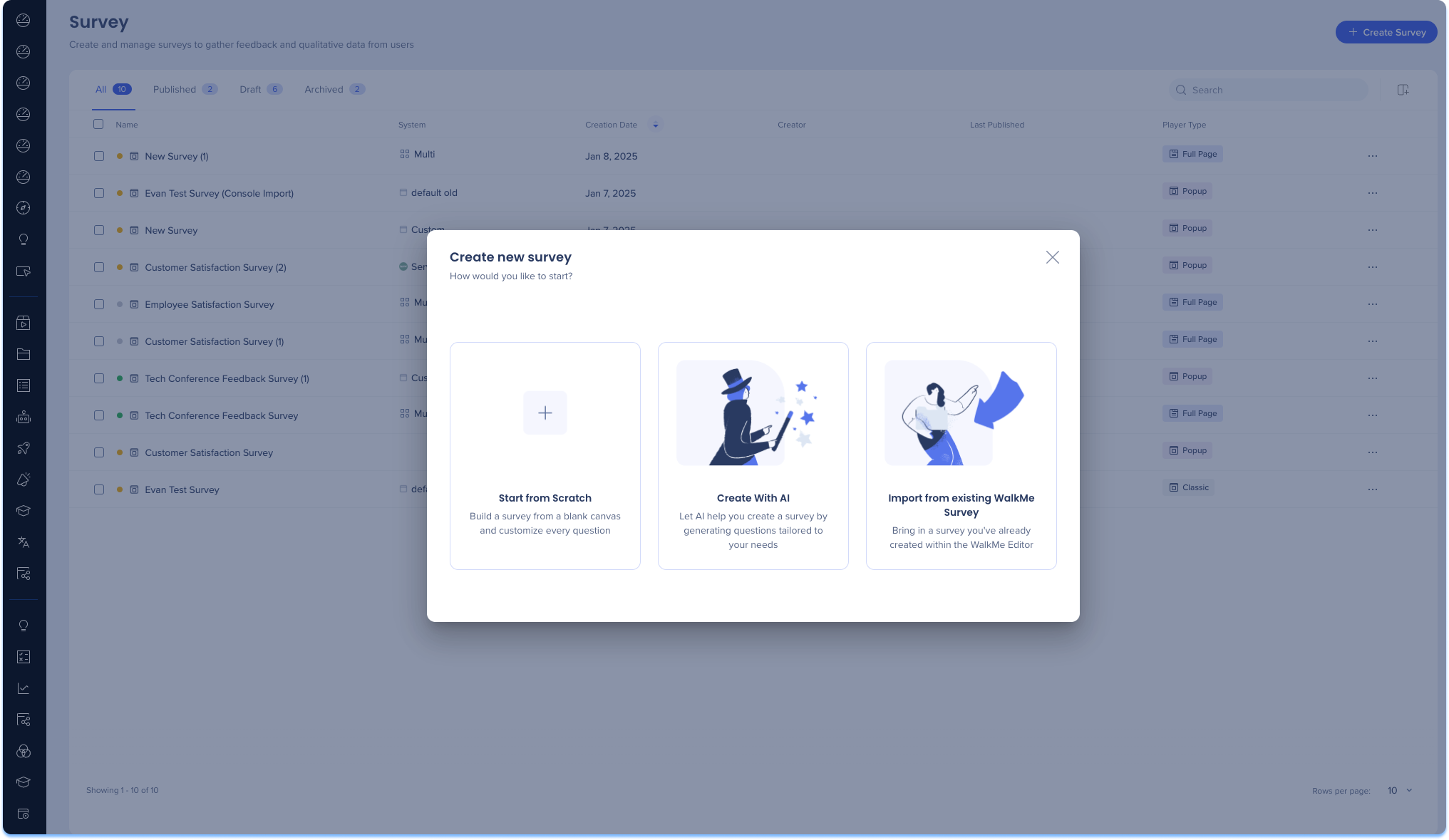
Start from scratch
-
Click the + Create Survey button
-
Select Start from Scratch
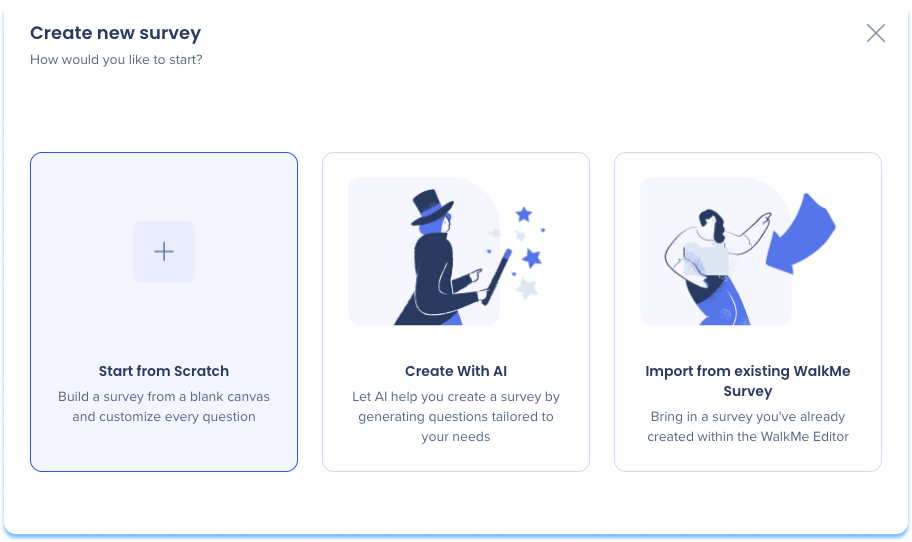
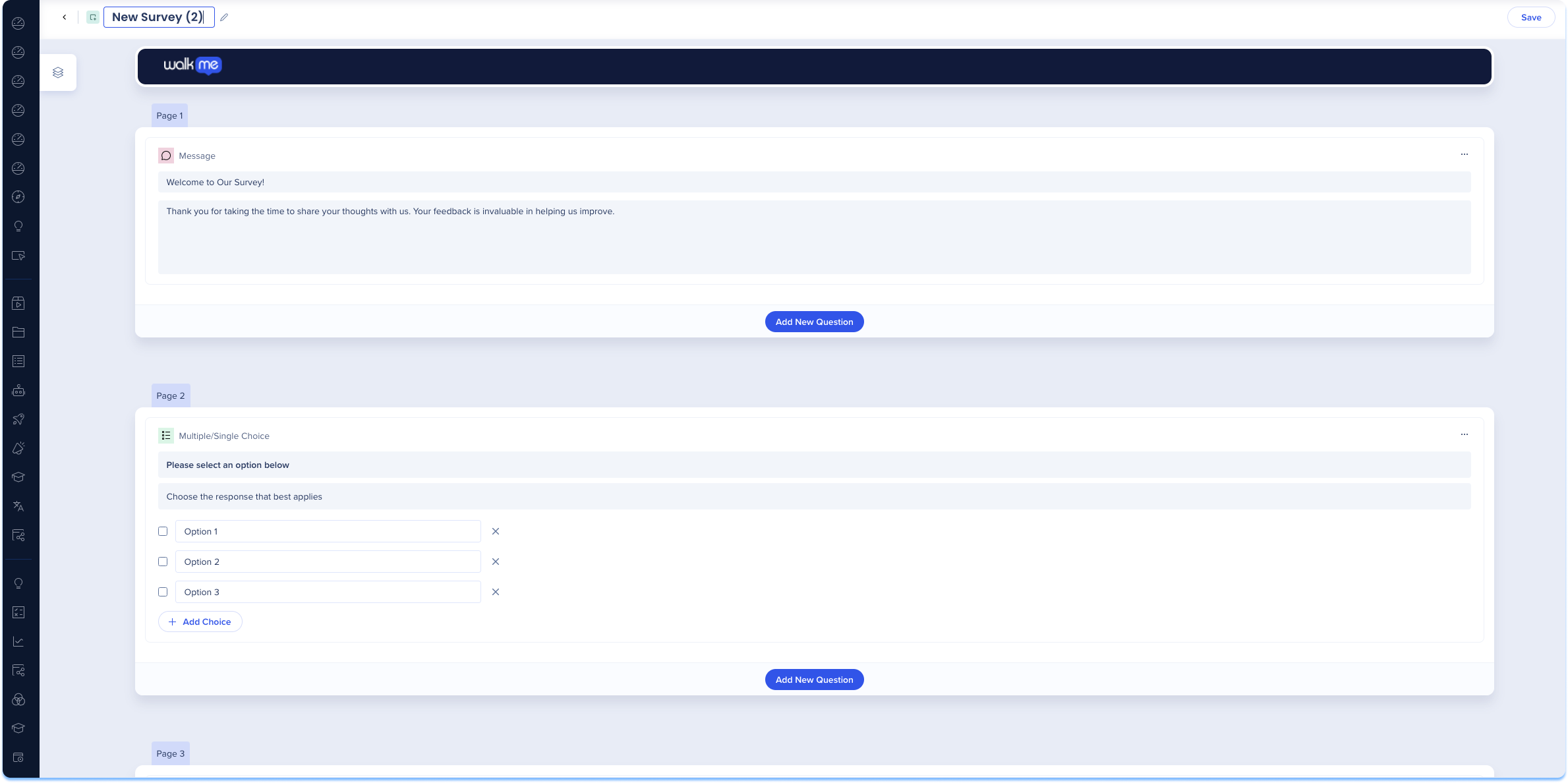
Create with AI
-
Click the + Create Survey button
-
Select Create with AI

-
A popup will appear with steps for:
-
Respondent Audience & Goals
-
Review
-
-
Respondent Audience & Goals
-
Enter your intended respondent audience by either:
a. Typing in the text field
b. Selecting one of the respondent audience prompt options
-
Enter the subject of the survey and its goals by either:
-
Typing in the text field
-
Selecting one of the subject and goal prompt options
-
-
Click Next
Review
-
Review the AI generated survey
-
Select Use this Survey
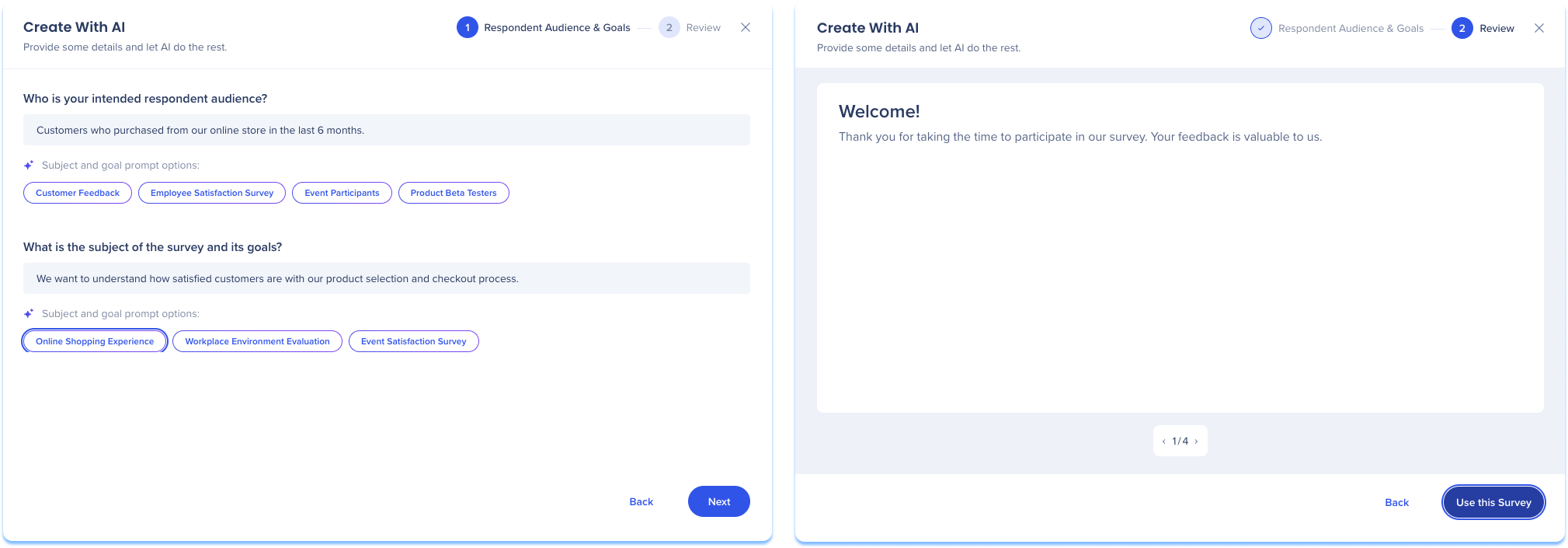
-
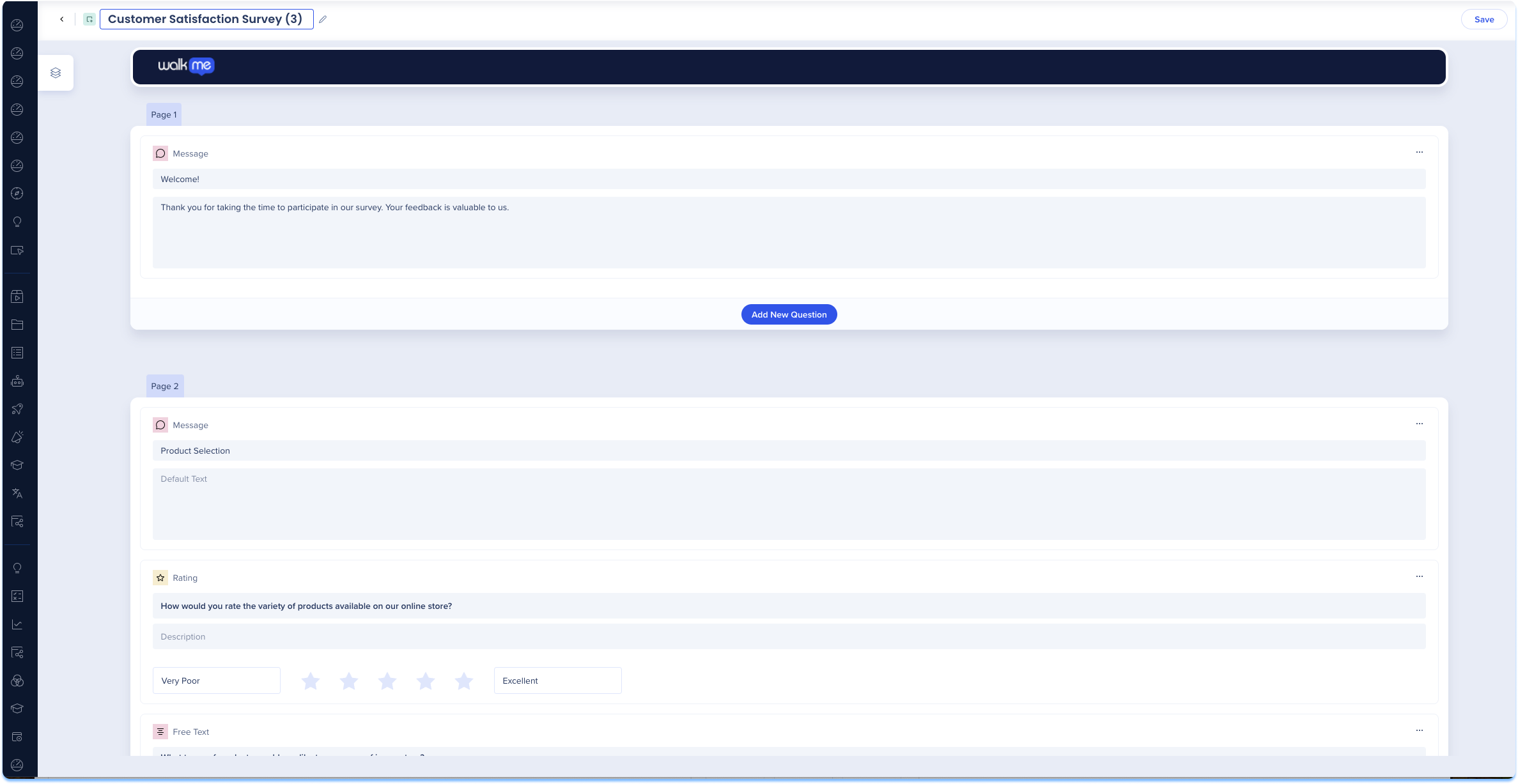
Import from existing WalkMe Survey
-
Click the + Create Survey button
-
Select Import from existing WalkMe Survey

-
An Import Survey popup will appear to bring in a survey you've already created from within the WalkMe editor
-
Select a system and survey
-
Click Continue to Settings
-
Select the preferred structure of your survey:
-
Standard: All questions will be displayed on a page at once
-
One Question Per Page: Each question will be presented on its own separate page
-
-
Click Import
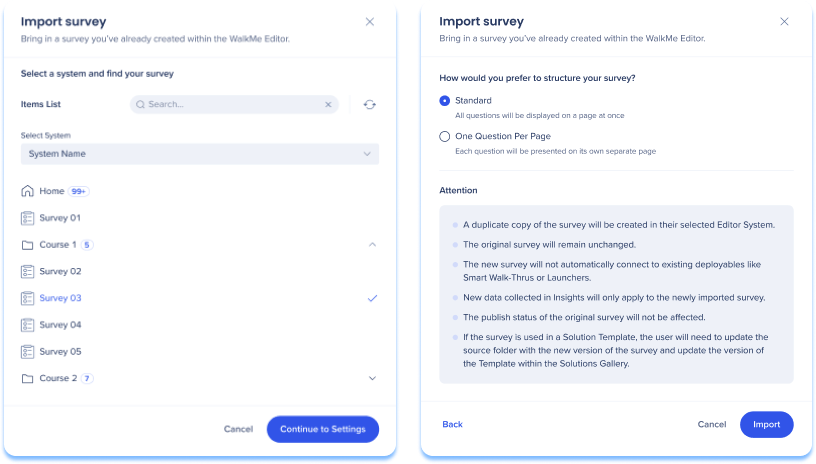
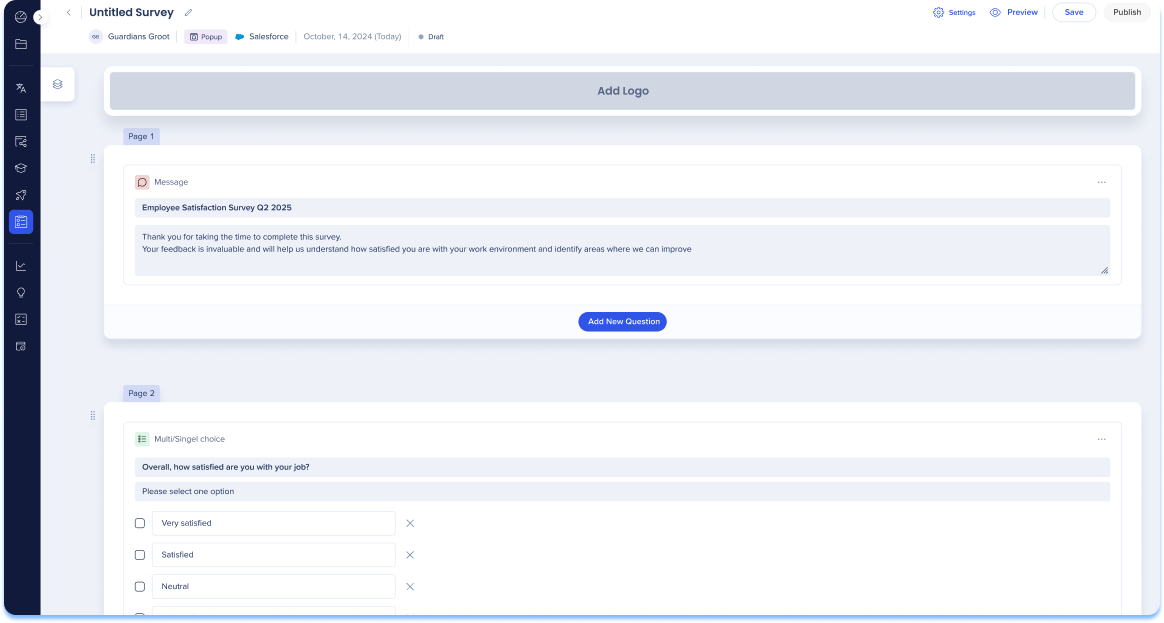
Question types
Choice
-
Optional: Click Add Page to add a question on a new page

-
Click Add New Question
-
Select Multiple/Single Choice
-
Single Choice: Respondents can select one option from a list of choices
-
Multiple Choice: Respondents can select one or more options from a list of choices
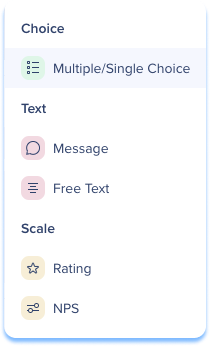
-
-
Enter the question in the Title text field
-
Optional: Enter a description of the question
-
Add the answer options individually in the text box
-
Optional: Click Add Choice to add more answer options

-
Optional: Customize question in the Question Settings drawer on the right side of the page
-
Click the Question type dropdown to change to a different type of question
-
Select the Answer Type
-
Multiple Selection
-
Single Selection
-
-
Click the Format dropdown to change the format of the question
-
List: The answer options will appear as a visible list
-
Optional: Adjust the Alignment
-
-
Dropdown: The answer options will appear in a dropdown menu

-
-
Upload an image or a video
-
Choose the Response Requirements by enabling or disabling preferences
-
Require response: Users must provide an answer to the question
-
-
Click Delete Question to remove the question from the page
-
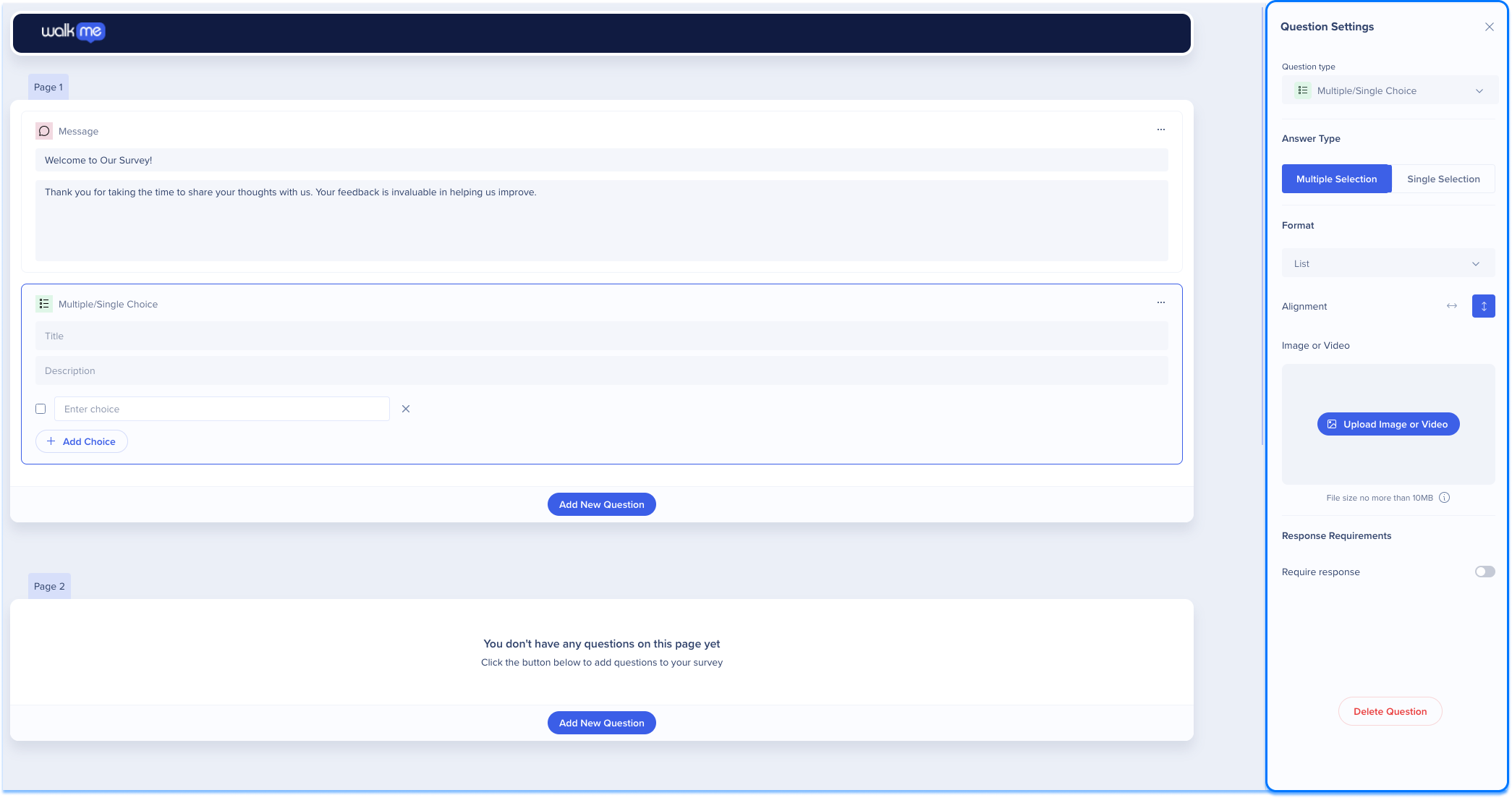
Text
-
Optional: Click Add Page to add a question on a new page
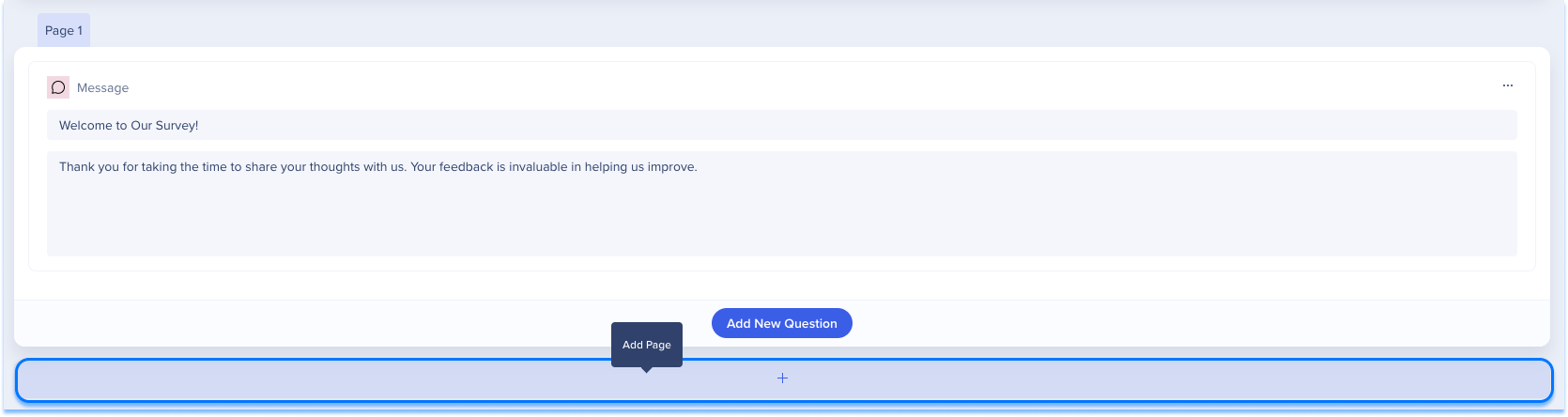
-
Click Add New Question
-
Select the type of text

-
Message: Add a general message to the survey that is separate from any of the questions
-
Enter a title for the message
-
Enter a message

-
Optional: Customize question in the Question Settings drawer on the right side of the page
-
Click the Question type dropdown to change to a different type of question
-
Adjust the Format by enabling or disabling preferences
-
Title in bold: Turn on toggle to make the title of the text appear in bold
-
-
Upload an image or a video
-
Click Delete Question to remove the question from the page
-
-
-
Free Text: Respondents provide open-ended answers in an input box
-
Add a question to the Title text field
-
Optional: Enter a description of the question
-
A text box will be displayed for respondents to type in their responses

-
Optional: Customize question in the Question Settings drawer on the right side
-
Click the Question type dropdown to change to a different type of question
-
Upload an image or a video
-
Choose the Response Requirements by enabling or disabling preferences
-
Require response: Users must provide an answer to the question
-
-
Click Delete Question to remove the question from the page
-
-
-
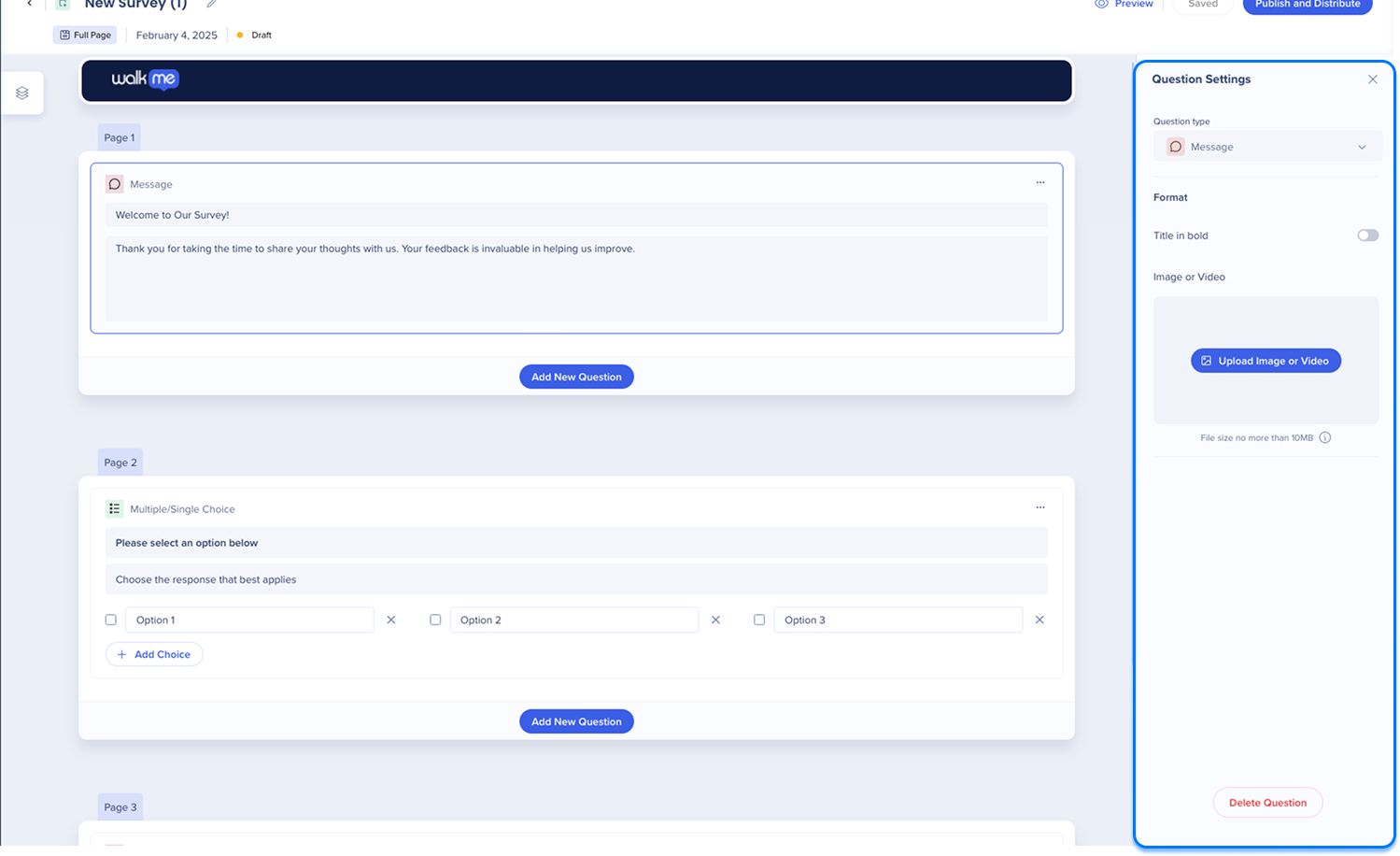
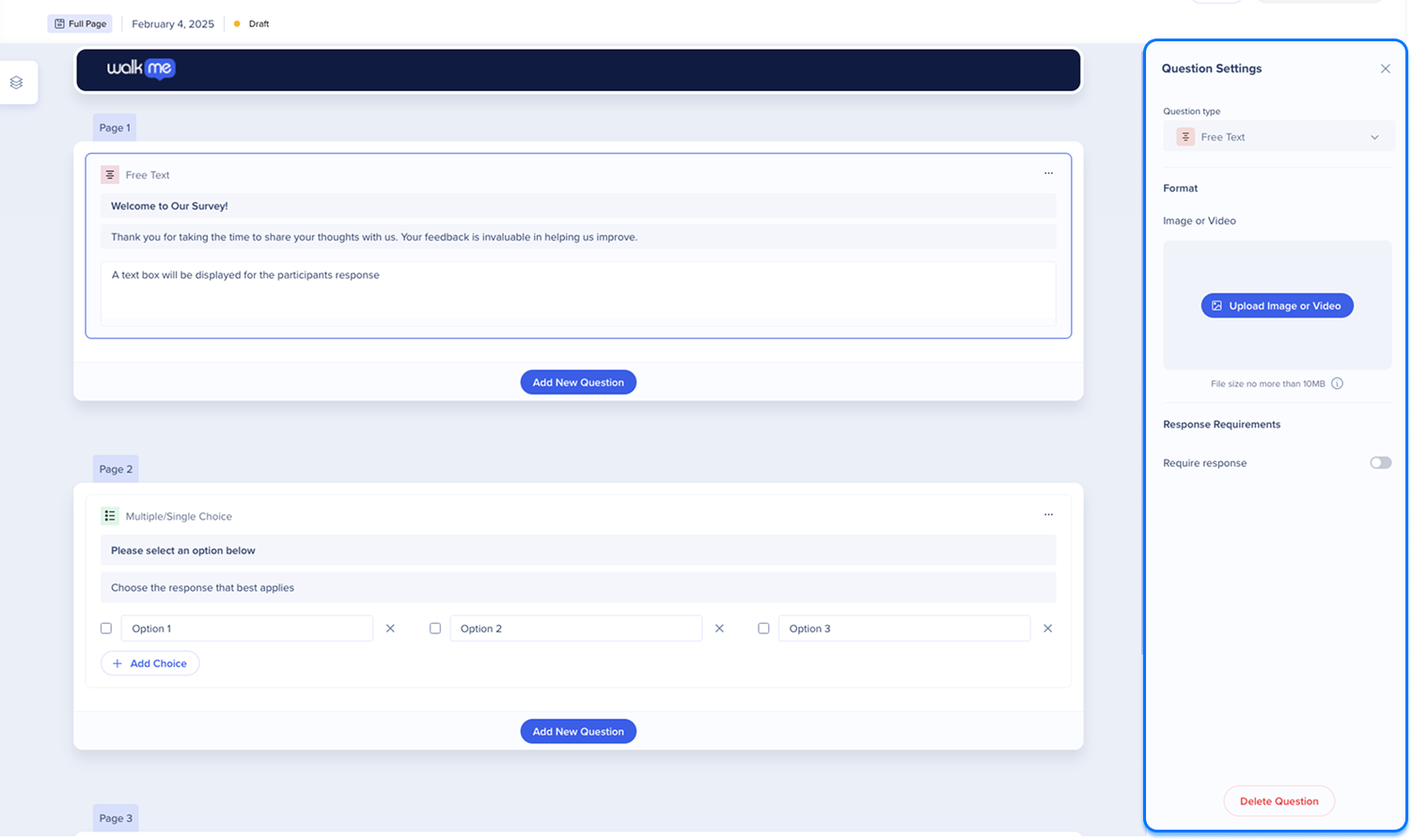
Scale
-
Optional: Click Add Page to add a question on a new page

-
Click Add New Question
-
Select the type of scale question
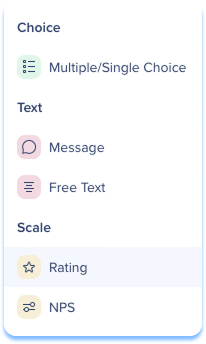
-
Rating: Respondent selects from a scale of stars or other icons
-
Add a question in the Title text field
-
Optional: Enter a description of the question
-
Enter the minimum and maximum text labels to define your scale

-
Optional: Customize question in the Question Settings drawer on the right side of the page
-
Click the Question type dropdown to change to a different type of question
-
Adjust the icon format
-
Choose the icon type
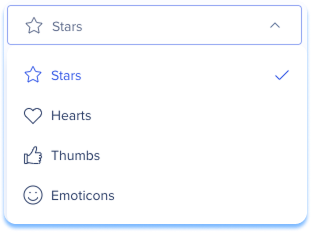
-
Adjust the icon color
-
Inactive color: The color used when the icon is not selected
-
Active color: The color used when the icon is selected
-
-
-
Upload an image or a video
-
Choose the Response Requirements by enabling or disabling preferences
-
Require response: Users must provide an answer to the question
-
Comment box: Allow the user to add text notes to their answer
-
-
Click Delete Question to remove the question from the page
-
-
-
NPS: Respondents rate how likely they're to recommend a product or service on a scale of 0 to 10
-
Add a question to the Title text field
-
Optional: Enter a description of the question
-
Customize the low and high score labels to represent the scale

-
Optional: Customize question in the Question Settings drawer on the right side of the page
-
Click the Question type dropdown to change to a different type of question
-
Upload an image or a video
-
Choose the Response Requirements by enabling or disabling preferences
-
Require response: Users must provide an answer to the question
-
-
Click Delete Question to remove the question from the page
-
-
-
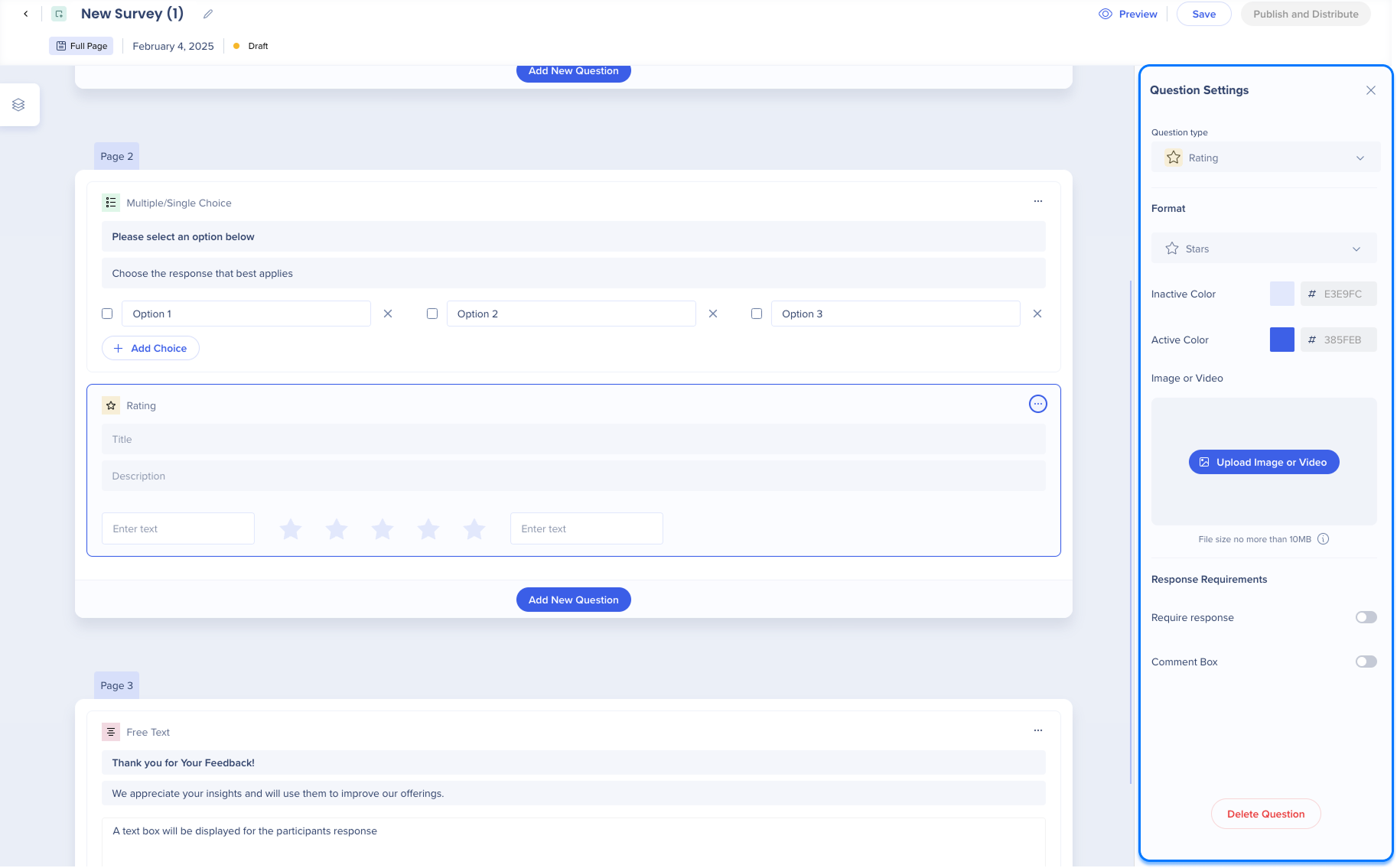
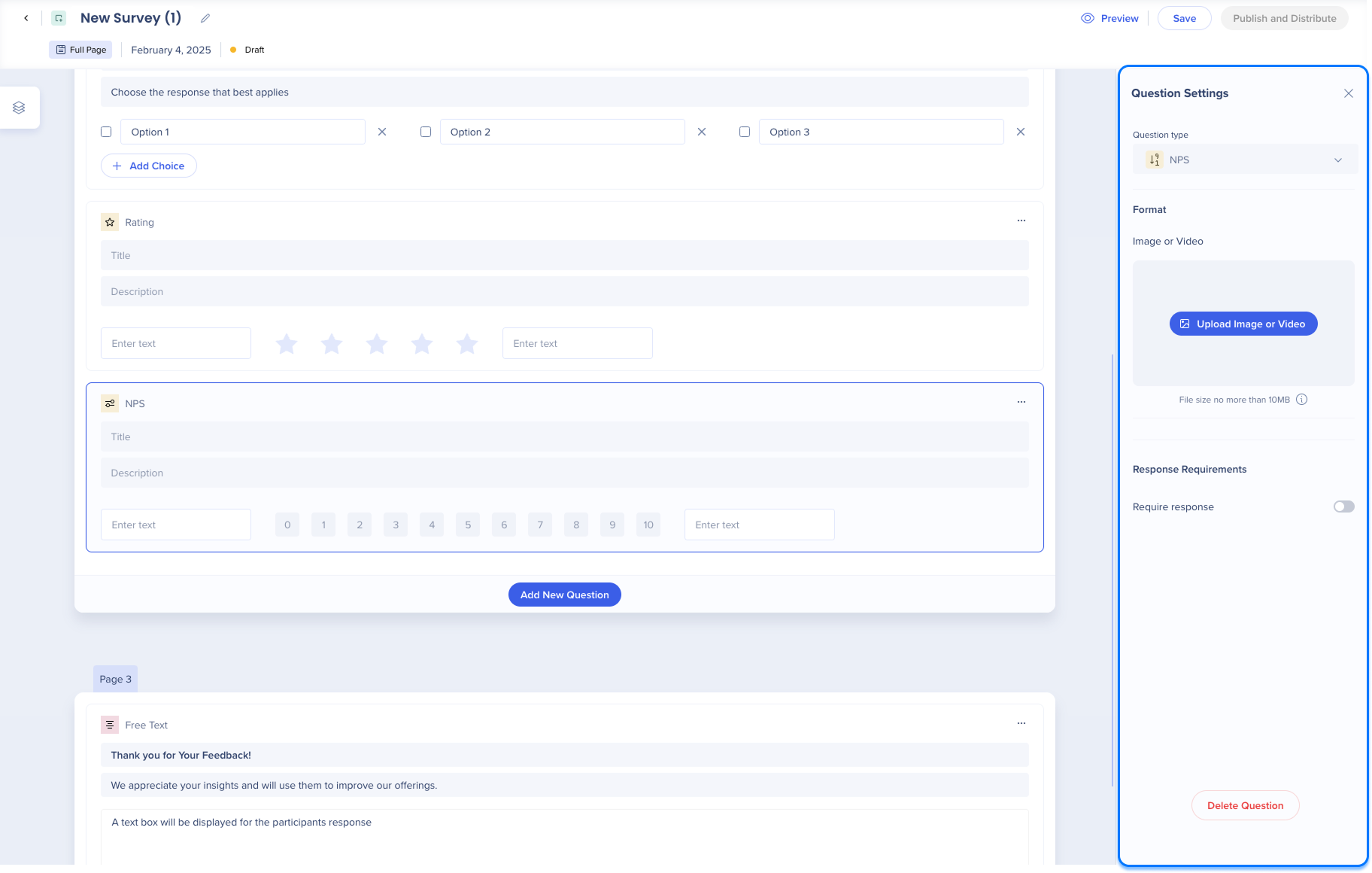
Additional capabilities of survey builder
Save survey
-
Click Save at the top of the page
-
A popup will open to select the way to display your survey:
-
Popup: Survey is displayed inside a modal on top of a website
-
Select system: Select which system to give access to the survey
-
-
Full-Page: A standalone survey that takes up the entire web page on a new browser tab
-
-
Click Save

Publish & distribute full-page surveys
You can select your distribution method for full-page surveys, either by anonymous link or email.
-
Click Publish & Distribute
-
Choose the distribution method:
-
Anonymous Link: Generate a shareable link to distribute the survey without identifying users
-
Email Distribution: Send the survey directly to users via email using a contact list
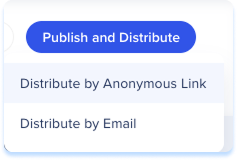
-
Anonymous link
-
Click Distribute by Anonymous Link
-
A popup will open
-
Click Publish
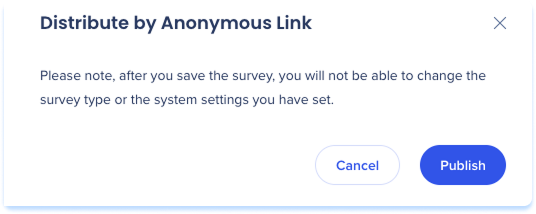
-
Once published, click Copy Link at the top of the page to share it with respondents
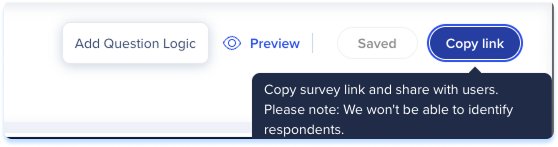
Email distribution
- Click Distribute by Email
-
A popup window will appear with steps for:
-
Import CSV
-
Settings
-
Import CSV
-
Upload a CSV or select from saved user lists to add participants
-
To upload a CSV:
-
Click Download Template near the top of the page
-
Add participants emails to the template
-
Click Upload to upload the user list
-
Click Next
-
-
To select an existing user list:
-
Select one or multiple lists under User lists available
-
Click Next
-
-
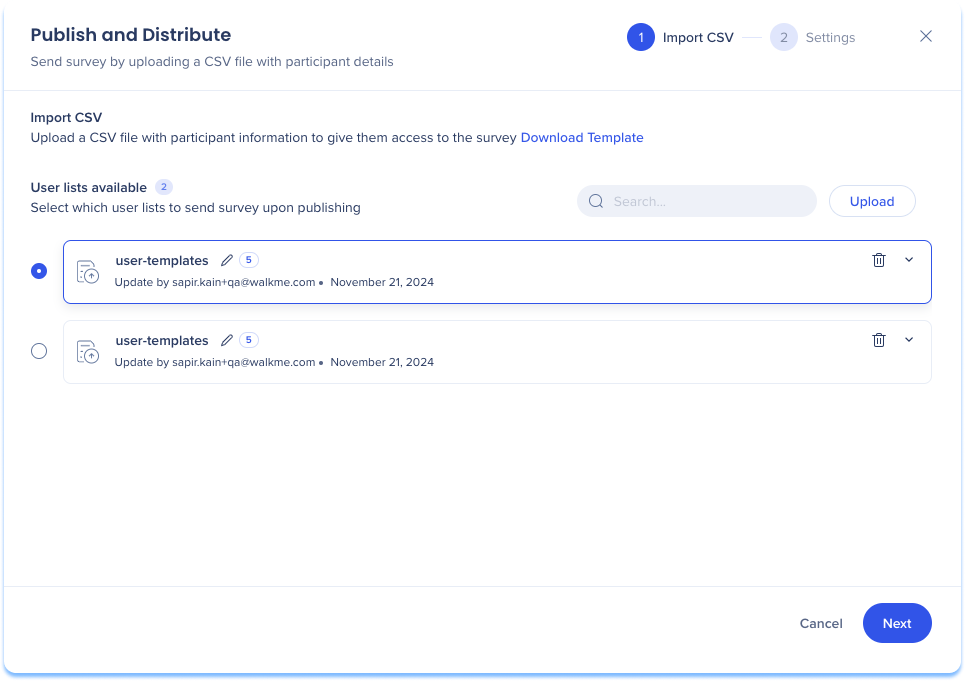
Settings
- Email subject:
-
Enter the subject of the email
-
This text appears in the recipient's inbox and at the top of the email content
-
-
- Title:
-
Enter the title of the email
-
This appears as the heading inside the email body
-
-
- Message:
-
Enter the message of the email
-
- CTA button text:
-
Enter a CTA for the email
-
-
Set a timeframe for the survey to be accessible to respondents under Survey Availability
-
Activate survey now: The survey will remain open to responses until it is manually archived
-
Set specific start and end date: The survey will be open for a specific timeframe
-
-
Click Publish and Distribute

Publish popup surveys
To publish a popup survey:
-
Click Publish
-
Select which environment to publish the survey
-
Click Publish to Production/Test/Success
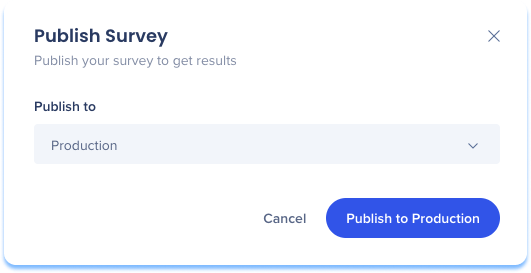
Settings
- First, save your survey in the console
- Click the Settings link
- You will be redirected to the Survey Settings page in the WalkMe Editor
- After saving your changes in the editor, they will sync back to the console automatically
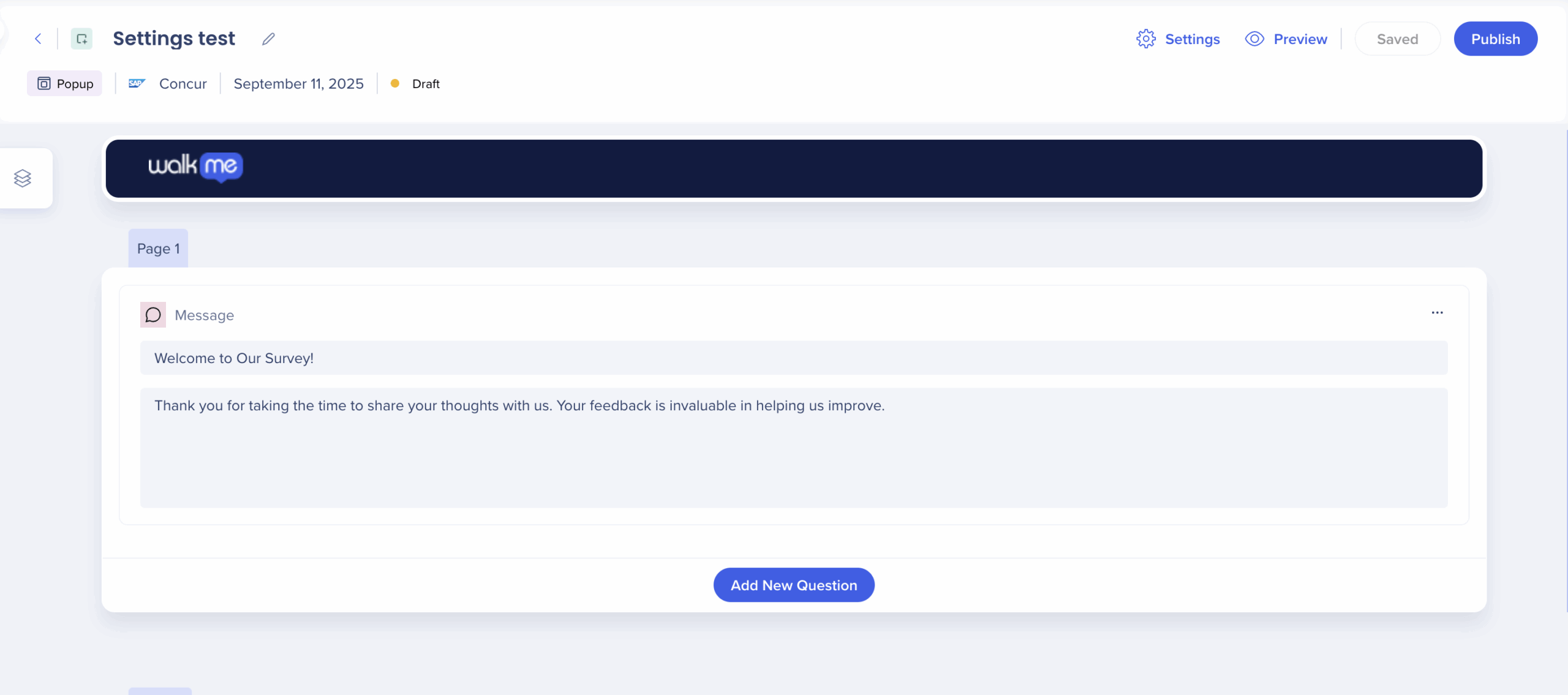
Change survey title
-
Click the in the title text field next to the edit icon
-
Enter a name for the survey
-
Press Enter
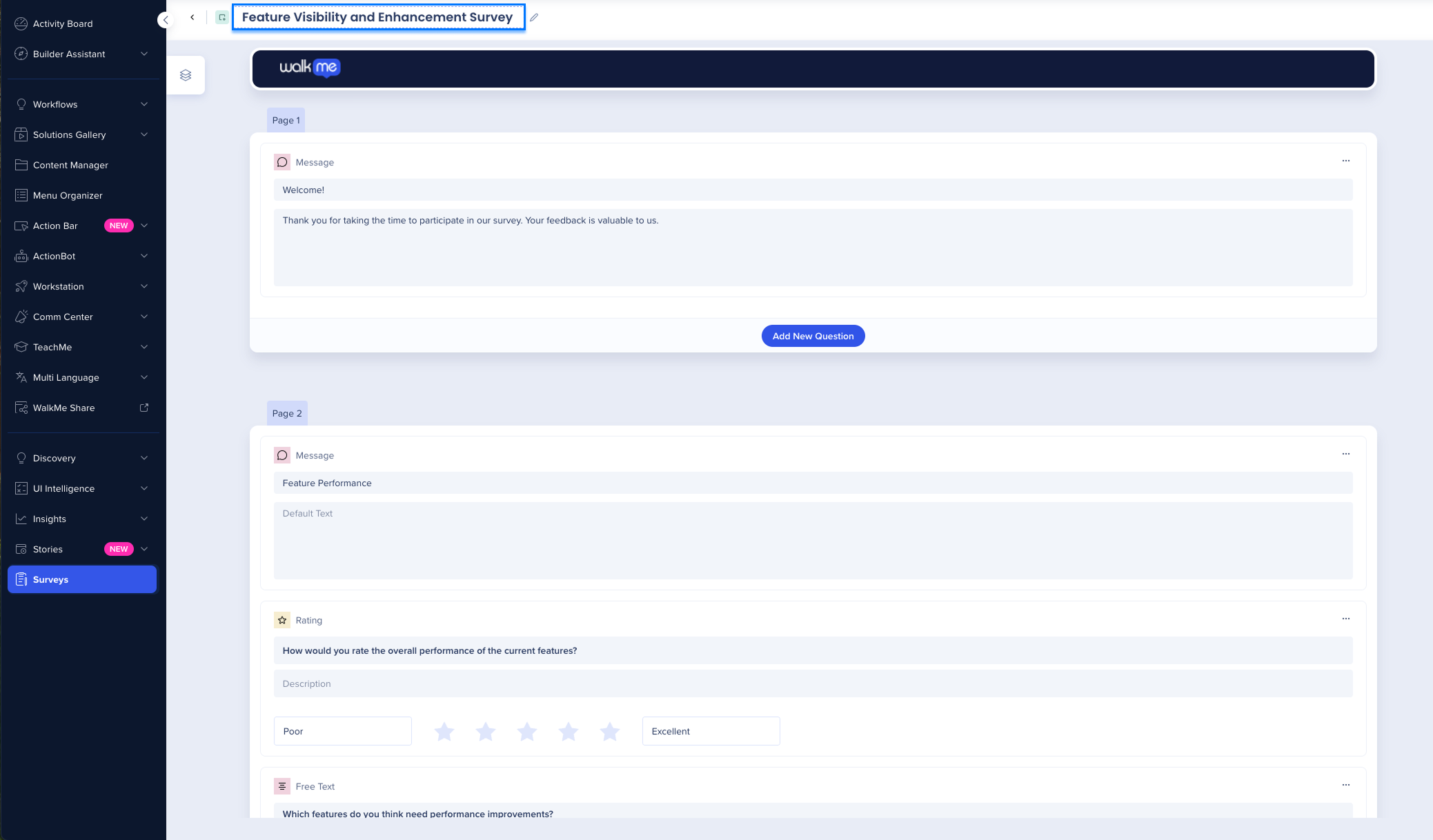
Change logo
-
Optional: Change the survey logo
-
To open logo settings click either on:
-
The logo at the top of the page
-
The Layers icon at the top left-hand side of the page
-
Click on Add Logo
-
-
-
The Logo Settings drawer will open on the right side of the page
-
Click Add Logo to upload an image
-
Adjust the position of the logo on the screen
-
Change the header color

Manage survey pages and questions
To edit or remove a page in the survey:
-
Click the Layers icon on the top left of the page
-
A side drawer will open with the layers of the survey where you can perform the following actions:
-
Delete a page
- Move questions between pages
-

To access the questions options menu, either:
-
Click the Options menu in the question field
-
Click the Layers icon on the top left of the page
-
Click the Options menu next to the question
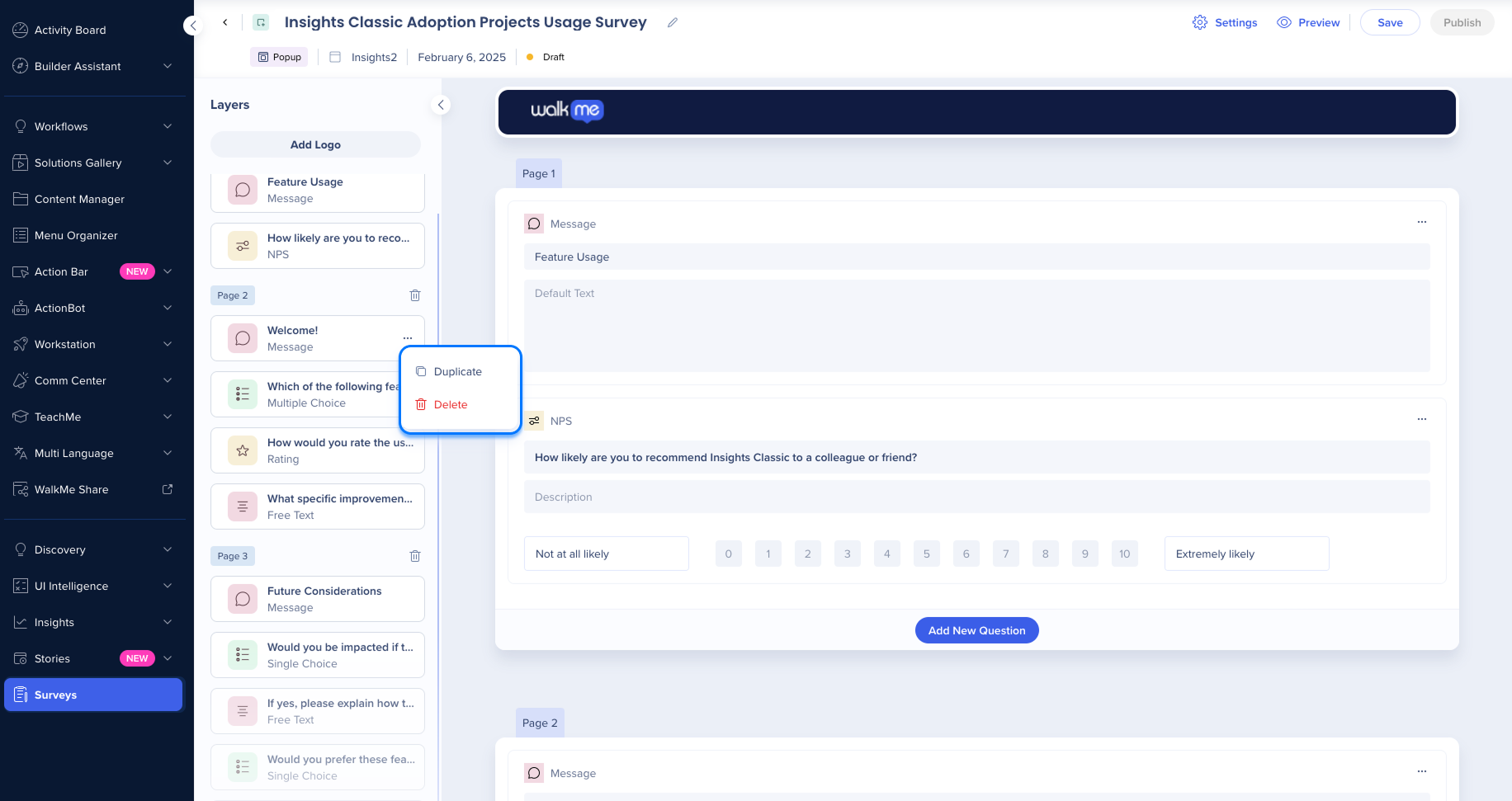
-
-
The following actions are available from the menu:
-
Delete
-
Duplicate

-
Survey logic
Survey logic allows builders to conditionally direct respondents to specific pages—or end the survey—based on their answers to supported question types.
How to apply logic:
- Open the logic setting panel in one of three ways:
- Option 1:
-
Click Add Question Logic from the top bar
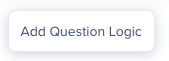
-
- Option 2:
- Click the page number tab on the page container in the main workspace
- The logic settings panel will open on the right
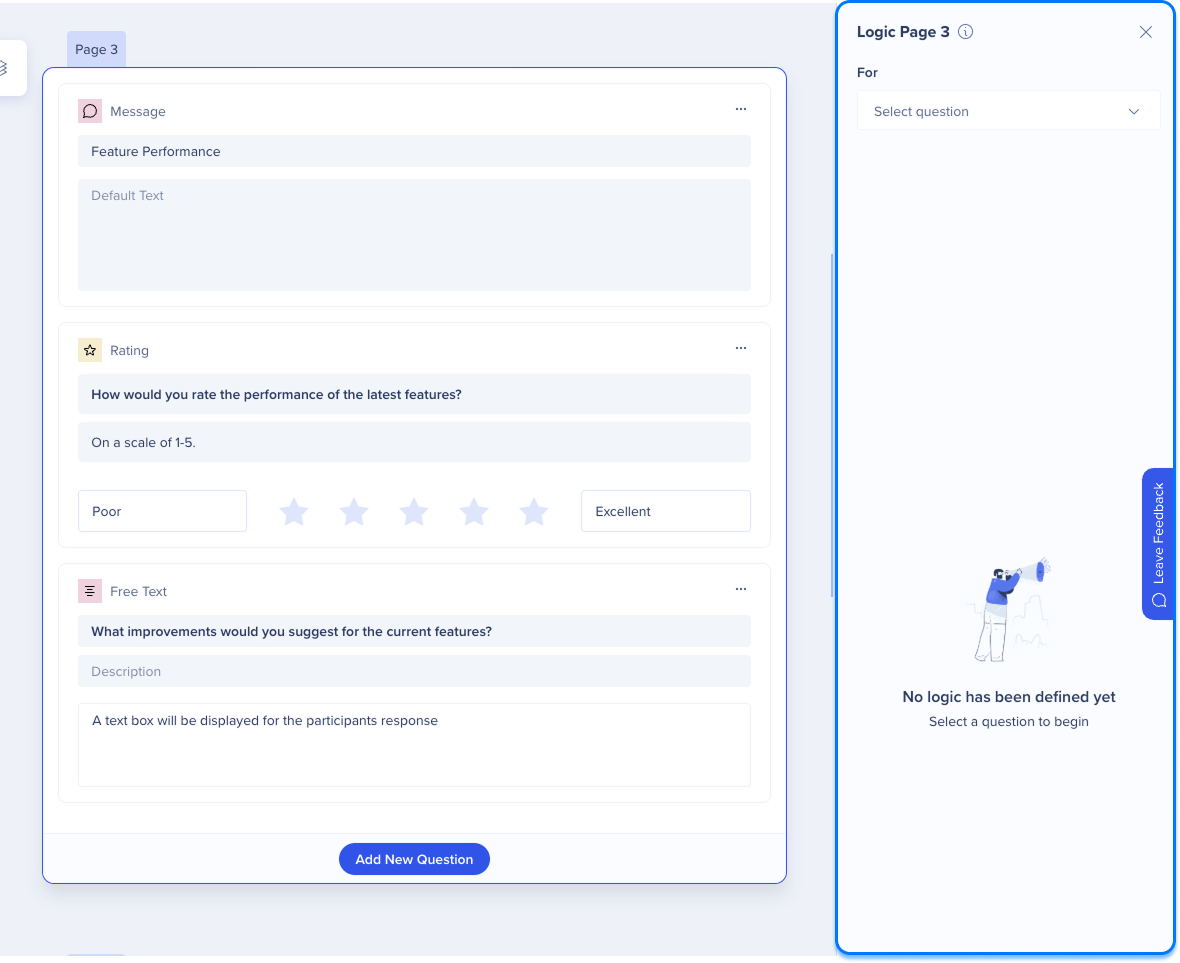
- Option 3:
- Click the Layers icon to open the layers panel
- Click the Options menu next to the page name
- Select Add Logic
- The logic settings panel will open on the right
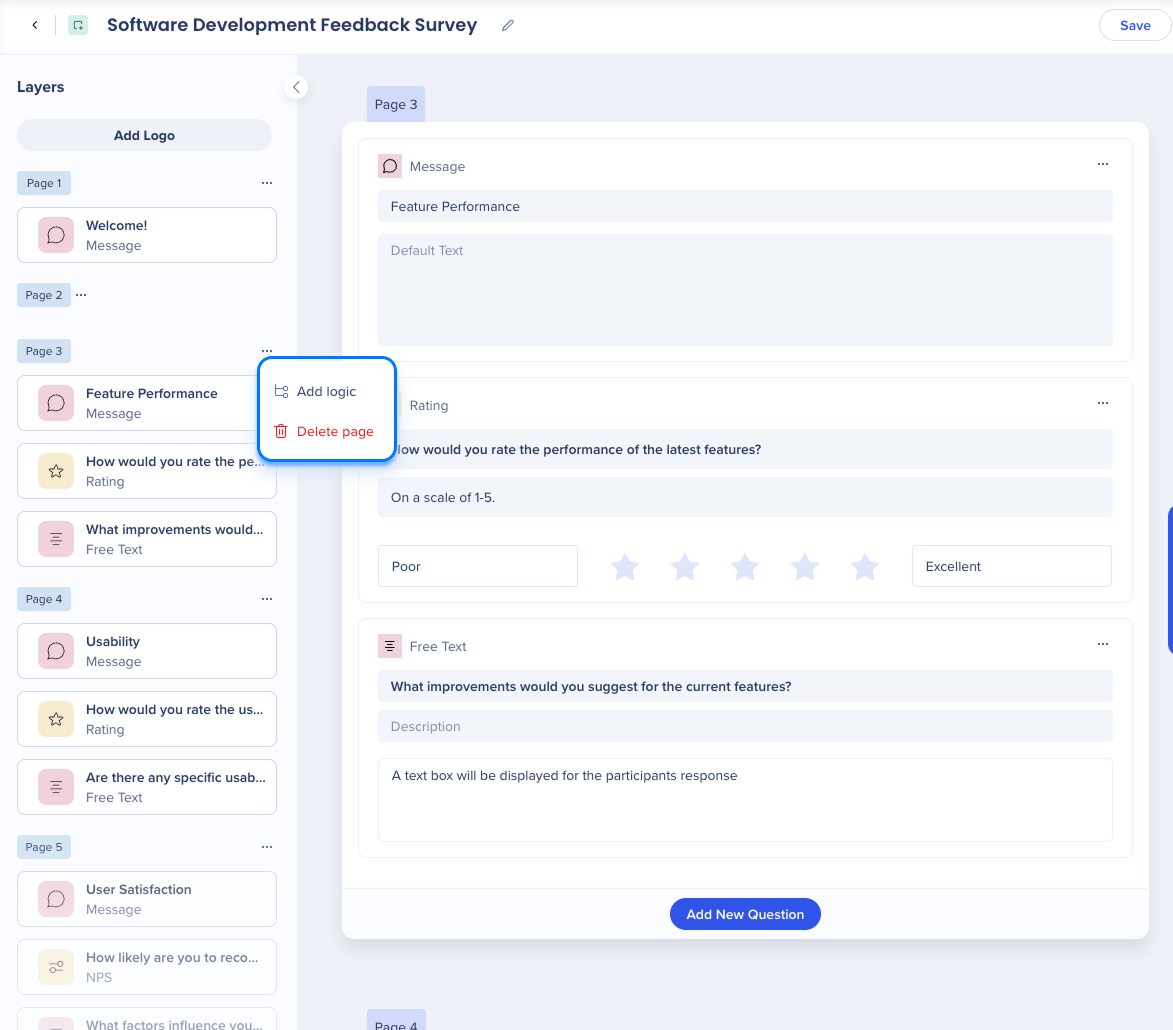
- Option 1:
- Select a supported question on the page using the For dropdown
- A logic card will appear
- For each response value, configure:
- If respondent selects [question value]
- Then go to [target page] or End Survey
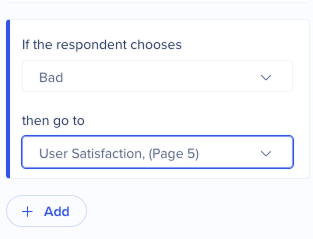
- Optional: Add additional logic cards to handle more values
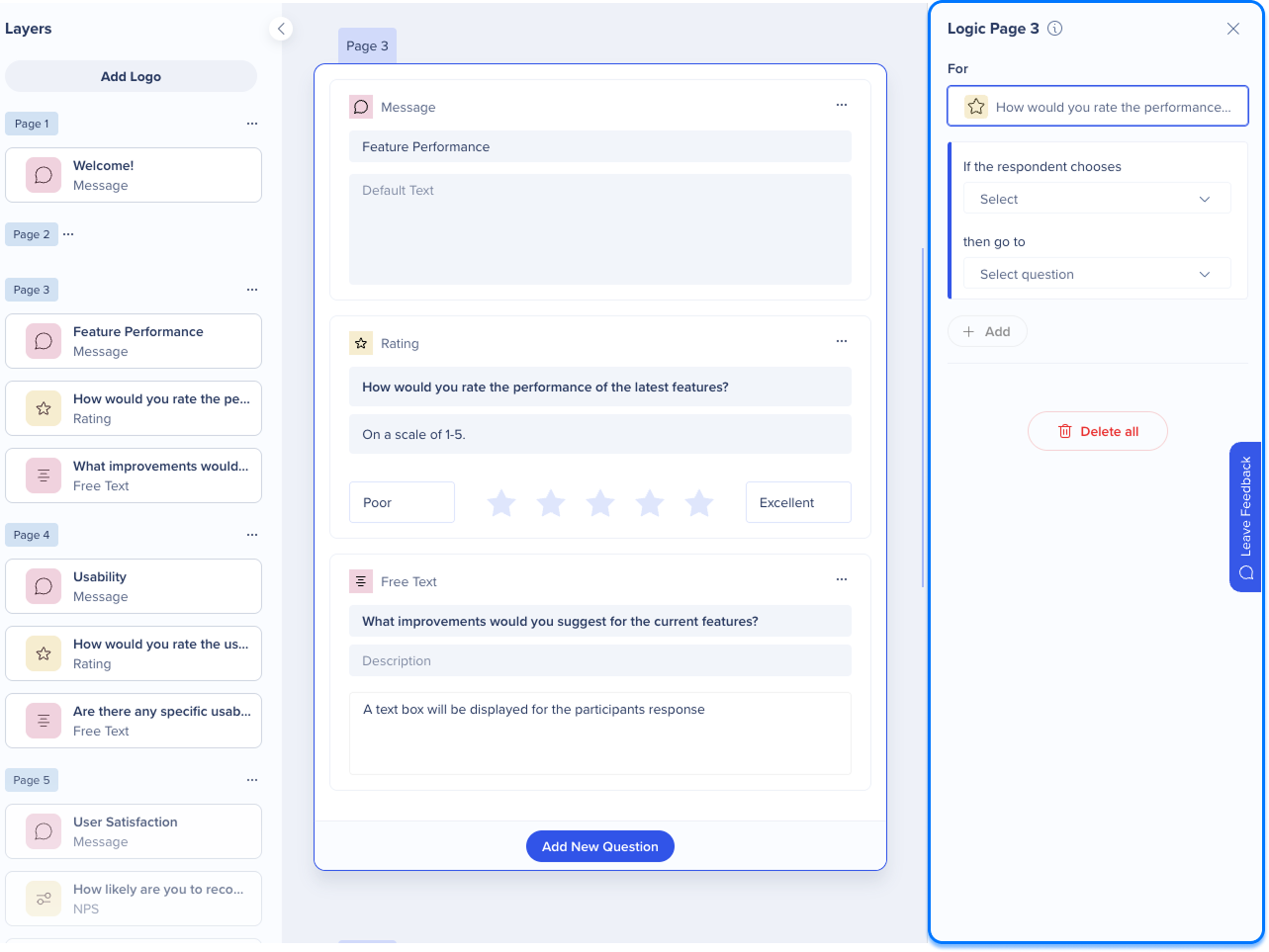
Clearing logic
-
At the bottom of the logic panel:
-
Click Delete All to remove all logic rules from the page
-
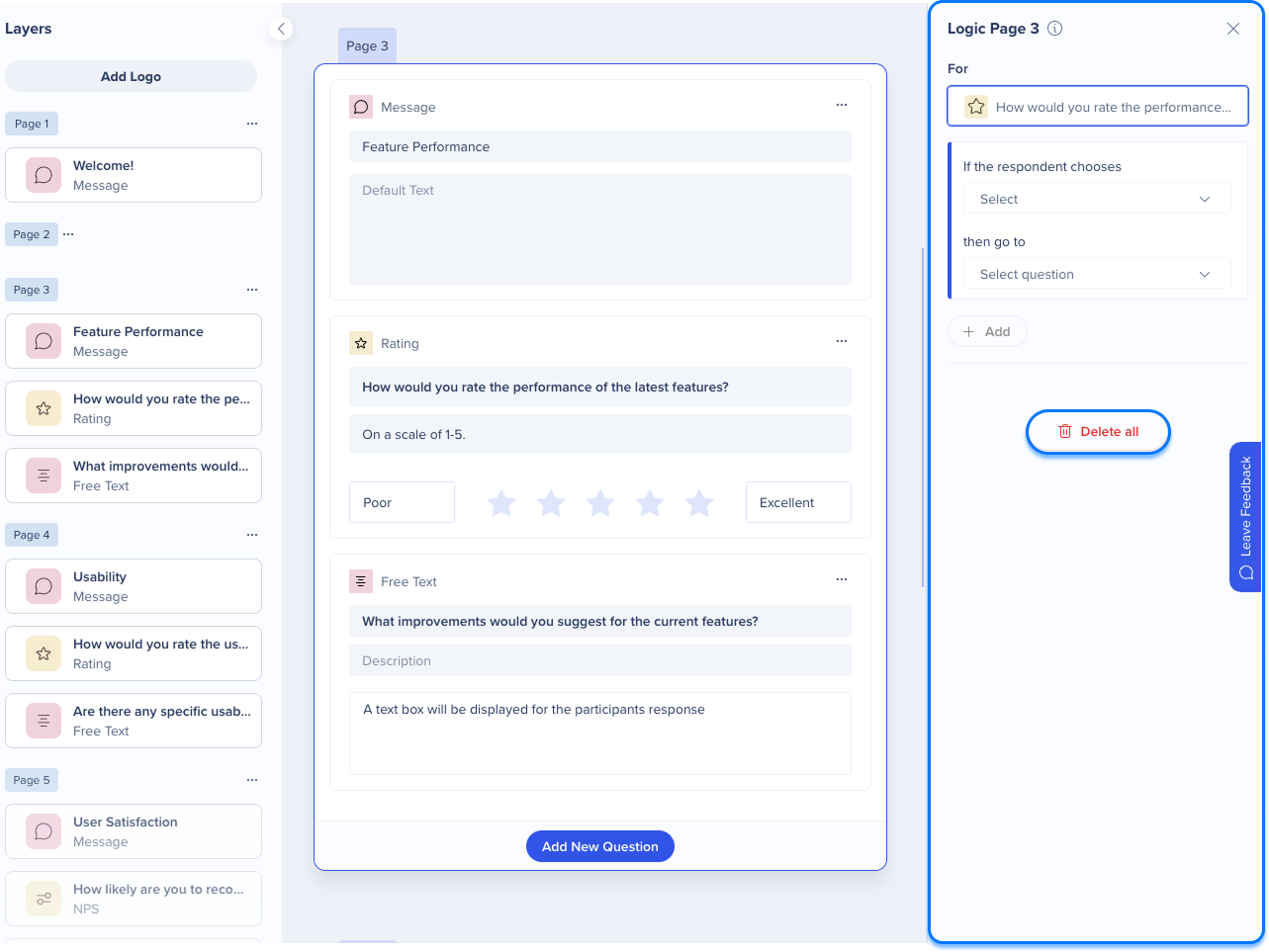
Multi-language support for full-page surveys
You can create and manage full-page surveys in multiple languages.
How to set it up:
-
Go to the Multi-Language application in the console
-
From the System dropdown, select Global and then Global Surveys
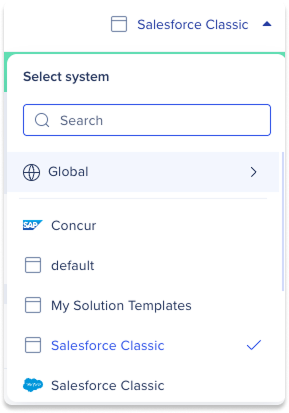
-
Set up your supported languages just like any other WalkMe item
-
After creating your survey and configuring your languages, go to Translations
-
Add translations for each survey question and value
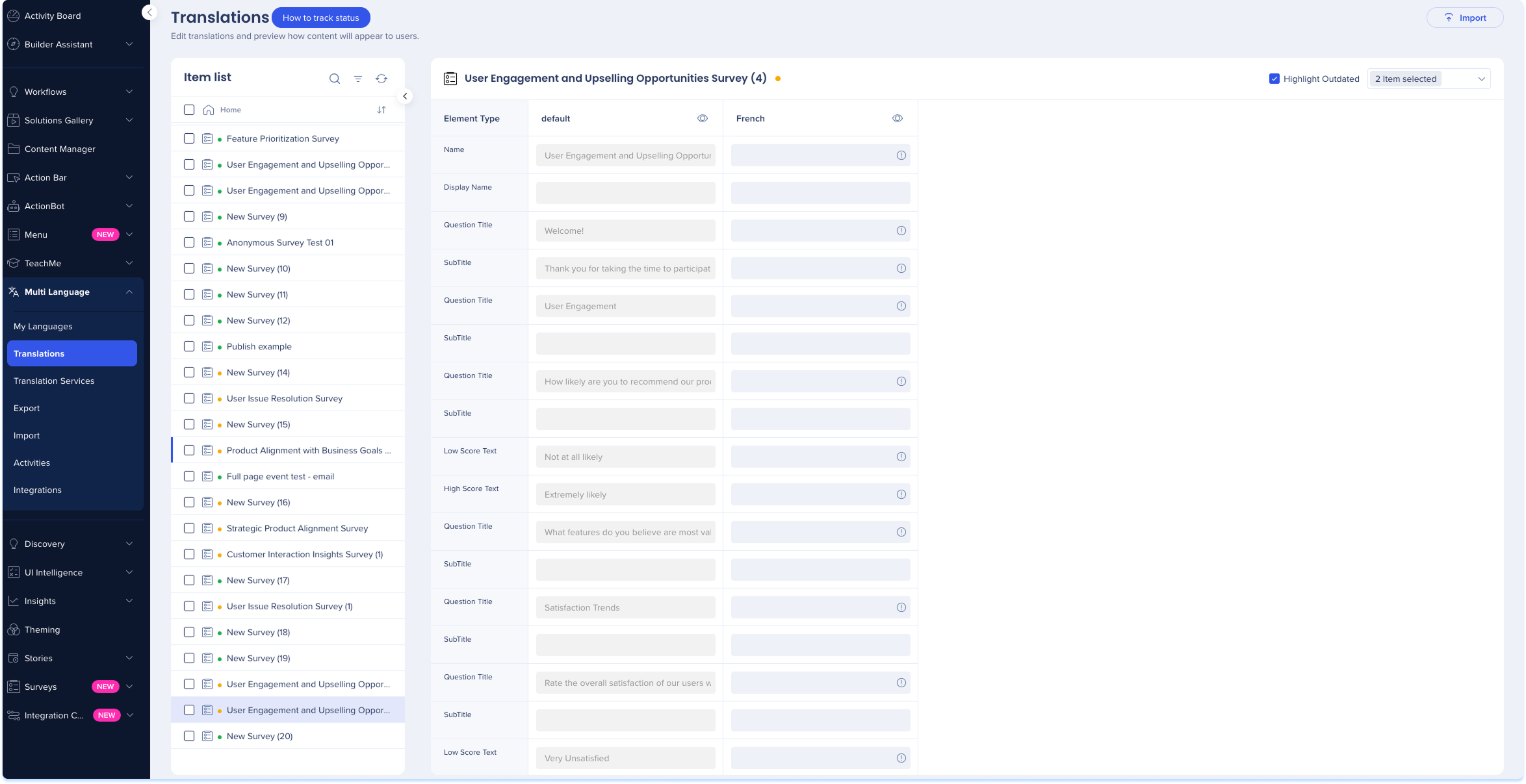
Theming for Surveys
Overview
Theming for Surveys lets you apply a consistent visual style across your surveys using shared colors, fonts, and layouts. This helps align your content with your brand and creates a unified experience for users.
Theming behavior depends on the survey format:
-
Popup surveys automatically inherit your system theme
-
Full-page surveys can be designed individually in the Theming app
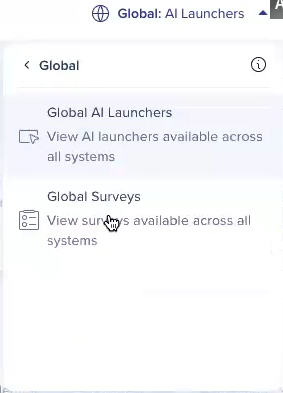
To design your full-page survey:
-
Open Theming
-
In the systems dropdown, select Global → Global Surveys
-
You'll see a default theme and the preview of the full-page survey on the right side of the screen
-
You can set colors, typography, and buttons style