Smart Walk-Thru Step Types
Brief Overview
This article will briefly review each type of step and provide tips on how to manage your Smart Walk-Thru steps in the Editor. Learn how to build a Smart Walk-Thru in the Getting Started Guide.
Steps are the visible guidance that end users will see when using a Smart Walk-Thru. Popup steps are floating balloon steps that are not attached to any specific element. All other step types in a Smart Walk-Thru are flow steps. Unlike regular steps in a Smart Walk-Thru, flow steps are not visible to the end user, rather they allow you to control how the Smart Walk-Thru plays.
Steps Overview
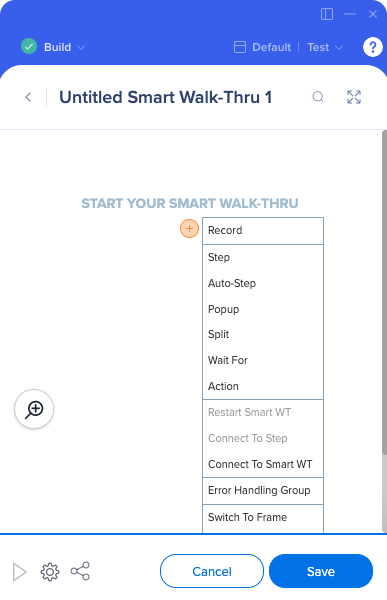
Steps
![]() Steps appear as tip balloons on the screen giving users directions through a process. In the Smart Walk-Thru map, steps appear as blue balloons. Steps point to an element on the screen and give instruction. For example, “Enter text in this field” or “Click this button.” Each step also has a trigger – the action which will cause the step to proceed to the next step.
Steps appear as tip balloons on the screen giving users directions through a process. In the Smart Walk-Thru map, steps appear as blue balloons. Steps point to an element on the screen and give instruction. For example, “Enter text in this field” or “Click this button.” Each step also has a trigger – the action which will cause the step to proceed to the next step.
Auto-Steps
![]() Auto-Steps can perform actions on behalf of the user, such as clicking on, hovering over, focusing on, and filling text into an element.
Auto-Steps can perform actions on behalf of the user, such as clicking on, hovering over, focusing on, and filling text into an element.
Popup steps
![]() Popup steps are used to draw your user's attention. Unlike regular step balloons, Pop-ups are not attached to an element but appear in the center of the page. Pop-ups can be placed anywhere within a Smart Walk-Thru.
Popup steps are used to draw your user's attention. Unlike regular step balloons, Pop-ups are not attached to an element but appear in the center of the page. Pop-ups can be placed anywhere within a Smart Walk-Thru.
Split steps
![]() Split steps create a rule and sends users down different paths depending on if that rule evaluates as true or false. For example, use a Split to identify if a user is logged in to determine at which point you should start the flow.
Split steps create a rule and sends users down different paths depending on if that rule evaluates as true or false. For example, use a Split to identify if a user is logged in to determine at which point you should start the flow.
Wait-For steps
![]() Wait-For steps lets you wait for something to occur before moving on to the next step. Wait-For steps use the Rule Engine to define the trigger.
Wait-For steps lets you wait for something to occur before moving on to the next step. Wait-For steps use the Rule Engine to define the trigger.
Action steps
![]() Action steps can perform numerous actions, such as opening the menu, refreshing the page, redirecting to a new page, playing a ShoutOut, and opening ActionBot.
Action steps can perform numerous actions, such as opening the menu, refreshing the page, redirecting to a new page, playing a ShoutOut, and opening ActionBot.
Restart Smart Walk-Thru
![]() Restart Smart Walk-Thru allows end-users to go through the same Smart Walk-Thru multiple times so you can reuse the beginning steps.
Restart Smart Walk-Thru allows end-users to go through the same Smart Walk-Thru multiple times so you can reuse the beginning steps.
Connect to Steps
Connect to Steps can be used to bring a split branch back to the main flow. This option will only appear at the end of Splits that do not have a step “connecting” back to the main flow, otherwise it will appear greyed out and will be unable to be selected.
Connect to Smart Walk-Thru
![]() Connect to Smart Walk-Thru allows you to branch to another Smart Walk-Thru to reuse steps that you have already created in another Walk-Thru.
Connect to Smart Walk-Thru allows you to branch to another Smart Walk-Thru to reuse steps that you have already created in another Walk-Thru.
This a highly recommended step! To keep your Smart Walk-Thrus at peak performance, they shouldn't exceed 10-12 steps. Use the Connect to Smart Walk-Thru step to connect to multiple flows. Your end-users will have no idea they are jumping between Smart Walk-Thrus and your flows will run smoother.
Error Handling Group
![]() Error Handling Group allows you to create additional steps that will appear when a user encounters an error. Using Error Handling Groups help to make sure users get the help they need to get all the way through a process.
Error Handling Group allows you to create additional steps that will appear when a user encounters an error. Using Error Handling Groups help to make sure users get the help they need to get all the way through a process.
Switch to Frame
Switch to Frame allows your Smart Walk-Thru to continue playing across domains, such as in an iFrame or a HTML popup window.
Set WalkMe Data
Set WalkMe Data sets a variable in the flow as information you can store in the end-user's browser such as when they select an item or land on a specific page. This data can then be used in the Rule Engine to contextualize your WalkMe support; for example, to Segment items, create Splits, or initiate a Walk-Thru to play automatically.
Defining a Step
When building steps, you can add information to help you as the builder or your user or define step triggers and settings. You can change these settings after a step has been created or in the Editor.
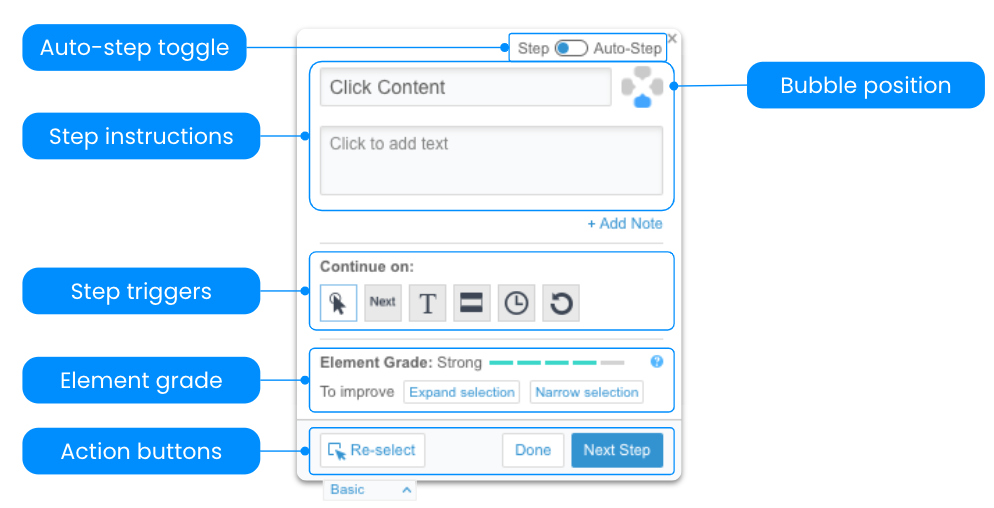
- Auto-Step toggle will convert a step into an Auto-Step.
- Step instructions include a step name and description, which appears inside the balloon and provides the user with instructions.
- Step Note (not in the image) appears in the Editor and will only be visible by other WalkMe Builders (not your end user).
- Step Triggers: Triggers determine what action will move the Smart Walk-Thru onto the next step. Triggers drive the guidance forward and make it interactive. More on triggers to come.
- Bubble Position moves the position of the balloon in relation to the element it is attached to.
- Element Grade tells you the strength of the element. Learn more about the element grade and precision.
- Action buttons allow you to re-select the element, create the next step or go back to the Editor by clicking Done.
Step Options
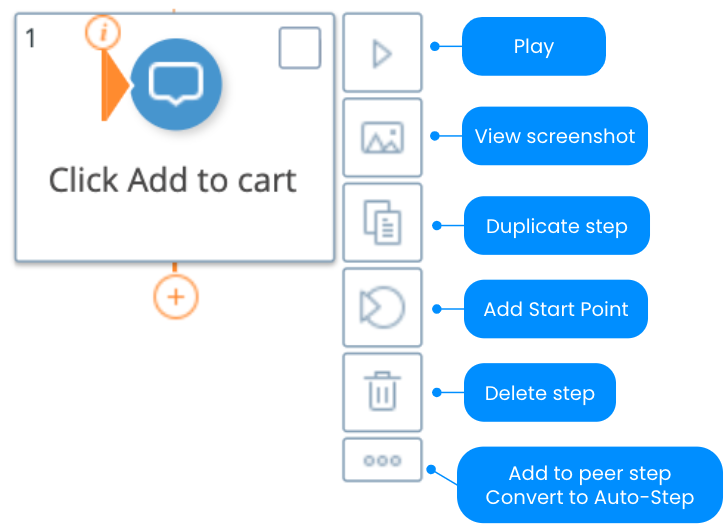
When you hover over a step in the Editor, a panel appears with different options you can use for this step.
- Play lets you preview how this step will work. Pressing play will start a preview from this step and continue onto all of the steps after it.
- View screenshot lets you quickly see a picture of your step on the page it was built on.
- Duplicate step copies and pastes this step.
- Note: Any translations associated with this step aren't copied. They will need to be translated again after duplication.
- Add Start Point makes this step a starting point in your flow.
- Delete step permanently deletes the step from the flow.
- The three-dot menu opens options to add to a peer step or convert this step to an Auto-Step.
Step Triggers
Triggers determine what action will move the Smart Walk-Thru onto the next step. Triggers drive the guidance forward and make it interactive.

- Click: The next step will play once the user clicks the element
- Next: The next step will play once the user clicks the Next button on the balloon
- Type: The next step will play after the user types something (used for text fields)
- Hover: The next step plays after the user hovers over the selected element
- Delay: The next step will play after an amount of time
- Refresh: The next step will play after the page refreshes
- Custom: Create your own trigger
Search for a step
Find a specific step in a Smart Walk-Thru by clicking the Magnifying glass icon or by the keyboard shortcut – cmd+F (Mac) / ctrl+F (Windows)
This feature can be extremely useful when working on Smart Walk-Thrus with many steps!
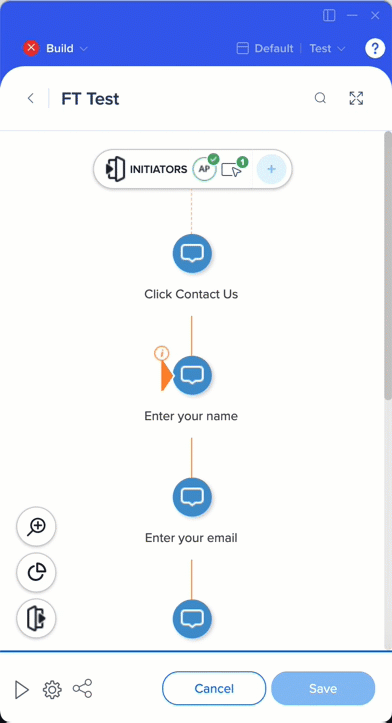
Move and copy steps
Steps can be moved to before or after other steps within your Smart Walk-Thru.
To move multiple steps within a Smart Walk-Thru flow:
- Select the desired steps.
- Click on the Move steps button in the bottom panel.
- Select which step you'd like to move the steps before or after.
- Click Move.
Move a single step by clicking and dragging the step to its new location.
Once moved, the selected steps will no longer appear in their original location.
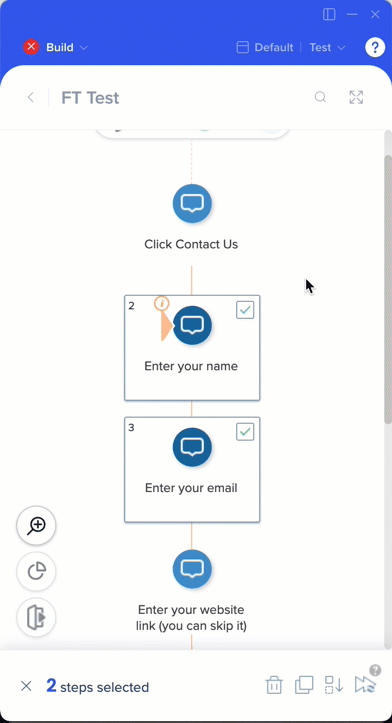
To copy a step, checkmark the box that appears in the upper right-hand corner of the step when hovering, then click the copy icon in the lower left hand corner of the Editor.
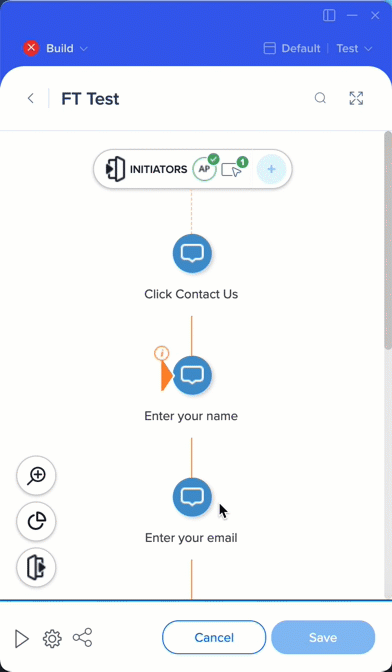
Tip Tuesday: Smart Walk-Thru Features
Check out this video to see Find Step and Move Step in-action!
