Smart Walk-Thru Schritttypen
Kurzübersicht
Dieser Artikel gibt einen kurzen Überblick über die einzelnen Arten von Schritten und enthält Tipps zur Verwaltung Ihrer Smart Walk-Thru Schritte im Editor. Erfahren Sie im Erste-Schritte-Leitfaden, wie Sie einen Smart Walk-Thru bauen können.
Schritte sind die sichtbaren Orientierungshilfen, die der Endnutzer bei der Verwendung eines Smart Walk-Thru sieht. Popup-Schritte sind schwebende Sprechblasen-Schritte, die nicht mit einem bestimmten Element verbunden sind. Alle anderen Schritttypen in einem Smart Walk-Thru sind Ablaufschritte. Im Gegensatz zu regulären Schritten in einem Smart Walk-Thru sind Ablaufschritte für den Endbenutzer nicht sichtbar, sondern ermöglichen es Ihnen, zu steuern, wie der Smart Walk-Thru abgespielt wird.
Schritt-Übersicht
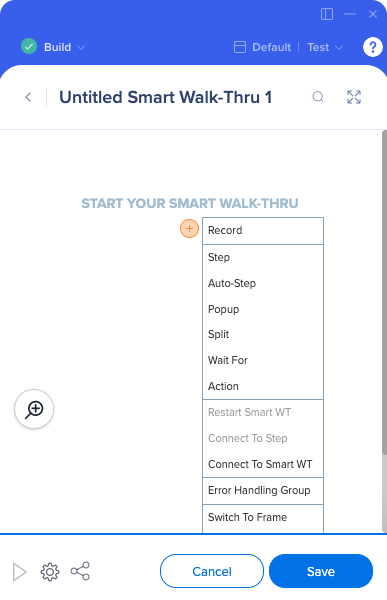
Schritte
![]() Die Schritte erscheinen als Tipp-Sprechblasen auf dem Bildschirm, die den Endnutzer mit Anweisungen durch einen Prozess führen. Auf der Karte des Smart Walk-Thru werden Schritte als blaue Sprechblasen angezeigt. Die Schritte zeigen auf ein Element auf dem Bildschirm und geben Anweisungen. Zum Beispiel: „Enter text in this field“ (dt – Geben Sie Text in dieses Feld ein) oder „Click this button“ (dt – Klicken Sie auf diese Schaltfläche). Jeder Schritt hat auch einen Auslöser – die Aktion, die dazu führt, dass der Schritt mit dem nächsten Schritt fortgesetzt wird.
Die Schritte erscheinen als Tipp-Sprechblasen auf dem Bildschirm, die den Endnutzer mit Anweisungen durch einen Prozess führen. Auf der Karte des Smart Walk-Thru werden Schritte als blaue Sprechblasen angezeigt. Die Schritte zeigen auf ein Element auf dem Bildschirm und geben Anweisungen. Zum Beispiel: „Enter text in this field“ (dt – Geben Sie Text in dieses Feld ein) oder „Click this button“ (dt – Klicken Sie auf diese Schaltfläche). Jeder Schritt hat auch einen Auslöser – die Aktion, die dazu führt, dass der Schritt mit dem nächsten Schritt fortgesetzt wird.
Automatische Schritte
![]() Auto-Steps können Aktionen für den Endnutzer ausführen, z. B. auf ein Element klicken, mit dem Mauszeiger darüber fahren, es fokussieren und Text in ein Element eingeben.
Auto-Steps können Aktionen für den Endnutzer ausführen, z. B. auf ein Element klicken, mit dem Mauszeiger darüber fahren, es fokussieren und Text in ein Element eingeben.
Popup Steps
![]() Popup Steps werden verwendet, um die Aufmerksamkeit des Endnutzers zu erregen. Im Gegensatz zu regulären Schritt-Sprechblasen sind Popups nicht an ein Element angehängt, sondern erscheinen in der Mitte der Seite. Popups können überall innerhalb eines Smart Walk-Thru platziert werden.
Popup Steps werden verwendet, um die Aufmerksamkeit des Endnutzers zu erregen. Im Gegensatz zu regulären Schritt-Sprechblasen sind Popups nicht an ein Element angehängt, sondern erscheinen in der Mitte der Seite. Popups können überall innerhalb eines Smart Walk-Thru platziert werden.
Split Steps
![]() Split Steps erstellen eine Regel und leiten Endnutzer auf unterschiedliche Pfade, je nachdem, ob diese Regel als wahr oder falsch bewertet wird. Verwenden Sie z. B. einen Split, um festzustellen, ob ein Endnutzer angemeldet ist, um zu bestimmen, an welchem Punkt Sie den Ablauf starten sollten.
Split Steps erstellen eine Regel und leiten Endnutzer auf unterschiedliche Pfade, je nachdem, ob diese Regel als wahr oder falsch bewertet wird. Verwenden Sie z. B. einen Split, um festzustellen, ob ein Endnutzer angemeldet ist, um zu bestimmen, an welchem Punkt Sie den Ablauf starten sollten.
Wait-For Steps
![]() Mit Wait-For Steps können Sie warten, bis etwas passiert, bevor Sie zum nächsten Schritt übergehen. Wait-For Steps verwenden die „Rule Engine“, um den Auslöser zu definieren.
Mit Wait-For Steps können Sie warten, bis etwas passiert, bevor Sie zum nächsten Schritt übergehen. Wait-For Steps verwenden die „Rule Engine“, um den Auslöser zu definieren.
Aktionsschritte
![]() Aktionsschritte können zahlreiche Aktionen durchführen, wie das Öffnen des Menüs, das Aktualisieren der Seite, das Weiterleiten auf eine neue Seite, das Abspielen eines ShoutOut und das Öffnen von ActionBot.
Aktionsschritte können zahlreiche Aktionen durchführen, wie das Öffnen des Menüs, das Aktualisieren der Seite, das Weiterleiten auf eine neue Seite, das Abspielen eines ShoutOut und das Öffnen von ActionBot.
Neustart des Smart Walk-Thru-
![]() Mit dem Neustart des Smart Walk-Thru kann der Endnutzer denselben Smart Walk-Thru mehrmals durchführen, sodass Sie die Anfangsschritte wiederverwenden können.
Mit dem Neustart des Smart Walk-Thru kann der Endnutzer denselben Smart Walk-Thru mehrmals durchführen, sodass Sie die Anfangsschritte wiederverwenden können.
Connect-to Steps
Connect-to Steps (dt. – Verbinden mit Schritt) können verwendet werden, um einen geteilten Zweig wieder in den Hauptflow zu bringen. Diese Option wird nur am Ende von Splits angezeigt, die keinen Schritt haben, der zum Hauptflow zurückführt. Andernfalls ist sie ausgegraut und kann nicht ausgewählt werden.
Connect to Smart Walk-Thu (Mit Smart Walk-Thru verbinden)
![]() Mit „Connect to Smart Walk-Thru“ können Sie zu einem anderen Smart Walk-Thru verzweigen, um Schritte wiederzuverwenden, die Sie bereits in einem anderen Walk-Thru erstellt haben.
Mit „Connect to Smart Walk-Thru“ können Sie zu einem anderen Smart Walk-Thru verzweigen, um Schritte wiederzuverwenden, die Sie bereits in einem anderen Walk-Thru erstellt haben.
Ein äußerst empfehlenswerter Schritt! Damit Ihre Smart Walk-Thrus ihre maximale Leistung erbringen, sollten sie nicht mehr als 10–12 Schritte umfassen. Verwenden Sie den „Connect to Smart Walk-Thru“-Schritte, um sie mit mehreren Flows zu verbinden. Ihre Endnutzer werden nicht merken, dass sie zwischen Smart Walk-Thrus hin- und herspringen, und Ihre Workflows werden reibungsloser ablaufen.
Error Handling Group (Fehlerbehandlungsgruppe)
![]() Die „Error Handling Group“ ermöglicht es Ihnen, zusätzliche Schritte zu erstellen, die angezeigt werden, wenn ein Endnutzer auf einen Fehler stößt. Durch die Verwendung von Error Handling Groups wird sichergestellt, dass Benutzer die Hilfe erhalten, die sie benötigen, um einen Vorgang vollständig abzuschließen.
Die „Error Handling Group“ ermöglicht es Ihnen, zusätzliche Schritte zu erstellen, die angezeigt werden, wenn ein Endnutzer auf einen Fehler stößt. Durch die Verwendung von Error Handling Groups wird sichergestellt, dass Benutzer die Hilfe erhalten, die sie benötigen, um einen Vorgang vollständig abzuschließen.
Switch to Frame
Mit „Switch to Frame“ (dt. – zu Frame wechseln) kann Ihr Smart Walk-Thru domänenübergreifend weiter abgespielt werden, z. B. in einem iFrame oder einem HTML-Popup-Fenster.
Set WalkMe Data (Festlegen von WalkMe Data)
WalkMe-Daten festlegen setzt eine Variable im Datenfluss als Information, die Sie im Browser des Endbenutzers speichern können, z. B. wenn er ein Element auswählt oder auf einer bestimmten Seite landet. Diese Daten stehen dann für die Verwendung in der Rule Engine zur Kontextualisierung Ihres WalkMe-Supports zur Verfügung, z. B. um Elemente zu segmentieren, Splits zu erstellen oder einen Walk-Thru zum automatischen Abspielen zu initiieren.
Definieren eines Schritts
Bei der Entwicklung von Schritten können Informationen hinzugefügt werden, die Ihnen als Entwickler oder Benutzer helfen oder die Schrittauslöser und -einstellungen definieren. Sie können diese Einstellungen nach der Erstellung eines Schritts oder im Editor ändern.
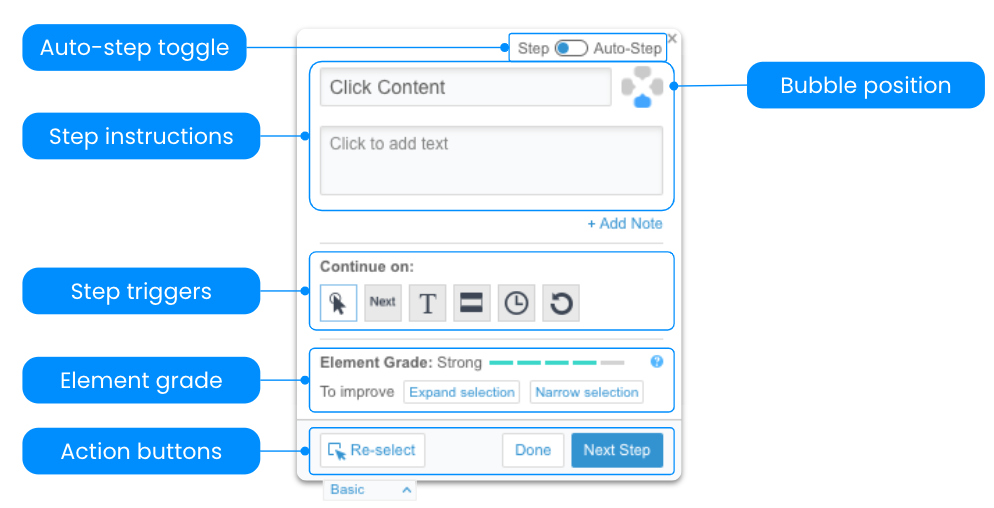
- Auto-Step Toggle (Umschalten auf einen automatischen Schritt) wandelt einen Schritt in einen Auto Step um.
- Die Schrittanweisungen enthalten einen Schrittnamen und eine Beschreibung, die innerhalb der Sprechblase erscheint und dem Endnutzer Anweisungen gibt.
- Step Note (nicht im Bild) erscheint im Editor und ist nur für andere WalkMe Entwickler sichtbar (nicht für Ihren Endnutzer).
- Step Triggers: Auslöser bestimmen, mit welcher Aktion der Smart Walk-Thru zum nächsten Schritt übergeht. Auslöser bringen die Anleitung weiter und machen sie interaktiv. Mehr über Auslöser in Kürze.
- „Bubble Position“ verschiebt die Position der Sprechblase im Verhältnis zu dem Element, an dem sie befestigt ist.
- „Element Grade“ zeigt Ihnen die Elementstärke. Erfahren Sie mehr über die Qualität und Präzision der Elemente.
- Mit den Aktionsschaltflächen können Sie das Element erneut auswählen, den nächsten Schritt erstellen oder zum Editor zurückkehren, indem Sie auf „Done“ klicken.
Schrittoptionen
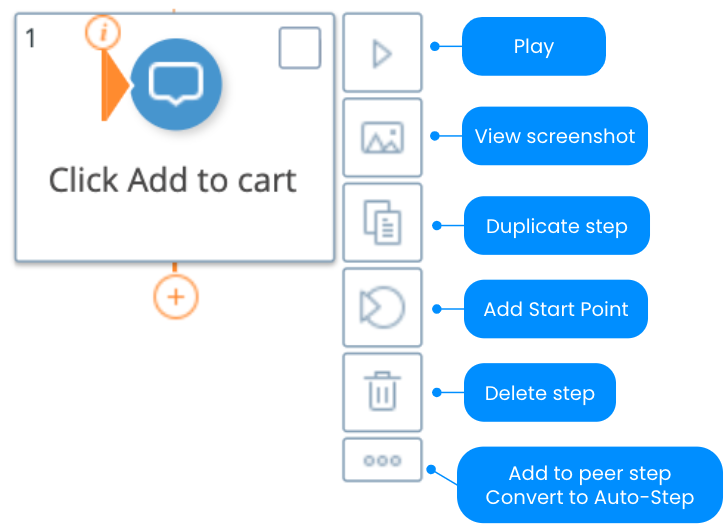
Wenn Sie mit dem Mauszeiger über einen Schritt im Editor fahren, erscheint ein Panel mit verschiedenen Optionen, die Sie für diesen Schritt verwenden können.
- Mit „Play“ können Sie sich eine Vorschau ansehen, wie dieser Schritt funktionieren wird. Durch Drücken der Wiedergabetaste starten Sie eine Vorschau ab diesem Schritt und fahren mit allen nachfolgenden Schritten fort.
- Mit „View screenshot“ können Sie schnell ein Bild Ihres Schritts auf der Seite sehen, auf der er erstellt wurde.
- „Duplicate step“ kopiert und fügt diesen Schritt ein.
- Hinweis: Alle mit diesem Schritt verbundenen Übersetzungen werden nicht kopiert. Sie müssen nach der Vervielfältigung erneut übersetzt werden.
- „Add Start Point (Startpunkt hinzufügen)“ macht diesen Schritt zu einem Startpunkt in Ihrem Flow.
- „Delete step (Schritt löschen)“ löscht den Schritt dauerhaft aus dem Ablauf.
- Das Drei-Punkte-Menü öffnet Optionen, um einem Peer-Schritt etwas hinzuzufügen oder diesen Schritt in einen Auto-Step umzuwandeln.
Step Triggers
Auslöser legen Sie fest, mit welcher Aktion der Smart Walk-Thru zum nächsten Schritt übergehen soll. Auslöser führen die Anleitung weiter und machen sie interaktiv.

- Klicken: Der nächste Schritt wird wiedergegeben, sobald der Benutzer auf das Element klickt
- Weiter: Der nächste Schritt wird wiedergegeben, sobald der Benutzer auf die Schaltfläche Weiter in der Sprechblase klickt
- Typ: Der nächste Schritt wird abgespielt, nachdem der Endnutzer etwas eingegeben hat (wird für Textfelder verwendet)
- Hover: Der nächste Schritt wird abgespielt, wenn der Endnutzer den Mauszeiger über das ausgewählte Element bewegt
- Delay (Verzögerung): Der nächste Schritt wird nach einer bestimmten Zeit abgespielt
- Refresh (Aktualisieren): Der nächste Schritt wird abgespielt, nachdem die Seite aktualisiert wurde
- Custom (Benutzerdefiniert): Erstellen Sie Ihren eigenen Trigger
Suchen Sie nach einem Schritt
Suchen Sie einen bestimmten Schritt in einem Smart Walk-Thru, indem Sie auf das Lupensymbol klicken oder die Tastenkombination Cmd+F (Mac) / Strg+F (Windows) verwenden
Diese Funktion kann extrem nützlich sein, wenn Sie Smart Walk-Thrus mit vielen Schritten bearbeiten!
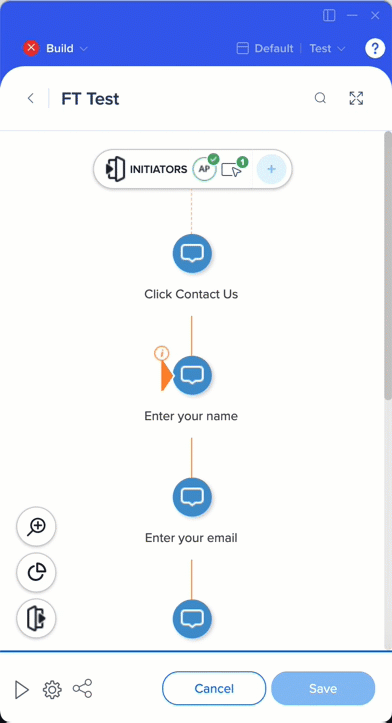
Schritte verschieben und kopieren
Schritte können vor oder nach anderen Schritten in Ihrem Smart Walk-Thru verschoben werden.
So verschieben Sie mehrere Schritte innerhalb eines Smart Walk-Thru-Flusses:
- Wählen Sie ddie gewünschten Schritte aus.
- Klicken Sie auf die Schaltfläche Move steps ( Schritte verschieben) im unteren Bereich.
- Wählen Sie aus, vor oder nach welchem Schritt Sie die Schritte verschieben möchten.
- Klicken Sie auf Move (Verschieben).
Verschieben Sie einen einzelnen Schritt durch Klicken und Ziehen an seinen neuen Ort.
Nach dem Verschieben werden die ausgewählten Schritte nicht mehr an ihrem ursprünglichen Ort angezeigt.
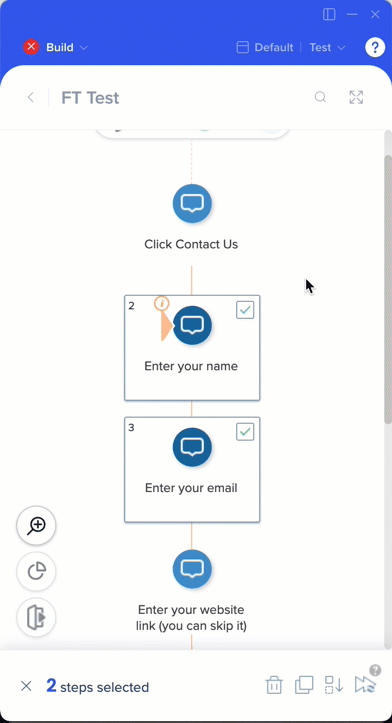
Markieren Sie zum Kopieren das Kästchen, das beim Bewegen des Mauszeigers oben rechts im Schritt erscheint, und klicken Sie dann auf das Kopier-Symbol in der unteren linken Ecke des Editors.
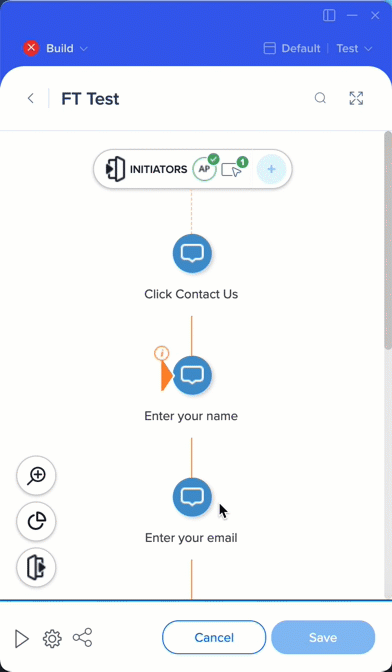
Tipp Dienstag: Smart Walk-Thru-Funktionen
Sehen Sie sich dieses Video an, um „„Find Step" und ‚Move Step' in Aktion zu sehen!
