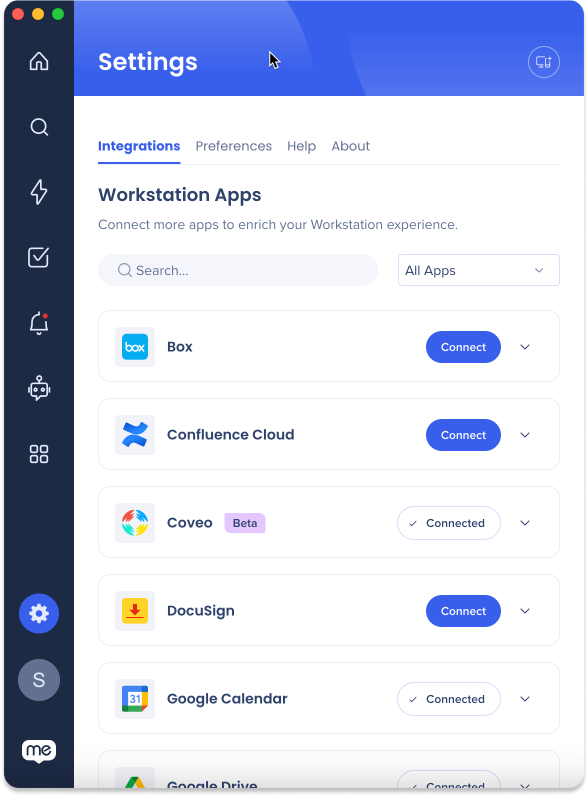Willkommen beim WalkMe-Menü für Desktop
Kurzübersicht
WalkMe-Menü für Desktop bietet einen zentralisierten Hub für alle Ihre Arbeitsanwendungen, mit dem Sie alles einfach finden und an einem Ort darauf zugreifen können. Auf diese Weise müssen Sie nicht den ganzen Tag zwischen verschiedenen Anwendungen wechseln, was Zeit spart und die Produktivität erhöht.
Dieser Artikel ist ein Überblick über das Desktop-Menü-Erlebnis, nachdem es in Ihrem Unternehmen bereitgestellt wurde. Es wird überprüft, wie Sie mit dem Desktop-Menü beginnen, wie Sie es verwenden können und was Sie erwarten können.
Am Ende ist das Menü Ihr Begleiter, und wie Sie es verwenden, hängt davon ab, welche Art von Unterstützung Sie während Ihres Arbeitstages benötigen.
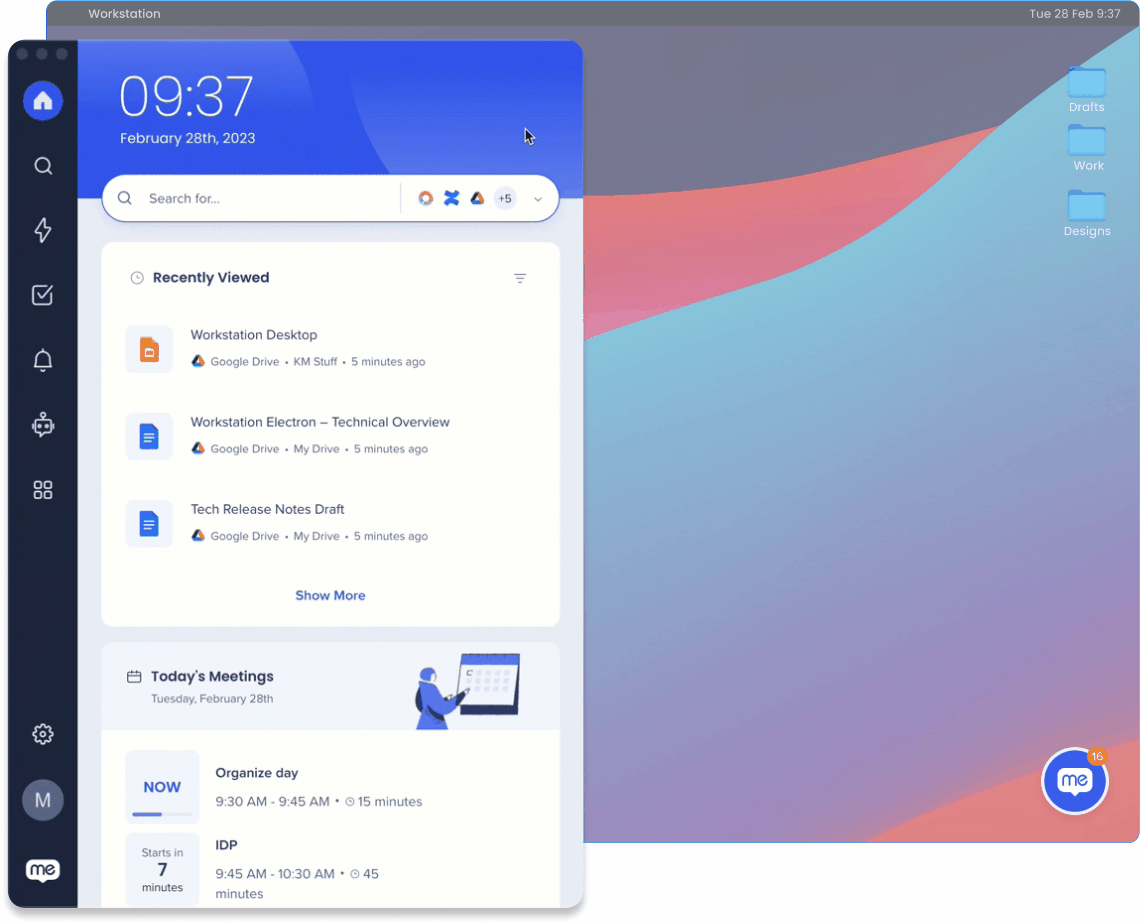
Lernen Sie es kennen
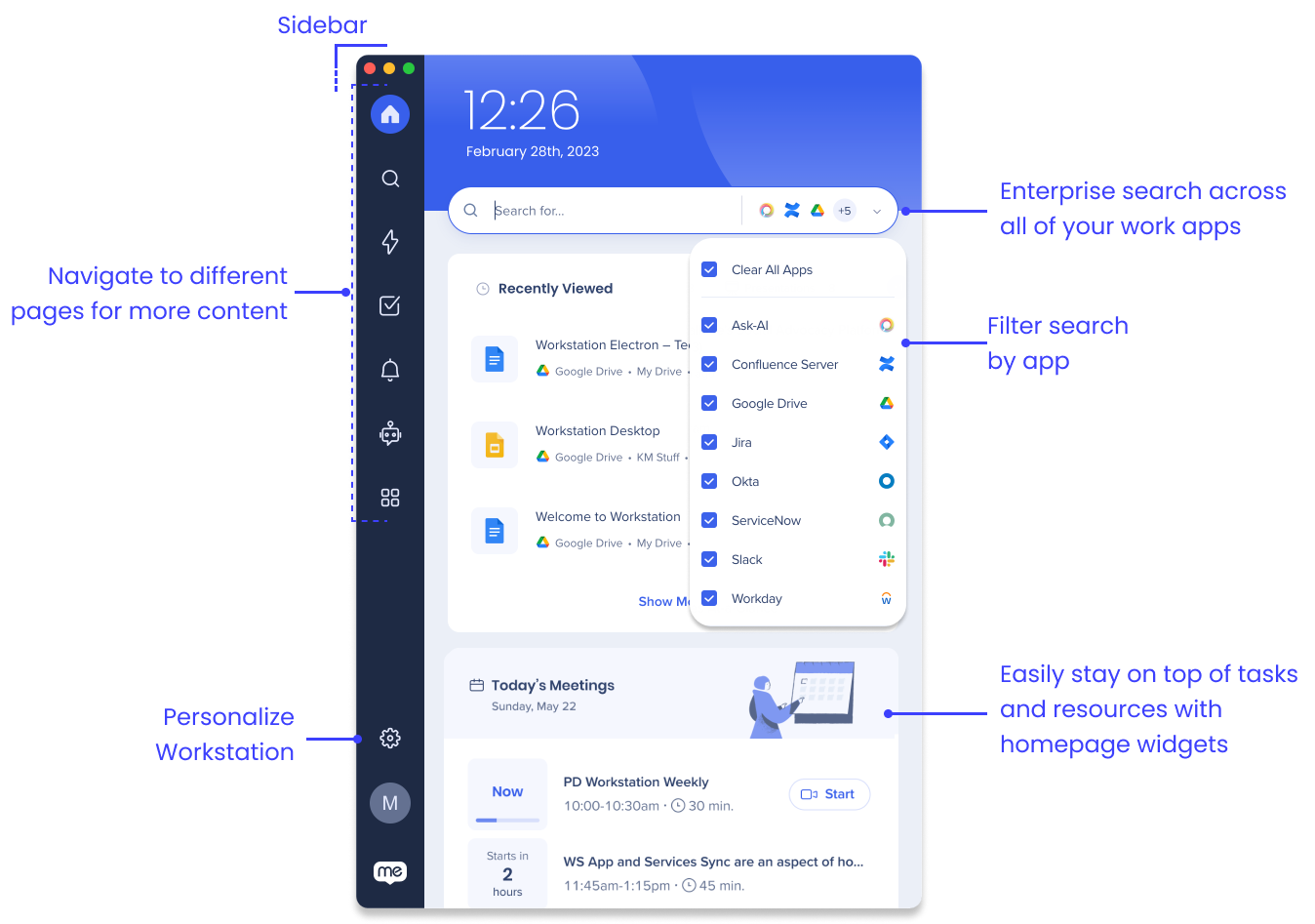
Das Desktop-Menü kann für verschiedene Zwecke verwendet werden. Hier sind einige Beispiele dafür, wie das Menü Ihnen helfen kann:
- Verwalten von Tickets oder Aufgaben, denen Sie zugewiesen sind oder die Sie mit Startseiten-Widgets überprüfen, sodass Sie Ihre Arbeitsbelastung effizienter priorisieren können
- Lassen Sie sich über Desktop-Benachrichtigungen über wichtige Aktualisierungen Ihrer Organisation benachrichtigen
- Inhalte anzeigen, die von Ihrer Organisation für Sie kuratiert wurden, und sicherstellen, dass Sie Zugriff auf die aktuellsten und relevantesten Ressourcen haben
- All-in-One-Suche, mit der Sie Zeit sparen, um Informationen in all Ihren Apps zu finden
Zugriff auf das Desktop-Menü
Je nachdem, wie Ihr Unternehmen das Desktop-Menü bereitgestellt hat, können Sie das Menü entweder über die Bildschirmblase auf Ihrem Desktop öffnen oder einfach nach Walkme Menu in Ihrer Anwendungsliste suchen.
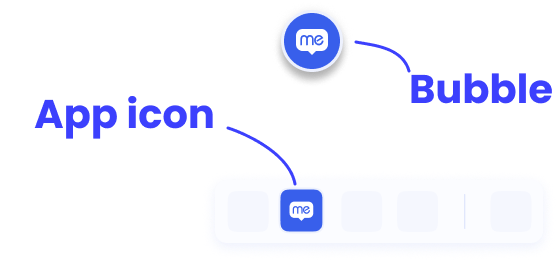
Wenn Sie das Menü zum ersten Mal öffnen, klicken Sie auf die Schaltfläche Anmelden, die Ihren Browser öffnet, damit Sie sich mit Ihrer Arbeits-E-Mail anmelden können.
WalkMe Menu Product Tour
Wenn Ihr Unternehmen Integrationen für das Menü aktiviert hat, werden Sie durch ein kurzes Onboarding-Erlebnis geführt, das das Verbinden Ihrer Arbeits-Apps und eine kurze Tour durch die Benutzeroberfläche des Desktop-Menüs umfasst.
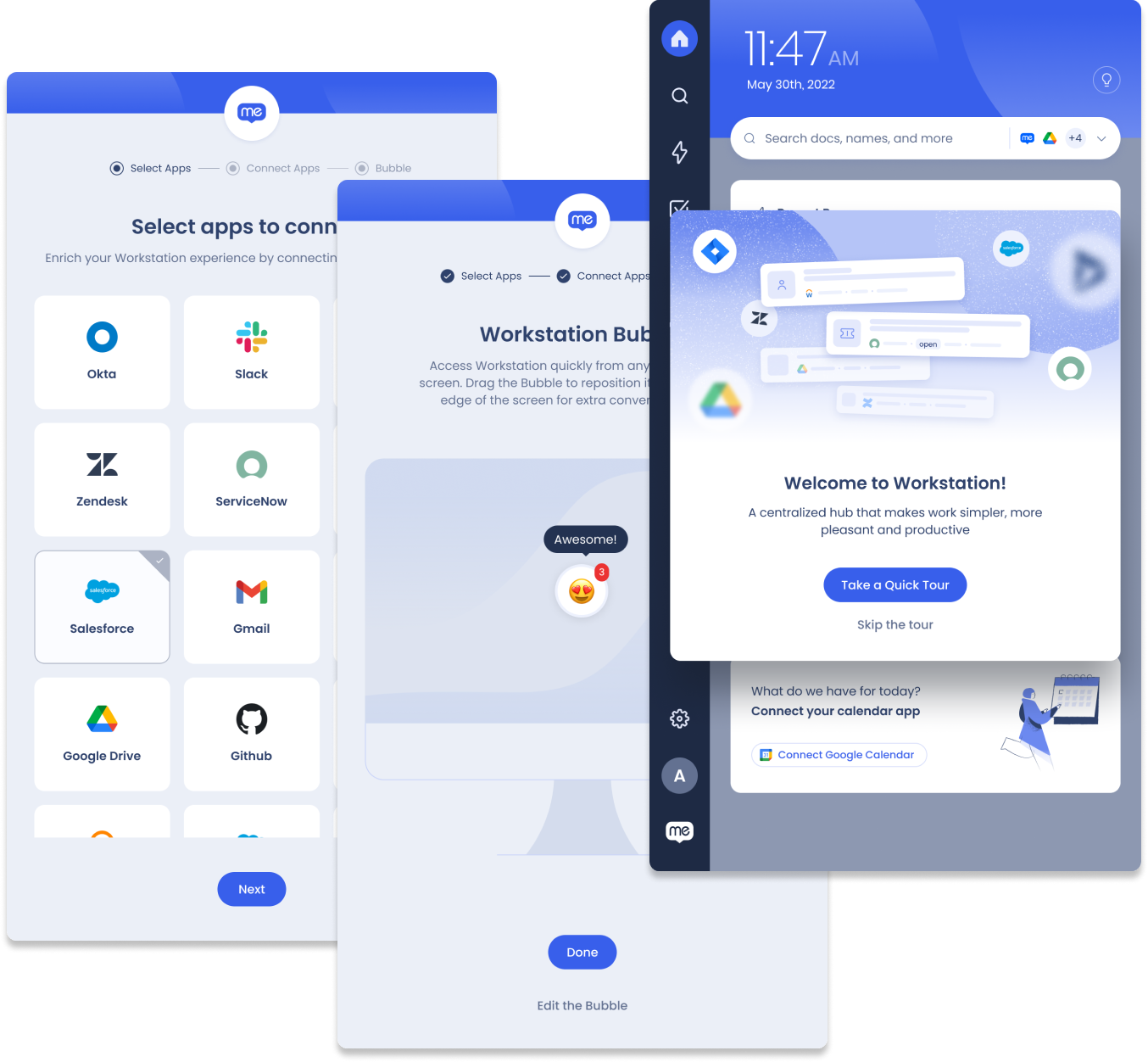
Setup-Wizard
Der Einrichtungsassistent startet, wenn Sie sich zum ersten Mal im Desktop-Menü anmelden, und ermöglicht es Ihnen, schnell alle benötigten Apps zu verbinden, sodass das Menü für Sie bereit ist, wenn Sie es zum ersten Mal verwenden.
So richten Sie Integrationen über den Wizard ein:
- Wählen Sie alle Apps aus, die für Ihre Arbeit relevant sind
- Klicken Sie für jede App auf Verbinden
- Melden Sie sich bei der App an
- Fahren Sie für jede App fort
- Wenn Sie Ihre Meinung geändert haben und keine App verbinden möchten, klicken Sie auf Schritt überspringen
Sie können später Integrationen hinzufügen oder entfernen, indem Sie auf die Seite Einstellungen - >Integrationen gehen.
Lesen Sie mehr über Integrationen im Abschnitt Integrationen dieses Artikels oder überprüfen Sie alle verfügbaren Integrationen.
Passen Sie Ihre Bubble an
Der nächste Schritt in der Onboarding-Erfahrung besteht darin, Ihre Bubble anzupassen:
- Klicken Sie auf Bubble anpassen, um eine Liste von Emojis zu öffnen
- Wählen Sie Ihr neues Bubble-Emoji aus
- Klicken Sie auf Fertig
Wenn Sie die Desktop-Menüblase deaktivieren möchten, klicken Sie auf den Schalter Menüblase anzeigen, um sie zu deaktivieren.
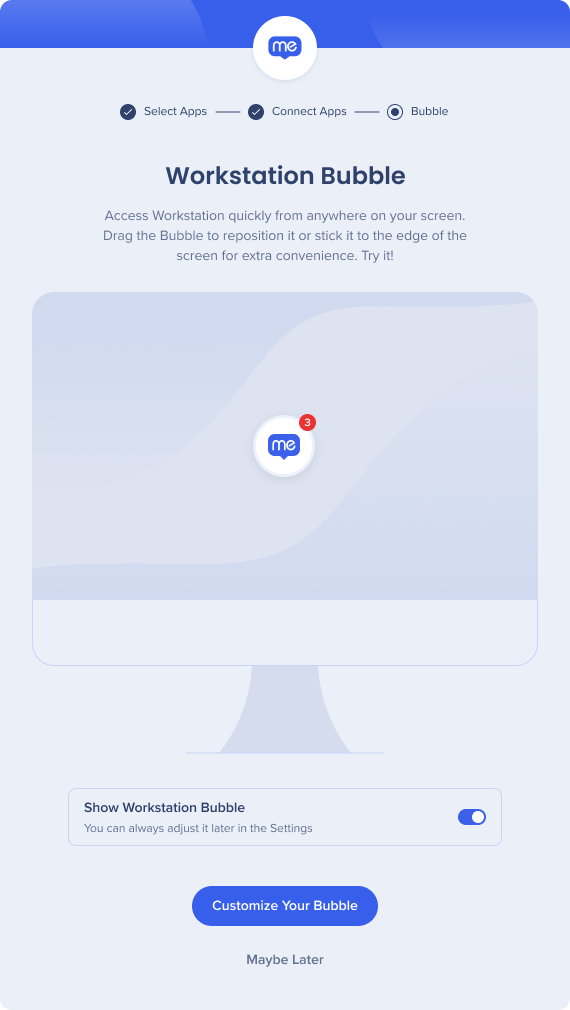
Schließlich werden Sie gefragt, ob Sie eine kurze Produkttour machen möchten.
Desktop-Menüblase
Die Blase ist ein Drag-and-Drop-Symbol, das das Desktop-Menü öffnet. Sie können sie verschieben und überall auf Ihrem Bildschirm platzieren. Sie kann auf dem Bildschirm schweben oder zur Seite einrasten. Es ist immer zugänglich, sodass Sie das Desktop-Menü jederzeit schnell öffnen können!
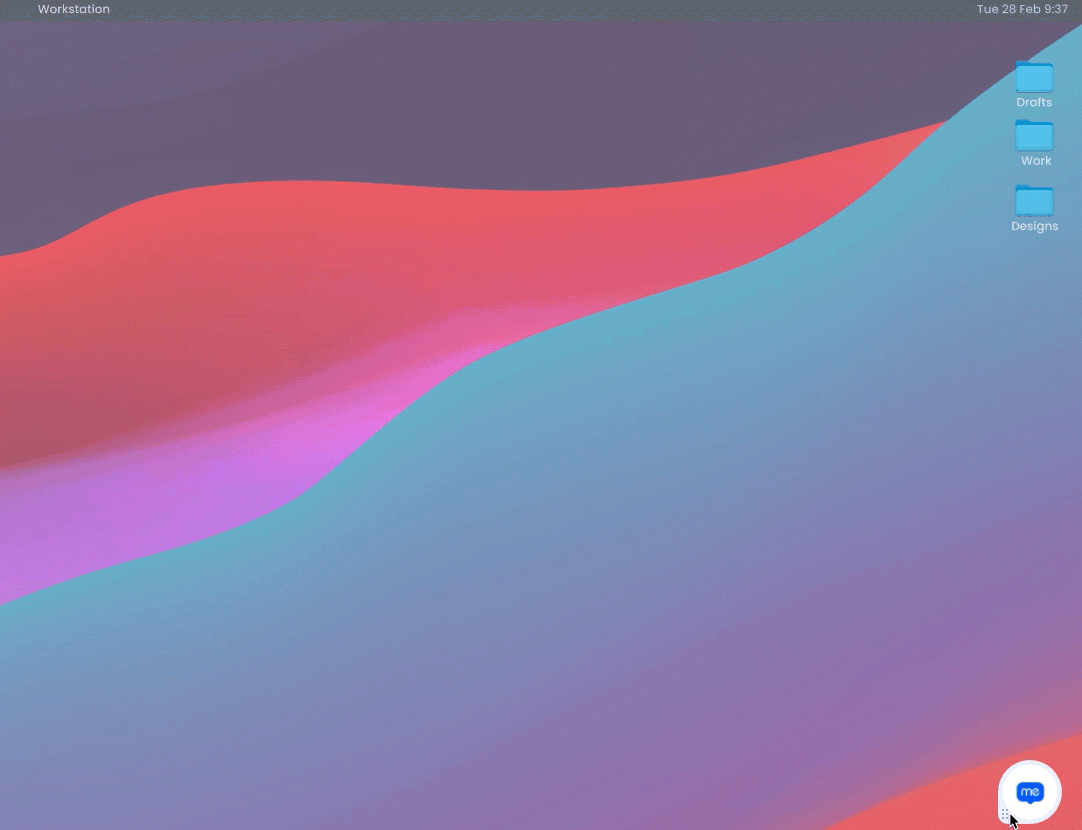
Sie können die Bubble mit einem Emoji Ihrer Wahl anpassen, um Ihrem Bildschirm ein wenig Spaß hinzuzufügen, oder sie deaktivieren, wenn sie nicht Ihr Stil ist.
Erfahren Sie mehr über die Desktop-Menüblase und wie Sie sie anpassen können.
Homepage (Startseite)
Über die Homepage des Desktop-Menüs können Sie:
- Mit der Suchleiste in allen Ressourcen und integrierten Apps suchen
- Mit den Startseiten-Widgets interagieren, um eine Schnellansicht Ihrer Tickets, Aufgaben oder Inhalte zu erhalten
Widgets
Einige der App-Integrationen werden mit einem Startseiten-Widget geliefert. Widgets bieten einen kurzen Überblick darüber, was in dieser Anwendung passiert. Beispielsweise zeigt das ServiceNow-Widget Tickets an, die Ihnen zugewiesen oder von Ihnen angefordert wurden. Das Kalender-Widget, das in Google- oder Outlook-Kalender integriert werden kann, listet Ihre nächsten Meetings auf, einschließlich Ein-Klick-Zugriff auf den virtuellen Meetingraum, wie Zoom.
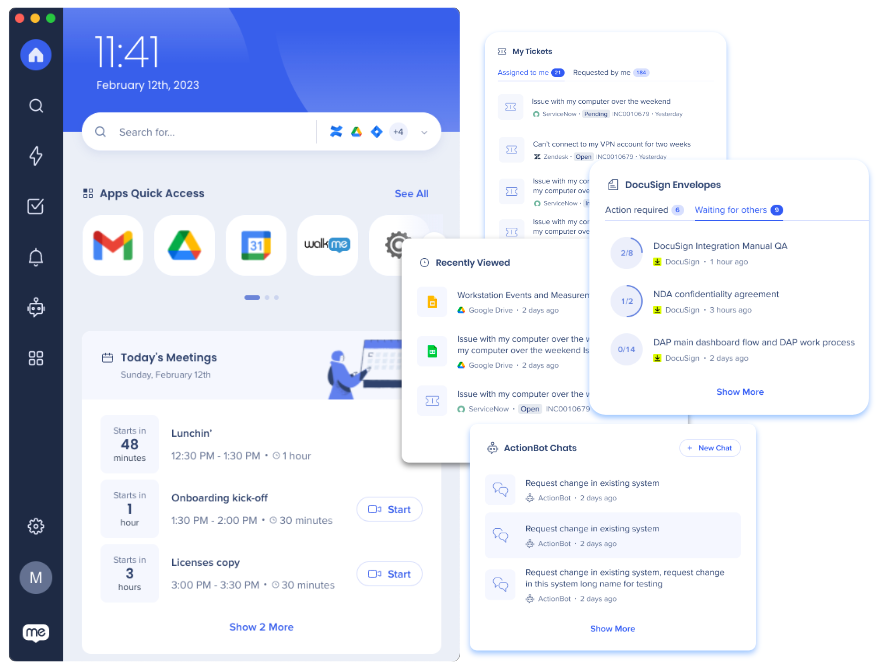
Wenn die integrierte App ein Widget hat, wird es automatisch der Startseite hinzugefügt.
Erfahren Sie mehr über Startseiten-Widgets und Widget-Management.
Search
Mit der Unternehmenssuchfunktion des Menüs können Sie die benötigten Informationen schnell aus Ihrem gesamten Unternehmen finden, sodass Sie nicht mehr Zeit mit der Suche in mehreren Anwendungen oder Ressourcen verbringen müssen. Dies kann Ihnen Zeit sparen und die Produktivität erhöhen.
Suchen Sie einfach nach den Inhalten in der Suchleiste, und das Desktop-Menü durchsucht die integrierten Apps und Ressourcen.
Sie können die Suche auch nach bestimmten Apps filtern:
- Klicken Sie auf das Dropdown-Menü neben der Suchleiste
- Wählen Sie die Apps aus, auf die Sie die Suche beschränken möchten
Kürzliche Suchanfragen
Sie können Ihre letzten Suchanfragen anzeigen, indem Sie in die Suchleiste klicken, oder das Widget „Kürzlich angesehen“ aufrufen, um die Inhalte anzuzeigen, mit denen Sie zuletzt interagiert haben.
Erfahren Sie mehr über die Unternehmenssuchfunktion des Menüs.
Seitenleiste
Die Seitenleiste des Desktop-Menüs dient zur Navigation zu verschiedenen Seiten. Was in Ihrer Seitenleiste angezeigt wird, hängt davon ab, wie Ihr Unternehmen das Desktop-Menü konfiguriert hat.
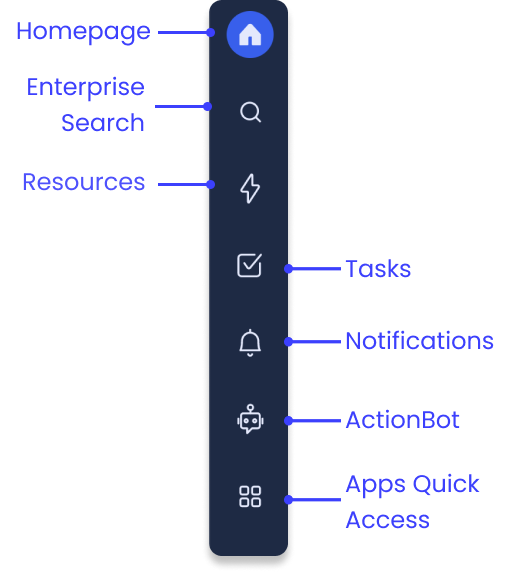
Die Seitenleiste kann Folgendes enthalten:
- Homepage: Verfügbar in allen Desktop-Menüs
- Suche: Verfügbar in allen Desktop-Menüs
- Resources: Von Ihrer Organisation aktiviert, wenn sie WalkMe-Resources verbunden haben
- Aufgaben: Von Ihrer Organisation aktiviert, wenn sie WalkMe-Onboarding-Aufgaben verbunden haben
- Benachrichtigungen: Verfügbar in allen Desktop-Menüs
- ActionBot: Von Ihrer Organisation aktiviert, wenn sie eine WalkMe-ActionBot-Konversation verbunden verbunden
- Schnellzugriff auf Apps: Wird von Ihnen aktiviert, wenn Sie Ihr Okta mit Desktop-Menüs verbinden
Resources
Auf der Seite Resources können Sie auf Informationen zugreifen, die von Ihrer Organisation kuratiert wurden. Dies sind WalkMe-Resources, welche ein Element sind, das mit WalkMe erstellt wird. Resources umfassen Artikel und Videos und können basierend auf Abteilung, Standort oder anderen Filtern segmentiert werden, um bestimmte Personen anzusprechen. Wenn Sie also eine Resource auf der Seite Resources sehen, hat jemand in Ihrer Organisation sie nur für Sie erstellt!
Verwenden Sie das Widget „Kürzliche Ressourcen“, um die am häufigsten verwendeten WalkMe-Ressourcen schnell zu finden.
Benachrichtigungen
Verpassen Sie nichts! Das Desktop-Menü bietet einen Kommunikations-Hub für Ihr Unternehmen, um Sie über aktuelle Ereignisse auf dem Laufenden zu halten. Benachrichtigungen können als Push-Benachrichtigung oder Pop-up gesendet werden. Push-Benachrichtigungen werden in der Benachrichtigungsleiste Ihres Computers angezeigt. Pop-ups werden hingegen auf Ihrem Bildschirm angezeigt.
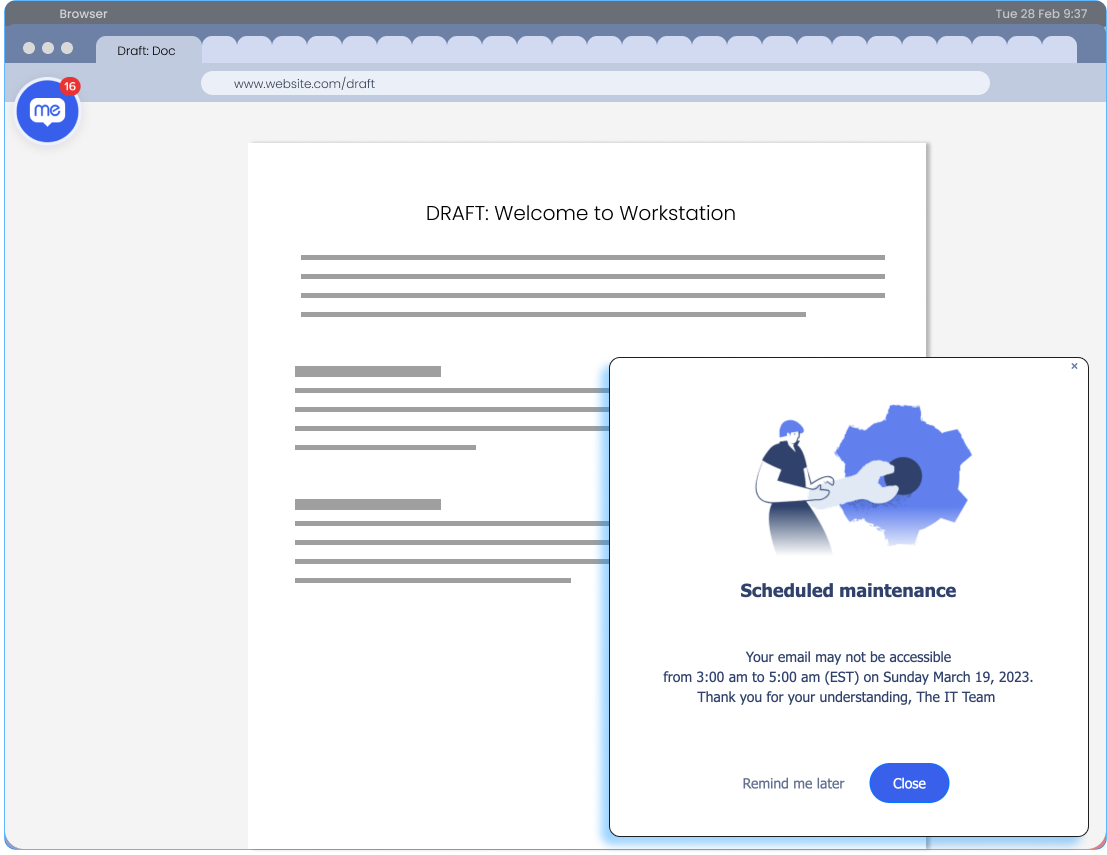
In beiden Fällen hat Ihre Sprechblase eine rote Anzeige, die Sie wissen lässt, dass Sie ungelesene Benachrichtigungen haben. Sie können alle Ihre ungelesenen Benachrichtigungen auf der Seite Benachrichtigung lesen.
Auf der Seite Benachrichtigungen können Sie:
- Alle Live-Benachrichtigungen anzeigen:
- Klicken Sie auf eine Benachrichtigung, um sie vollständig zu öffnen
- Benachrichtigungen zurückstellen:
- Wählen Sie im Dropdown-Menü aus, wie lange Sie Benachrichtigungen zurückstellen möchten
- Benachrichtigungen werden in Ihrer Benachrichtigungsliste angezeigt, Sie werden jedoch nicht benachrichtigt
- Alle Benachrichtigungen als gelesen markieren:
- Klicken Sie auf das Menü mit drei Punkten in der Ecke
- Klicken Sie auf Alle als gelesen markieren
Benachrichtigungen werden im Communication Center der WalkMe-Konsole erstellt. Von hier aus kann der Communicator (die Person, die die Benachrichtigung erstellt und sendet) bestimmen, wie lange die Benachrichtigung in Ihrer Benachrichtigungsliste verfügbar ist. Nachdem die Zeitleiste einer Benachrichtigung beendet wurde, ist sie nicht mehr in der Liste verfügbar.
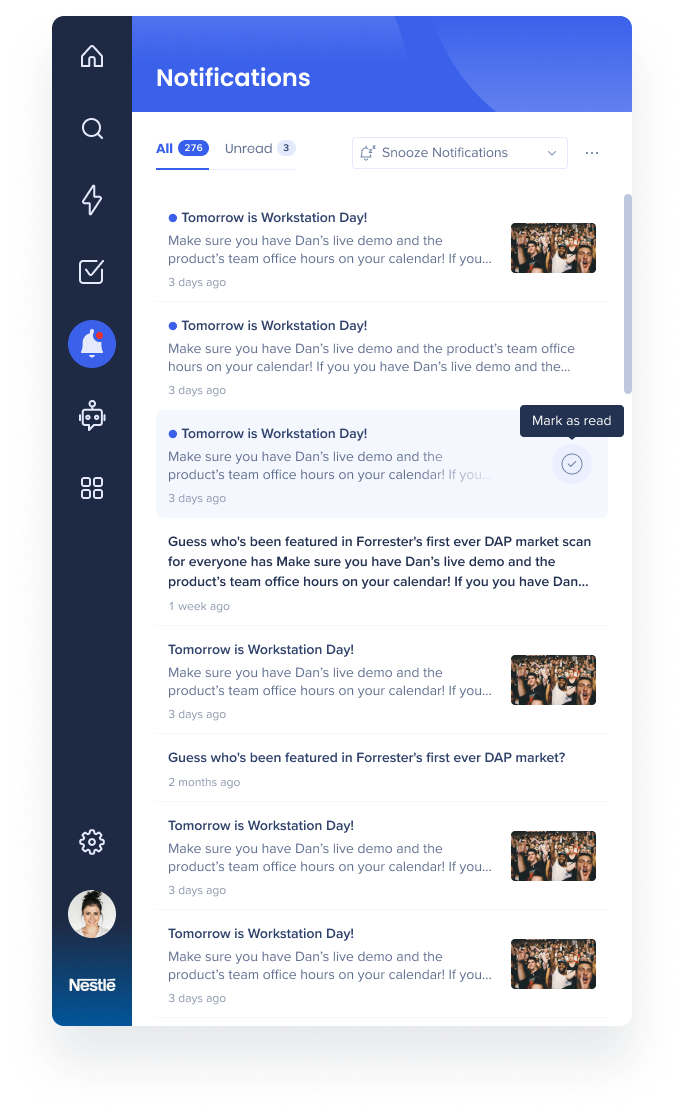
Aufgaben
Die Aufgaben-Seite ist eine hilfreiche Ressource für neue Mitarbeiter, um mit dem Unternehmen oder der Rolle zu beginnen. Genau wie Resources werden die Aufgaben von Ihrer Organisation erstellt und für Sie segmentiert. Aufgaben werden mit WalkMe-Elementen erstellt und können Ihnen beim Einstieg in Ihrer neuen Rolle helfen, z. B. durch das Erstellen eines Profils, die Anmeldung für HR-Leistungen oder die Einrichtung eines Ausgabenkontos führen.
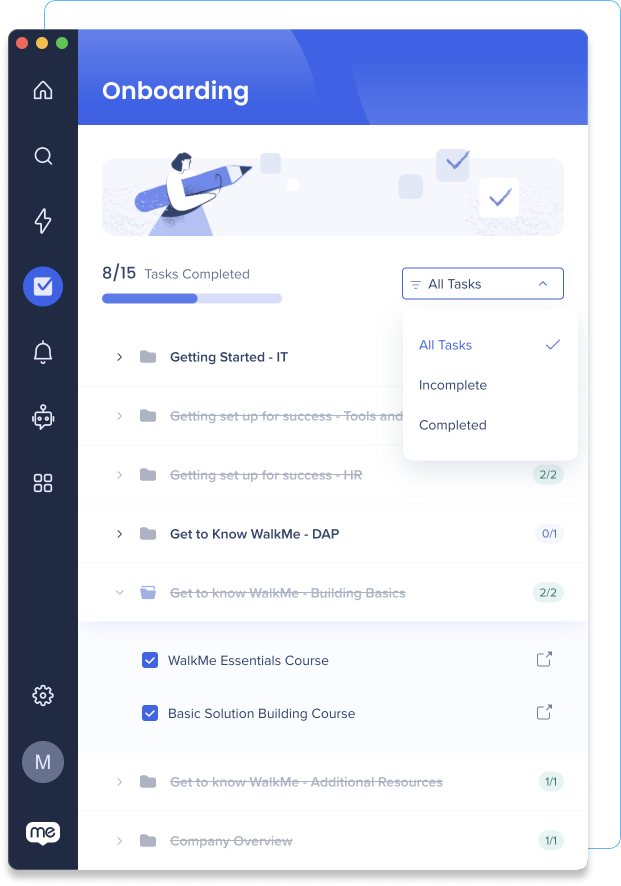
Wenn Sie jede Aufgabe abschließen, wird Ihr Fortschritt in der Fortschrittsleiste aktualisiert. Indem Sie dieser Checkliste folgen, können Sie Ihre Schulung beschleunigen und Ihr Verständnis für Ihre Organisation und Rolle verbessern.
ActionBot
Der ActionBot im Desktop-Menü kann Ihnen helfen, komplexe Prozesse zu navigieren oder wichtige Ressourcen zu finden, sodass Sie keine Zeit damit verbringen müssen, Dinge selbst herauszufinden. Dies spart Ihnen Zeit und reduziert Frustration, sodass Sie sich auf wichtigere Aufgaben konzentrieren können.
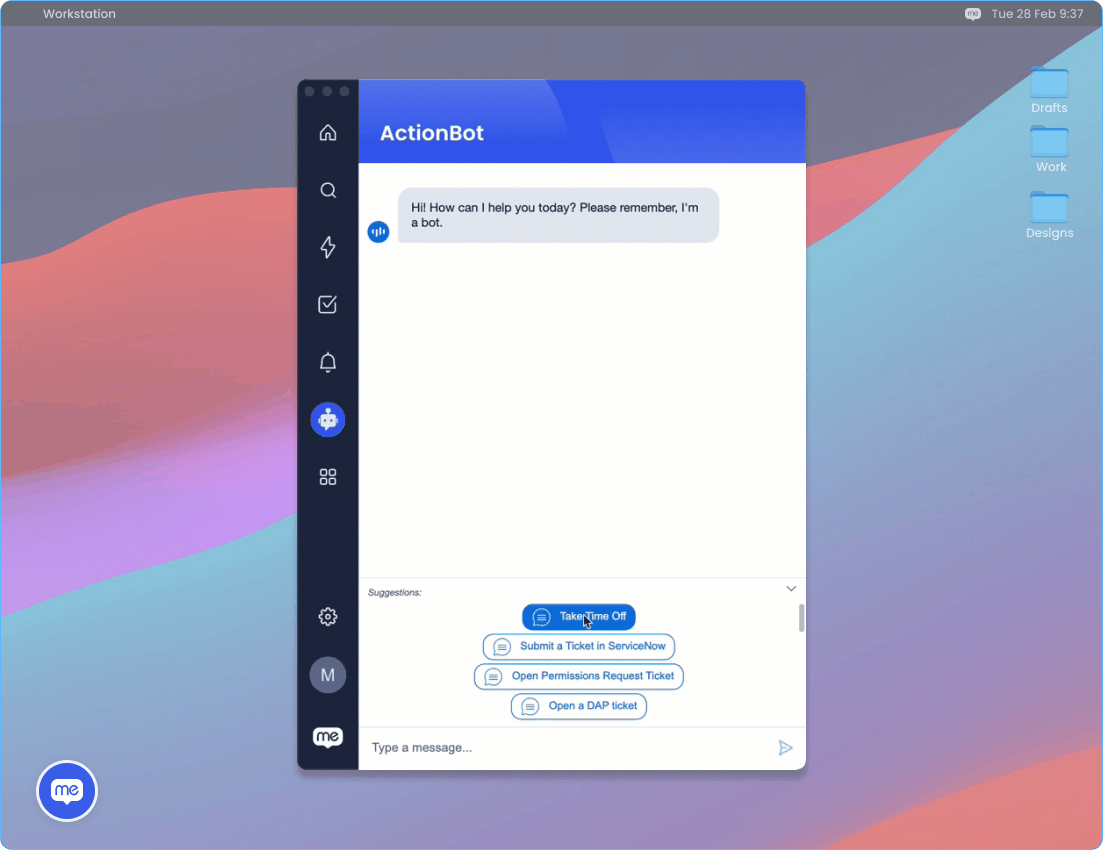
Der ActionBot verwendet WalkMe-Elemente wie Smart Walk-Thrus oder AutoPlay, um Aufgaben für Sie abzuschließen. Zum Beispiel kann ActionBot dabei helfen, einen Urlaubsantrag einzureichen. Der Bot wird mit Ihnen sprechen, um die Informationen zu sammeln, die er zum Einreichen des Urlaubsantrags benötigt. Dann startet er einen Smart Walk-Thru, um alle Daten auf der HR-Plattform Ihrer Organisation auszufüllen.
Apps Schnellzugriff
Die Seite Apps-Schnellzugriff ist verfügbar, wenn Sie die Okta-Integration haben. Auf der Seite werden alle Ihre Okta-Anwendungen aufgeführt, damit Sie die gewünschte App einfach anzeigen und finden können.
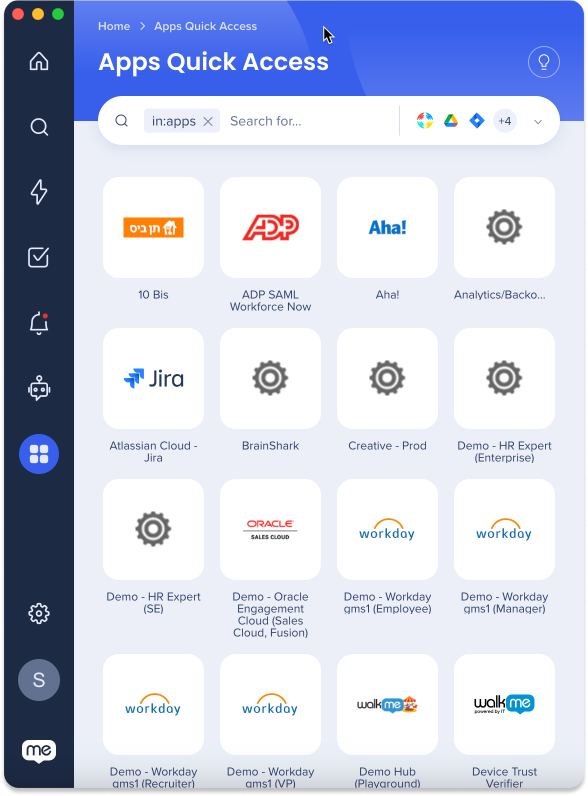
Einstellungen
Auf der Einstellungsseite können Sie Ihr Desktop-Menü personalisieren, technische Informationen anzeigen oder hilfreiche Anleitungen zur Verwendung des Desktop-Menüs finden.
Integrationen
Auf der Registerkarte Integrationen können Sie Ihre Arbeitsanwendungen mit dem Desktop-Menü verbinden. Dies integriert die Informationen der App, damit Sie nach deren Inhalten suchen oder ein Widget zur Startseite hinzufügen können.
So integrieren Sie eine App in Ihr Desktop-Menü:
- Gehen Sie zu Einstellungen - >Integrationen
- Finden Sie die App, die Sie integrieren möchten
- Klicken Sie neben Verbinden neben der App
- Folgen Sie dem Anmeldeprozess für diese App
- Fertig! Wenn die Integration ein Widget enthält, wird es auf Ihrer Startseite angezeigt.
Integrationen sind eine aktivierte Funktion, sodass sie nur in Ihrem Desktop-Menü verfügbar sind, wenn Ihr Unternehmen sie aktiviert hat.
Lesen Sie über die Sicherheit von Integrationen.
Präferenzen
Über die Registerkarte Präferenzen können Sie Ihr Desktop-Menü personalisieren. Sie können die Sprache, die Datums- und Uhrzeitformatierung ändern oder das Emoji Ihrer Blase anpassen.
Sie können auch ein anderes Menügerät verbinden.
Klicken Sie auf die folgenden Optionen und folgen Sie den Anweisungen, um die Einstellungen in Ihrem Desktop-Menü zu ändern:
- Gehen Sie zur Einstellungsseite -> Präferenzen -> Uhrenanzeige
- Um 24-Stunden-Format zu aktivieren, schalten Sie den Schalter ein
- Um 12-Stunden-Format zu aktivieren, deaktivieren Sie den Schalter
- Gehen Sie zu den Einstellungen -> Präferenzen -> Datumsanzeige
- Wählen Sie das gewünschte Format aus dem Dropdown-Menü aus
- TT. MM. JJJJ (12. November 2023)
- TT/MM/YYYY (12/11/2023)
- MM/DD/YYYY (11/12/2023)
- Gehen Sie zur Einstellungsseite -> Präferenzen -> Schnellzugriff-Hotkey aktivieren
- Um den Hotkey zu aktivieren, schalten Sie den Schalter ein
- Um den Hotkey zu deaktivieren, schalten Sie den Umschalter aus
So verbinden Sie ein anderes Menü:
- Gehen Sie in Ihrem Desktop-Menü zur Seite Einstellungen -> Präferenzen -> Verbinden Sie ein anderes Gerät
- Klicken Sie auf Code generieren
- Geben Sie den Code im neuen Gerät ein
- Done
Hilfe
Die Registerkarte Hilfe bietet Links zum Hilfe-Center von WalkMe und schnelle Tipps zur Verwendung des Desktop-Menüs, einschließlich der Produkttour.
Unter Einstellungen >- Hilfe können Sie:
- Hilfreiche Tastaturkürzel anzeigen, damit Sie ohne Maus im Desktop-Menü navigieren können
- Feedback abschicken über Ihr Menüerlebnis.
- Machen Sie eine schnelle Produktführung durch das Desktop-Menü
- das Desktop-Menü neu laden
- Sie können auch mit Cmd + R (Mac) oder STRL + R (Windows) neu laden
Über
Alle technischen Informationen über Ihr Desktop-Menü befinden sich auf der Registerkarte Über. Sie können uns auch Ihr Feedback senden, indem Sie auf die Schaltfläche Feedback senden klicken und die kurze Umfrage über Ihre Erfahrungen ausfüllen.
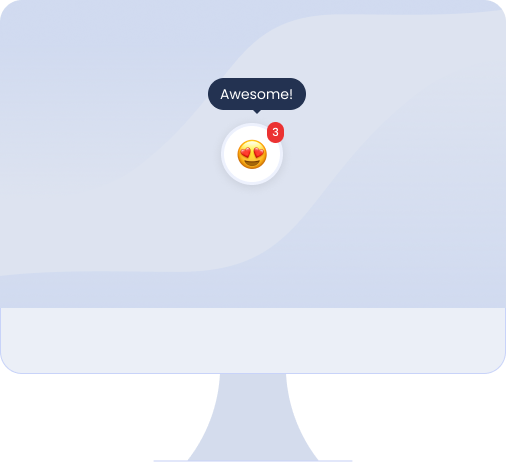
Ein weiteres Gerät verbinden
Verbinden Sie sich mit mehreren Geräten, um ein kontinuierliches Menüerlebnis zu genießen. Laden Sie das WalkMe-Menü für Mobilgeräte herunter und haben Sie unterwegs Zugriff auf Ihre wichtigsten Ressourcen.
So verbinden Sie ein anderes Gerät aus dem Mobilmenü:
- Klicken Sie auf der Anmeldeseite des mobilen Menüs auf Anderes Gerät verbinden
- Gehen Sie auf Ihrem verbundenen Gerät zu Settings > Preferences
- Wählen Sie Connect Another Device aus
- Typ den 6-stelligen Verifizierungscode ein
- Alternativ können Sie auf Scan QR Code on Mobile klicken und den QR-Code auf dem verbundenen Gerät scannen
Um auf den 6-stelligen Verifizierungscode/QR-Code zuzugreifen, klicken Sie oben rechts auf der Seite „Einstellungen“ auf das Symbol „Ein anderes Gerät verbinden“.

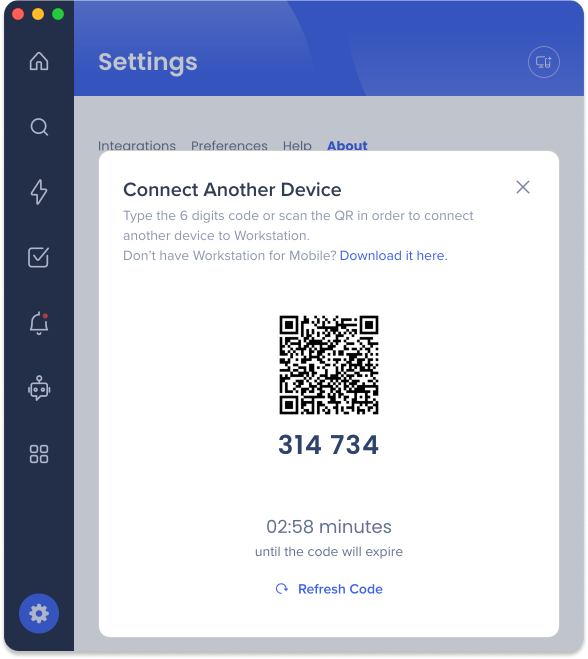
Das war's! Genießen Sie Ihr Desktop-Menüerlebnis.
Technische Hinweise
- Wenn die Produkttour für ein System deaktiviert wurde, wird die Schaltfläche Produkttour starten auf der Hilfeseite des Desktop-Menüs ausgeblendet.