Workstation-Startseiten-Widgets und Verwaltung
Kurzübersicht
Widgets auf dem Startbildschirm von Workstation steigern die Mitarbeiterproduktivität, indem sie Prozesse direkt in Workstation initiieren und den Zugriff auf häufig verwendete Tools und Ressourcen optimieren.
Die Widgets bieten:
- Häufig verwendete Apps und Dateien
- Öffnen Sie Aufgaben und andere Informationen aus integrierten Apps
- Anpassbarer Arbeitsbereich mit einem einfachen Drag-und-Drop-Menü
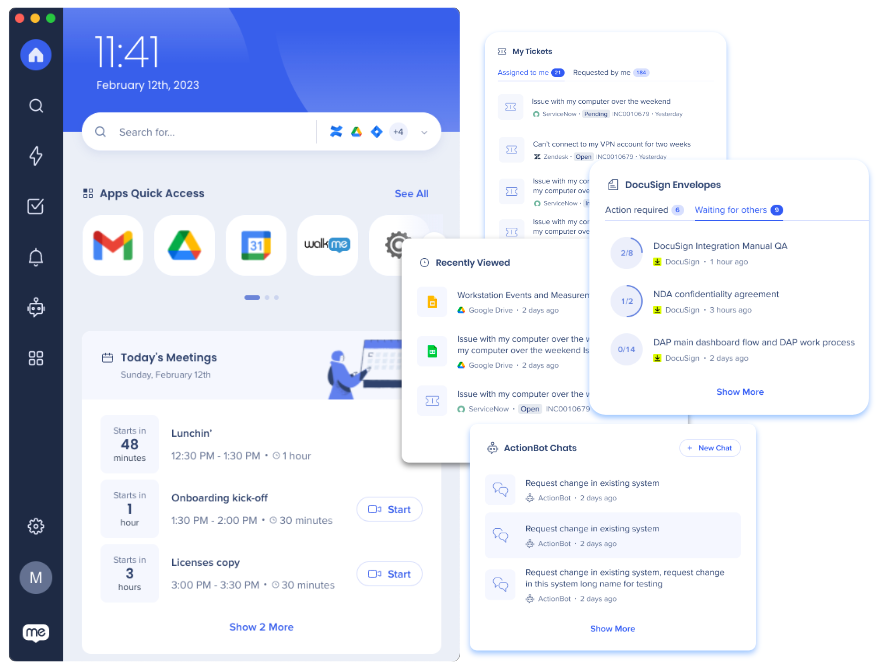
Verfügbare Widgets
Die folgenden Anwendungen verfügen über Widgets, die dem Desktop der Workstation hinzugefügt werden können
Aktuelle Ressourcen
Das Widget „Zuletzt verwendete Ressourcen“ wird automatisch zur Workstation-Startseite hinzugefügt, wenn Ressourcen zur Seite „Ressourcen“ hinzugefügt werden. Es zeigt die drei WalkMe-Ressourcen an, mit denen Sie zuletzt interagiert haben. Auf diese Weise können Sie schnell die WalkMe-Ressourcen finden, die Sie am häufigsten verwenden!
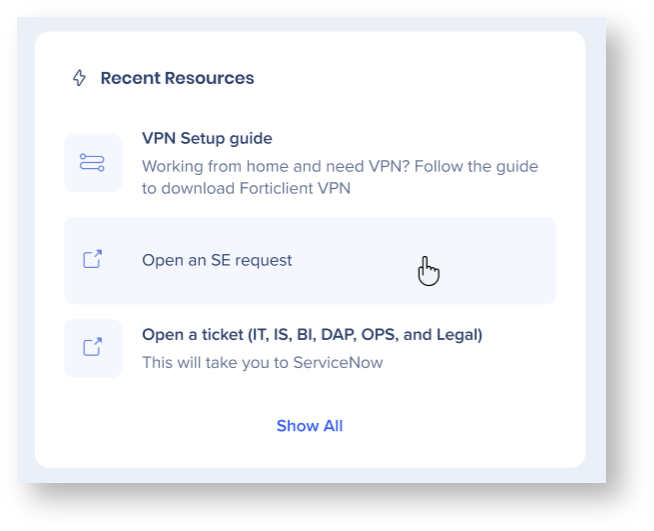
Erfahren Sie mehr über WalkMe Resources
ActionBot-Chats
Ähnlich wie bei den aktuellen Ressourcen wird das ActionBot-Chats-Widget automatisch zum Workstation-Startbildschirm hinzugefügt, wenn Konversationen zum Workstation-ActionBot hinzugefügt werden.
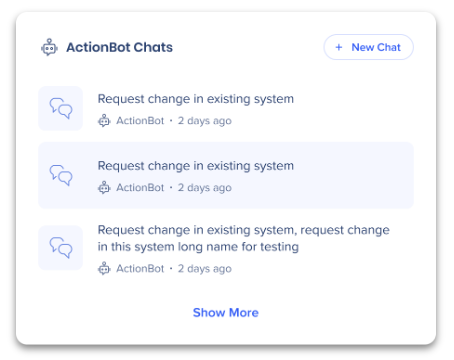
Erfahren Sie mehr über ActionBot-Konversationen
Ungelesene Benachrichtigungen
Das Widget „Ungelesene Benachrichtigungen“ wird nur dann auf der Startseite angezeigt, wenn Benachrichtigungen vorhanden sind, die Sie nicht geöffnet haben. Es verschwindet, nachdem alle Benachrichtigungen gelesen wurden.
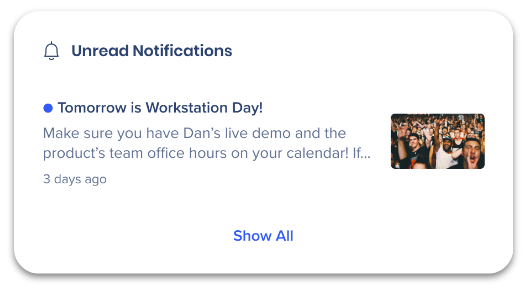
Erfahren Sie mehr über Benachrichtigungen und das Communication Center
Kürzlich angesehen
Das zuletzt angezeigte Widget ist Ihr One-Stop-Shop für Ihre zuletzt geöffneten Artikel, Tickets, Aufgaben und mehr. Es wird Ihrer Startseite automatisch hinzugefügt, nachdem Sie eine kompatible App integriert haben, einschließlich, aber nicht beschränkt auf: Google Drive, Box, Github.
Mit diesem Widget können Sie:
- Eine Liste Ihrer zuletzt geöffneten externen Ressourcen anzeigen.
- Filtern, um Ihre neueste Aktivität in einer bestimmten Anwendung anzuzeigen.
Ressourcen werden in dieser Liste angezeigt, wenn Sie etwas direkt von Workstation aus öffnen oder wenn Sie es aus der Anwendung selbst öffnen. Die folgenden Anwendungen werden im Widget ausgefüllt, indem Ressourcen direkt aus der App angezeigt werden:
- Google Drive
- Box
- Onedrive
- GitHub
- Github zeigt nur die beiden neuesten Ressourcen an
Ressourcen aus anderen Anwendungen werden hier angezeigt, wenn Sie sie von Workstation aus geöffnet haben. Verwenden Sie weiterhin die Unternehmenssuche von Workstation, damit sie intelligenter und wertvoller für Sie wird!
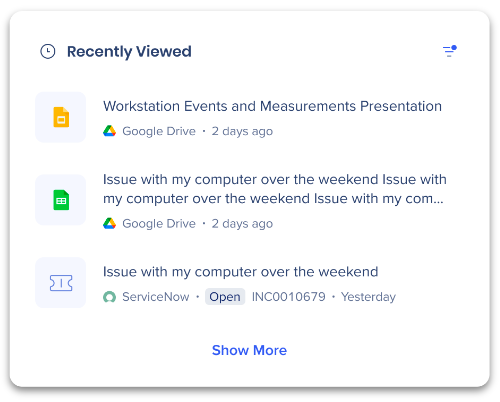
Schauen Sie sich alle verfügbaren Integrationen von Workstation an
Andere Widgets
Die heutigen Meetings
Behalten Sie mit dem Google Kalender- und Outlook-Kalender-Widget den Überblick über Ihren Zeitplan. Zeigen Sie schnell Ihre anstehenden Veranstaltungen an und nehmen Sie von Workstation aus an Meetings teil.
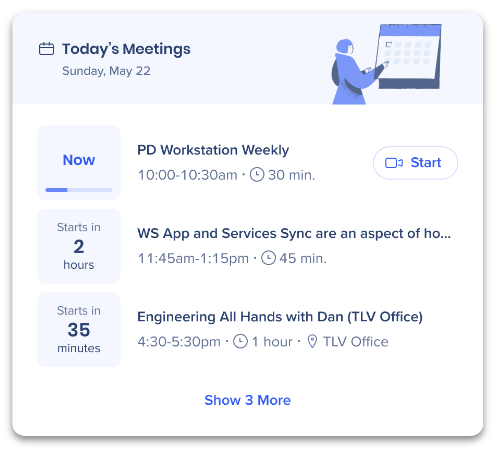
Erfahren Sie mehr über die Google Kalender-Integration
Erfahren Sie mehr über die Integration von Outlook-Kalender
Meine Tickets
Optimieren Sie Ihr ServiceNow- und Zendesk-Ticketmanagement. Das Widget bietet einfachen Zugriff auf Ihre zugewiesenen und gemeldeten Tickets, und die Integration ermöglicht Ihnen die Suche nach Tickets und Wissensdatenbankartikeln.
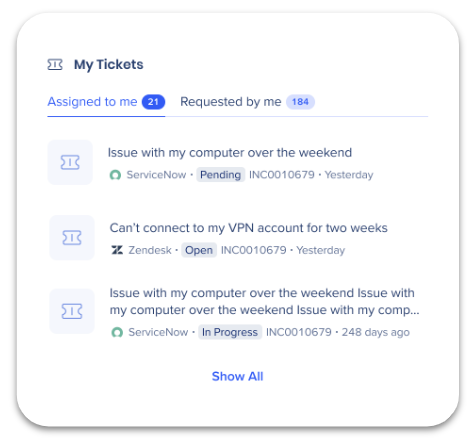
Erfahren Sie mehr über die Zendesk-Integration
Erfahren Sie mehr über die ServiceNow-Integration
Meine Ausgaben
Übernehmen Sie mit diesem Workstation-Widget die Kontrolle über Ihre Ausgaben für SAP Concur. Greifen Sie schnell auf alle Ihre offenen oder auf Ihre Genehmigung wartenden Spesenabrechnungen zu.
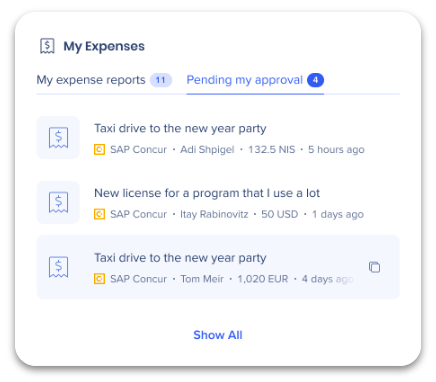
Erfahren Sie mehr über die SAP Concur-Integration
Meine Jira-Aufgaben
Verwenden Sie das Widget, um Ihre Jira-Aufgaben direkt von Workstation aus zu verfolgen oder zu suchen.
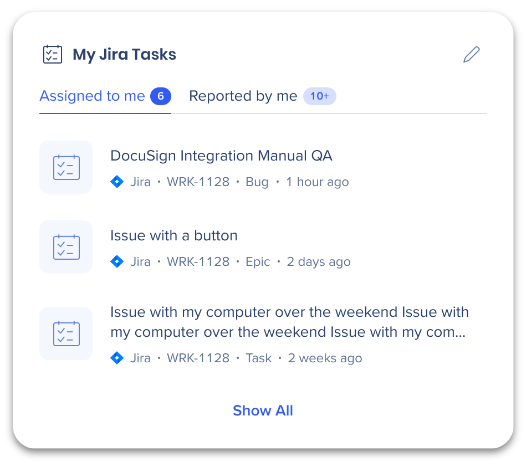
Erfahren Sie mehr über die Jira-Integration
DocuSign-Umschläge
Verwalten Sie Ihre DocuSign-Umschläge direkt über das Workstation-Widget. Behalten Sie an einem Ort den Überblick über Dokumente, die Ihre Unterschrift erfordern, und Dokumente, für die Sie Unterschriften angefordert haben.
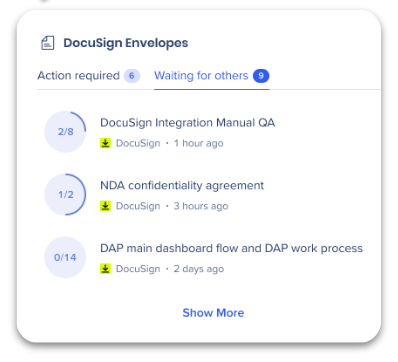
Erfahren Sie mehr über die DocuSign-Integration
Apps-Schnellzugriff mit Okta
Erhalten Sie schnellen Zugriff auf Ihre Okta-Apps direkt von Ihrer Workstation aus.
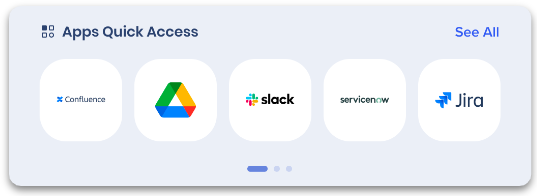
Erfahren Sie mehr über die Okta-Integration
Meine gespeicherten Links auf Pocket
Bleiben Sie organisiert und greifen Sie einfach von Workstation aus auf Ihre gespeicherten Inhalte aus Pocket zu. Durchsuchen Sie Ihre Pocket-Sites und sehen Sie sich Ihre kürzlich gespeicherten Links bequem mit dem Widget an.
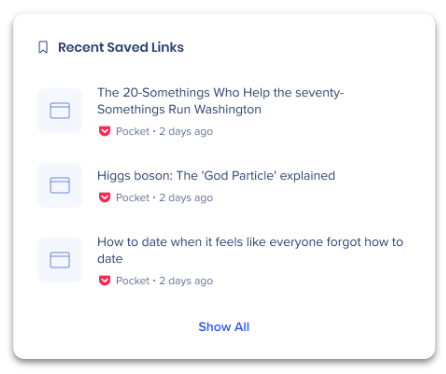
Erfahren Sie mehr über die Pocket-Integration
OpenAI ChatGPT
Holen Sie sich die Leistung von OpenAI ChatGPT mit diesem Workstation-Widget auf Ihre Fingerspitzen.
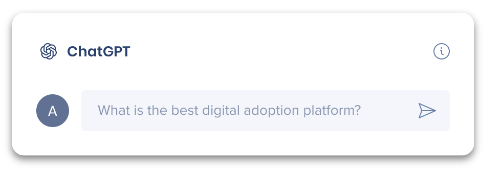
Erfahren Sie mehr über die OpenAI-Integration
SAP-Ressourcen
Mit dem SAP Resources-Widget auf der Workstation Electron-Startseite können SAP-ECC-Benutzer schnell auf relevante SAP-ECC-Inhalte zugreifen.
Das SAP Resources Widget wird automatisch auf Workstation angezeigt, wenn die folgenden drei Bedingungen erfüllt sind:
- Der Benutzer hat SAP ECC auf seinem Desktop
- Es gibt eine Registerkarte im Workstation Content-Manager mit dem namen SAP
- Es gibt mindestens ein Element unter der SAP-Sammlung im Content Manager
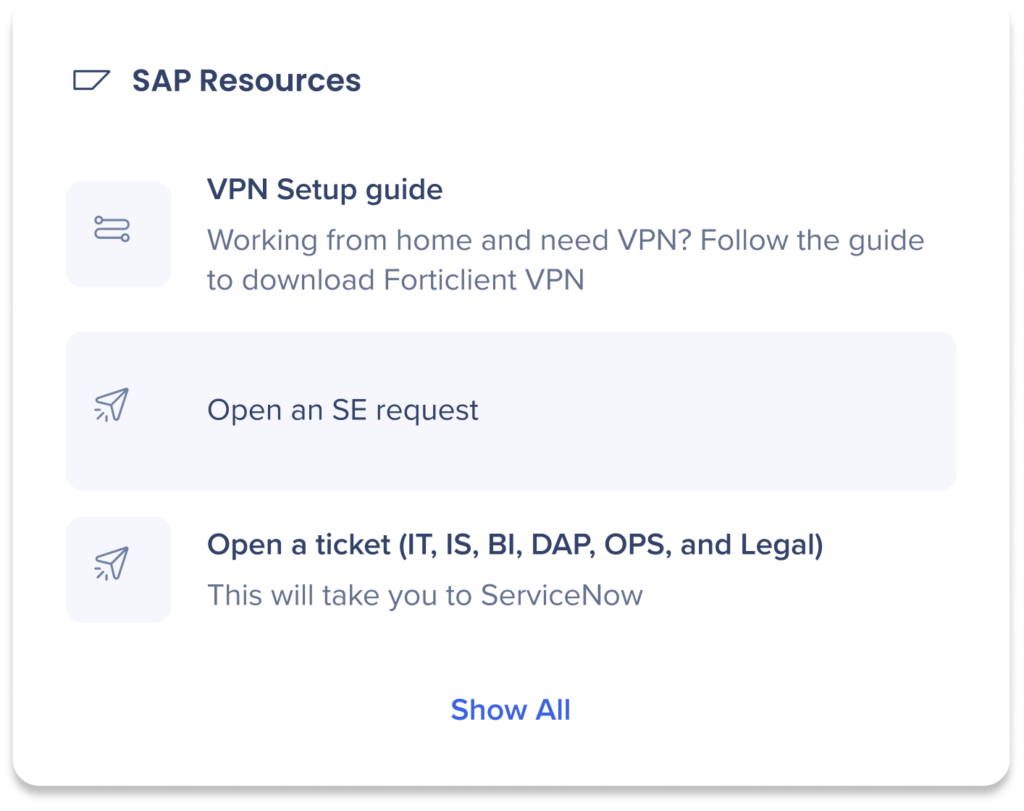
Erfahren Sie mehr über SAP ECC
Meine CRM-Ansichten - Salesforce
Mit meinen CRM-Ansichten können Sie Listenansichten in Salesforce basierend auf dem Objekttyp anzeigen.
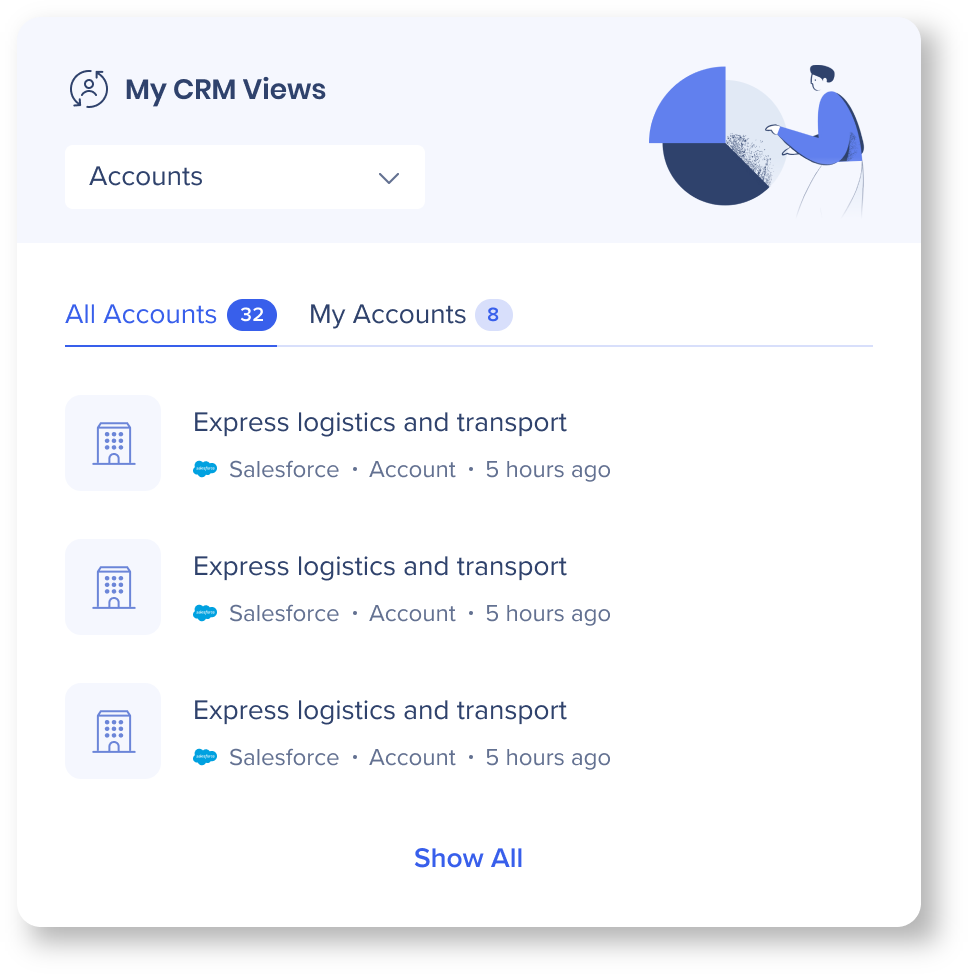
Erfahren Sie mehr über die Salesforce-Integration
Widget-Verwaltung
Lassen Sie Ihre Homepage für sich arbeiten, indem Sie anpassen, welche Widgets auf Ihrer Homepage erscheinen und in welcher Reihenfolge.
Es gibt zwei Möglichkeiten, Ihre Widgets anzupassen:
- Sie können Widgets direkt auf der Startseite Ihrer Workstation verwalten
- Aktionen, die Sie auf der Homepage durchführen können:
- Nachordnen
- Aktionen, die Sie auf der Homepage durchführen können:
- Weitere Anpassungsmöglichkeiten finden Sie unter Ihre Widgets:
- Einstellungen→ Präferenzen→ Anpassen→ Widgets
- Aktionen, die Sie über Ihre Widgets durchführen können:
- Nachordnen
- Ein Widget ausblenden: Das Ausblenden eines Widgets unter Ihre Widgets ist das gleiche wie das Entfernen von der Startseite
- Ein Widget anzeigen: Wenn Sie ein Widget entfernt haben und es wieder einblenden möchten
- Andere Anwendungen mit Widgets verbinden
NEU! Eine Scrollleiste wird jetzt angezeigt, wenn Sie den Mauszeiger über die rechte Seite bewegen, und deckt den Header nicht ab, sodass Benutzer einfach durch die Startseiten-Widgets navigieren können.
Ihre Widgets
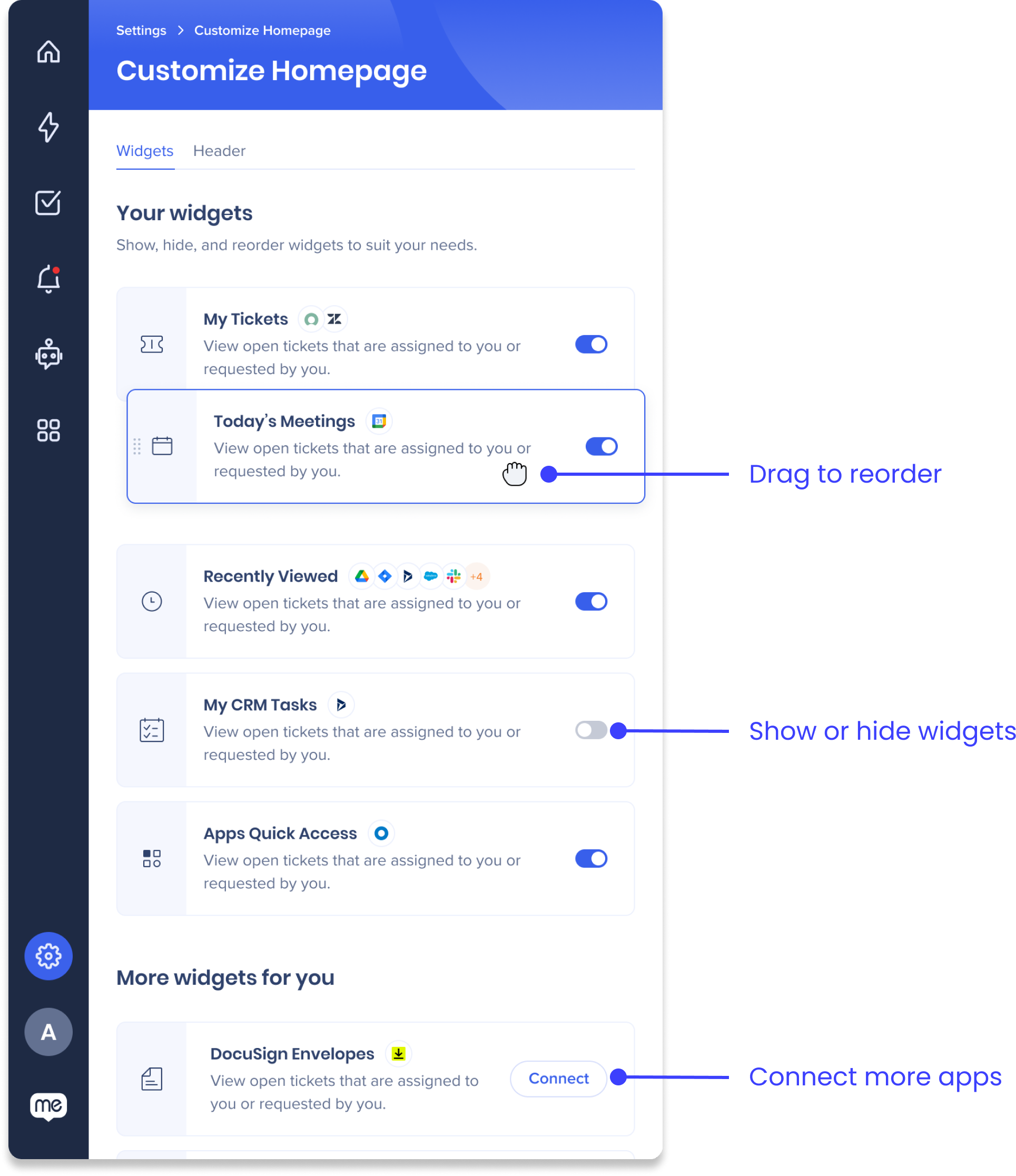
So greifen Sie auf Ihre Widgets zu:
- Klicken Sie in der Seitenleiste auf Einstellungen
- Gehen Sie zur Registerkarte Präferenzen
- Klicken Sie als Nächstes auf der Startseite Anpassen
- Gehen Sie zur Registerkarte Widgets
Widgets unter Startseite anpassen neu anordnen
Ähnlich wie Sie die Widgets auf der Startseite selbst neu anordnen würden, können Sie dies auch über Ihre Widgets tun:
- Klicken und halten Sie das Widget, das Sie verschieben
- Ziehen Sie sie auf der Seite nach oben oder unten, um sie über oder unter anderen Widgets zu platzieren
- Wenn es an der gewünschten Stelle ist, lassen Sie die Maustaste los
Ein Widget ein- oder ausblenden
Sie können sich entscheiden, ein Widget einzublenden oder auszublenden, indem Sie den Umschalter des Widgets ein- oder ausschalten.
Schalten Sie EIN, um das Widget auf der Homepage anzuzeigen.
Schalten Sie AUS, um das Widget von der Homepage auszublenden.
- Durch das Ausblenden eines Widgets wird die Integration nicht entfernt
- Es muss mindestens ein aktives Widget geben
Mehr Widgets für Sie
Sie können unter Mehr Widgets für Sie eine Liste anderer Apps sehen, die ein Widget haben
Klicken Sie neben der App auf Verbinden, um diese App in Workstation zu integrieren und das Widget zu Ihrer Homepage hinzuzufügen.
Technische Hinweise
- Das kürzlich angesehene Widget zeigt Elemente an, die aus allen Integrationen angezeigt wurden mit Ausnahme von: Google-Kalender, Outlook-Kalender, openai, docusign und sapconcur
