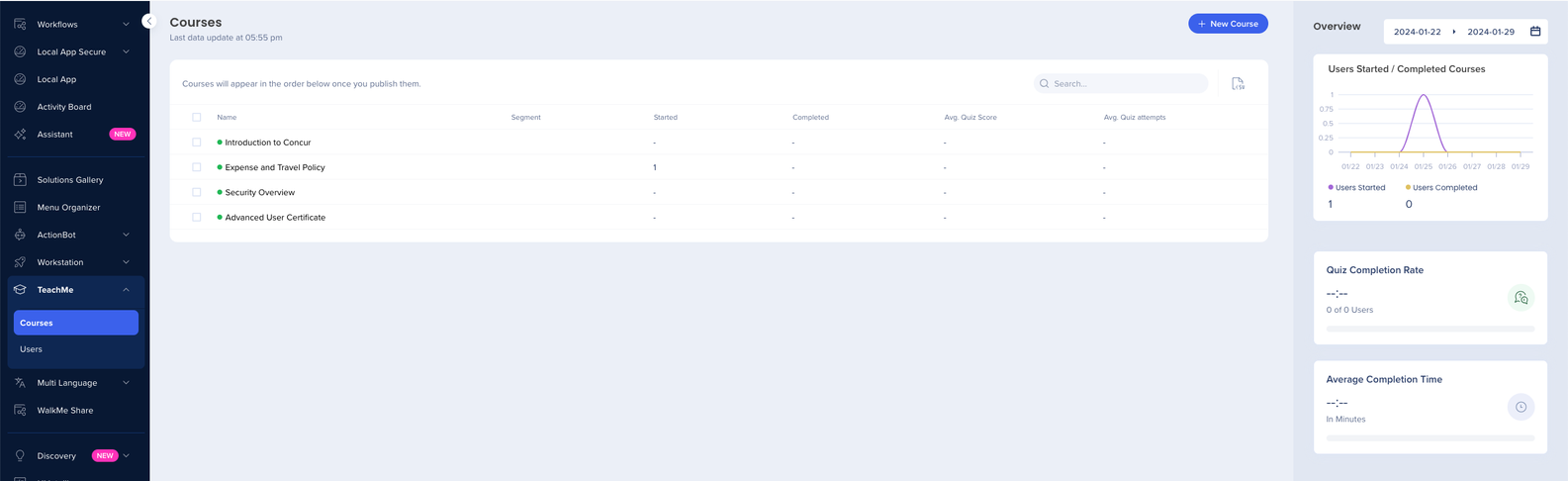WalkMeコンソール
WalkMeコンソールについて
console.walkme.comからアクセスできるコンソールは、WalkMeのすべてを網羅するワンストップショップです。 コンソールは、ユーザーがすべてのWalkMeアプリと製品を簡単に移動できるようにするシンプルなユーザー旅行を提供することを目的としています。
インサイト、アクションボット、管理センターを含む既存のすべてのインターフェイスは、デジタル導入に関するすべてのニーズに合わせて1つのインターフェイスに統合されます。
この記事では、コンソールコンポーネントと利用可能なアプリについて説明します。
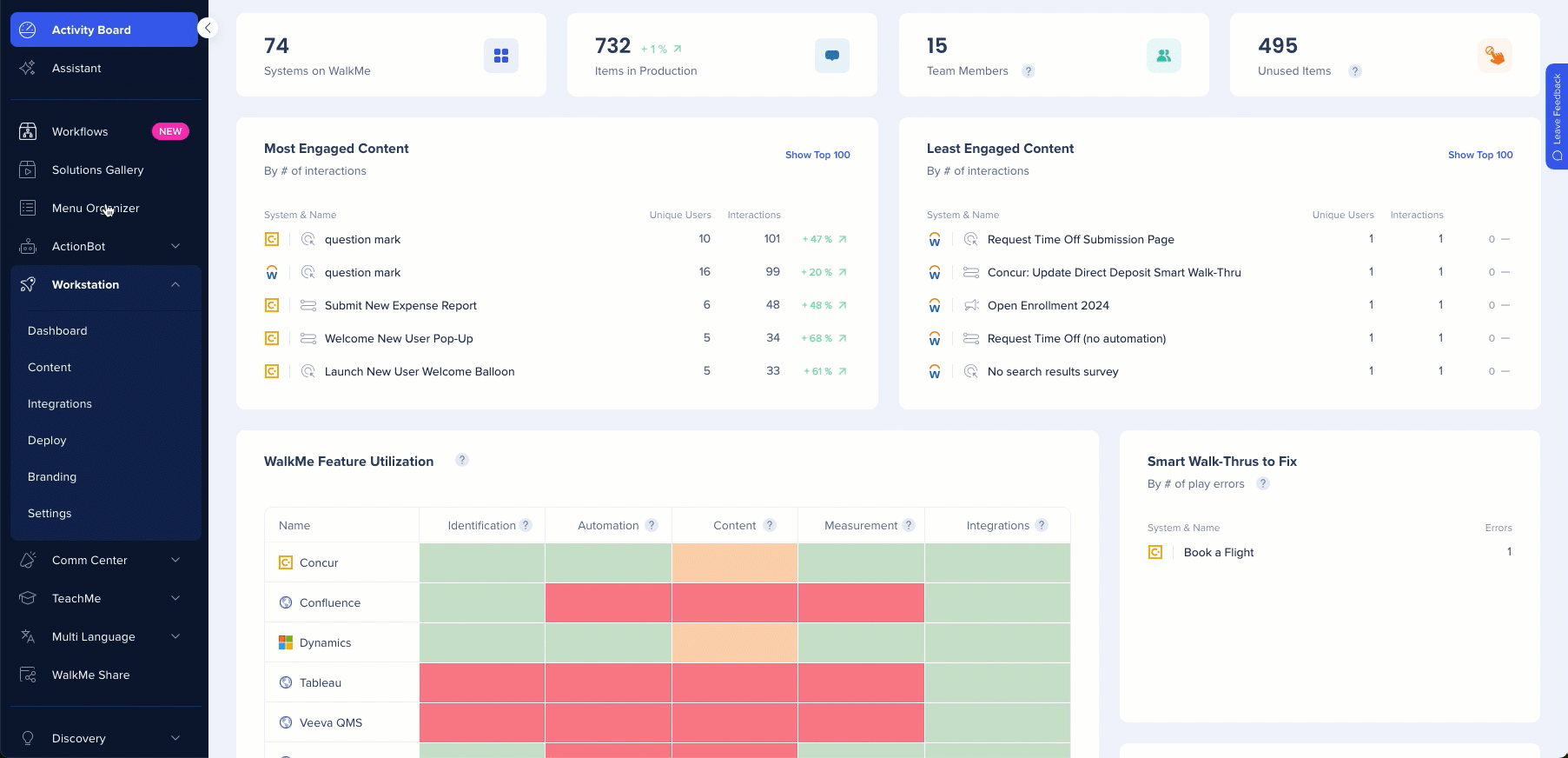
WalkMeコンソールコンポーネント
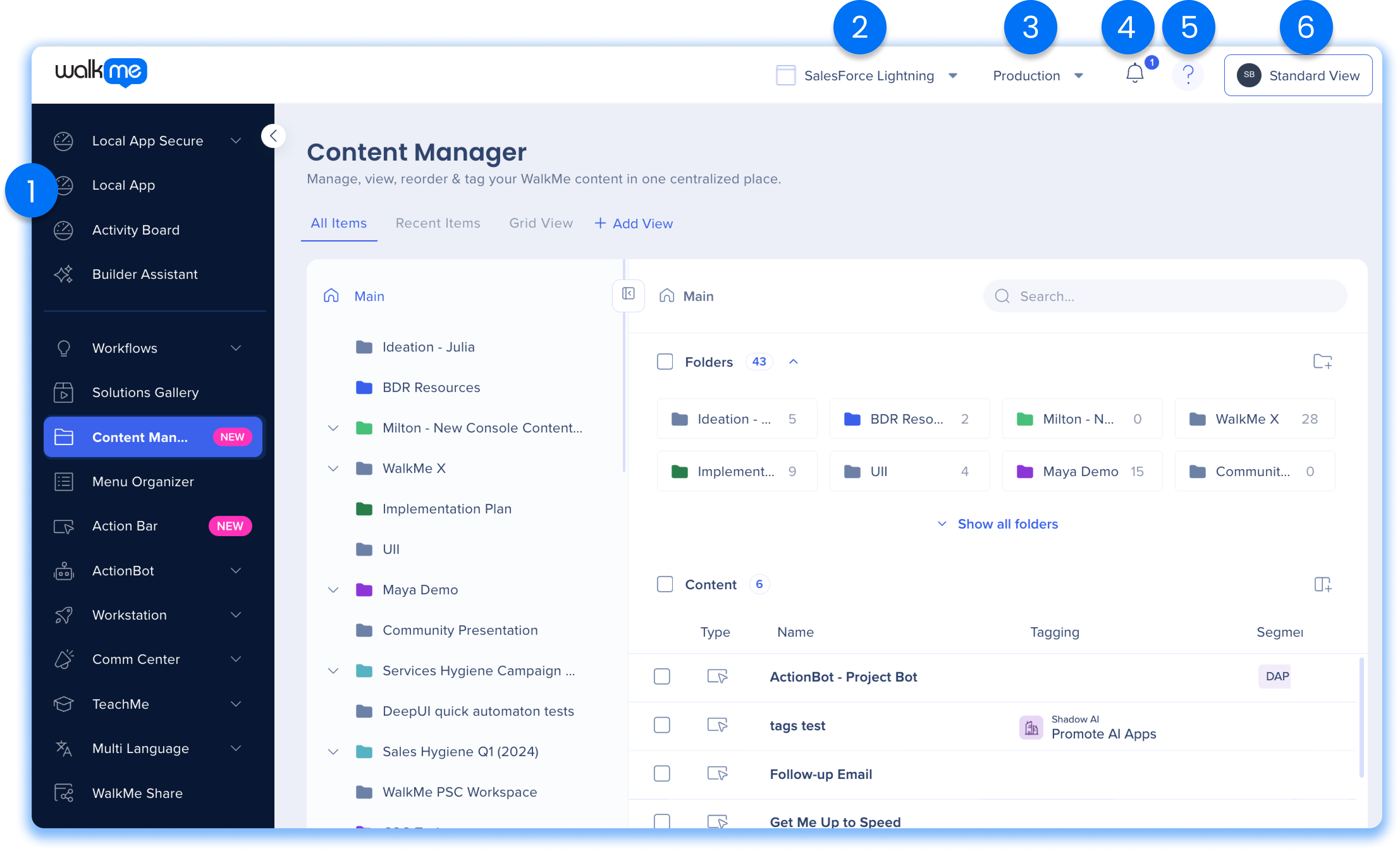
WalkMeコンソールは、WalkMeのすべてのアプリケーションおよび製品にアクセスできる集中型プラットフォームです。 ユーザーのナビゲーションをシンプル化し、シームレスな操作を実現するように設計されています。
コンソールは次のコンポーネントで構成されています。
-
ナビゲーションバー
-
System(システム)
-
Environment(環境)
-
通知
-
ヘルプメニュー
-
ユーザーアカウント
- デスクトップ/モバイルビュー(アプリによって異なる)
1. ナビゲーションバー
ナビゲーションバーは、コンソールで利用可能なさまざまなアプリケーションに簡単にアクセスできるため、それらの間でシームレスなナビゲーションが可能です。
ナビゲーションバー(NavBar)には、次の2つの状態があります。
-
折りたたみ(表示アイコンのみ)
-
拡張(アイコンとアプリ名を表示)
デフォルトでは、NavBarは折りたたんだ状態にあり、ホバリングすると展開されます。 どちらの状態でも、NavBarはコンソールに使用可能なすべてのアプリを表示します。
いくつかのアプリには、ドロップダウン矢印で示される複数のサブルートがあり、ユーザーは目的のアプリ内で関連ページにすばやく移動できます。
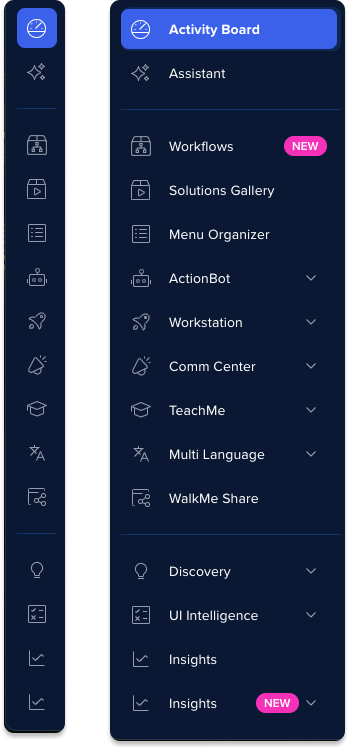
2. システム
WalkMeコンソールのシステムドロップダウンは、作業するシステムを選択できるメニューです。 これにより、WalkMeコンソールで作成したさまざまなシステムを切り替えることができ、各システムのWalkMeコンテンツを個別に管理できます。
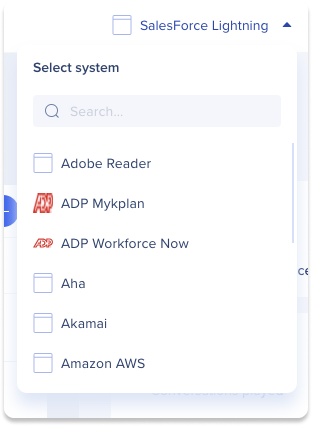
3. 環境
環境ドロップダウンを使用すると、WalkMe実装用に設定されたさまざまな環境を切り替えることができます。
環境間の切り替えにより、ユーザーは各環境に固有の WalkMeコンテンツを表示および編集できます。
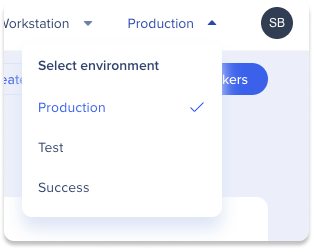
4. 通知
コンソールで通知アイコンをクリックして、WalkMeエディタのコンテンツの変更の更新を取得します。

5. ヘルプメニュー
WalkMeコンソールのヘルプメニューは、文脈に応じた記事やDAIコース、直接サポートチャネルなど、すべてのサポートリソースを一元的に管理したソースを提供します。
ユーザーがいるページで開くことができ、そのページに直接関連するコンテンツがあるため、作業の流れを中断することなく、リソースと知識に簡単にアクセスできます。
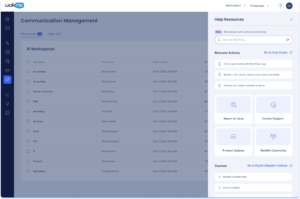
6. ユーザーアカウント
WalkMeコンソールのユーザーアカウントドロップダウンで使用可能なオプションは、ユーザーのアカウント設定と権限によって異なる場合があります。
ただし、一般的なオプションには次のものがあります。
- プロフィール:コンソールでユーザープロフィールページを開き、個人情報、職業情報、設定を管理します。
-
なりすましモードを使用すると、テストやトラブルシューティングの目的で、ユーザーは一時的に別のユーザーのIDを使用できます。 詳細はこちら。
-
管理センター:WalkMeユーザーがWalkMeの実装を管理およびカスタマイズできるようにする中央集中型プラットフォームである管理センターに新しいタブを開きます。詳細はこちら。
-
言語:コンソールは次の言語をサポート -
-
Japanese
-
日本語
- フランス語
- ドイツ語
-
-
サポートへのアクセス:サポートに連絡するためのコミュニティページの新しいタブを開く
-
サインアウト:ユーザーはクリックしてユーザーアカウントからサインアウトできる
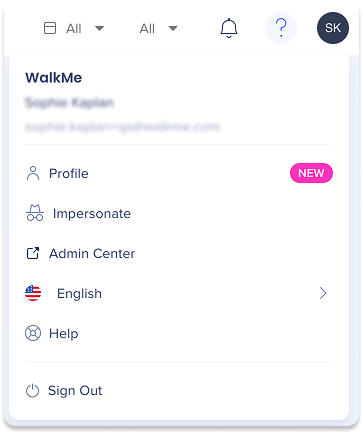
デスクトップ/モバイルビュー
WalkMeコンソールのデスクトップ/モバイルビュードロップダウンは、メニューオーガナイザーや多言語などの通常のデスクトップビューの上にあるモバイルビューをサポートする関連アプリにのみ表示されるメニューです。
アカウントにモバイルビューがシステム上で定義されている場合は、この3番目のドロップダウンが表示されます。

クイック検索コンソール
コンソールのグローバル検索機能を使用して、WalkMeアプリにすばやくアクセスできます。
コンソール検索を開き、使用するには:
- コンソールの右上にある「検索」アイコンをクリックするか、Cmd+K(Mac)またはCtrl+K(Windows)を押してください。
- 検索バーが表示され、最近使用した5つのアプリが表示されます。
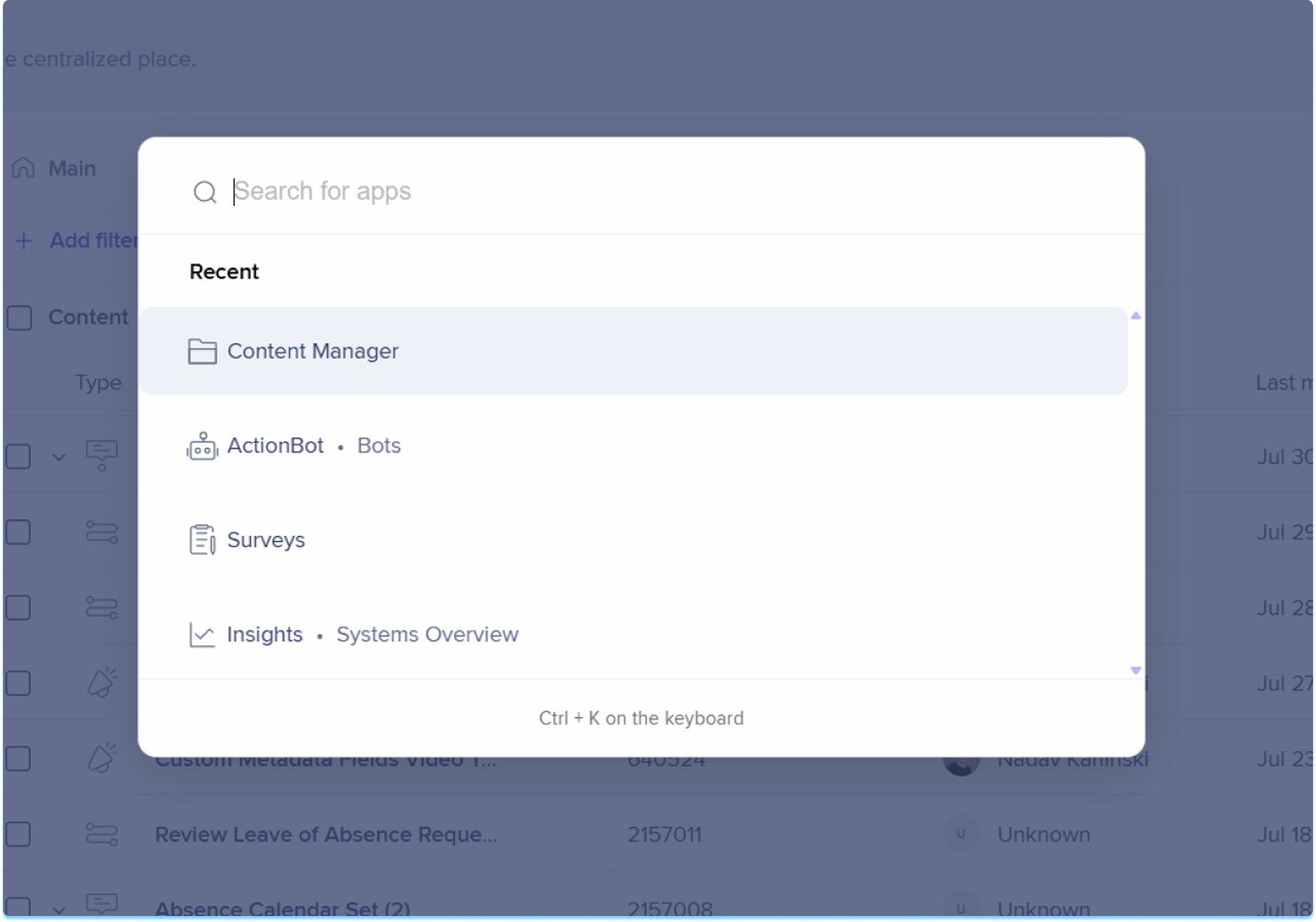
- 開くアプリの名前を入力してください。
- すぐに切り替えるには、リストからアプリを選択してください。
![]()
コンソールアプリ
ホームページ - アクティビティボード
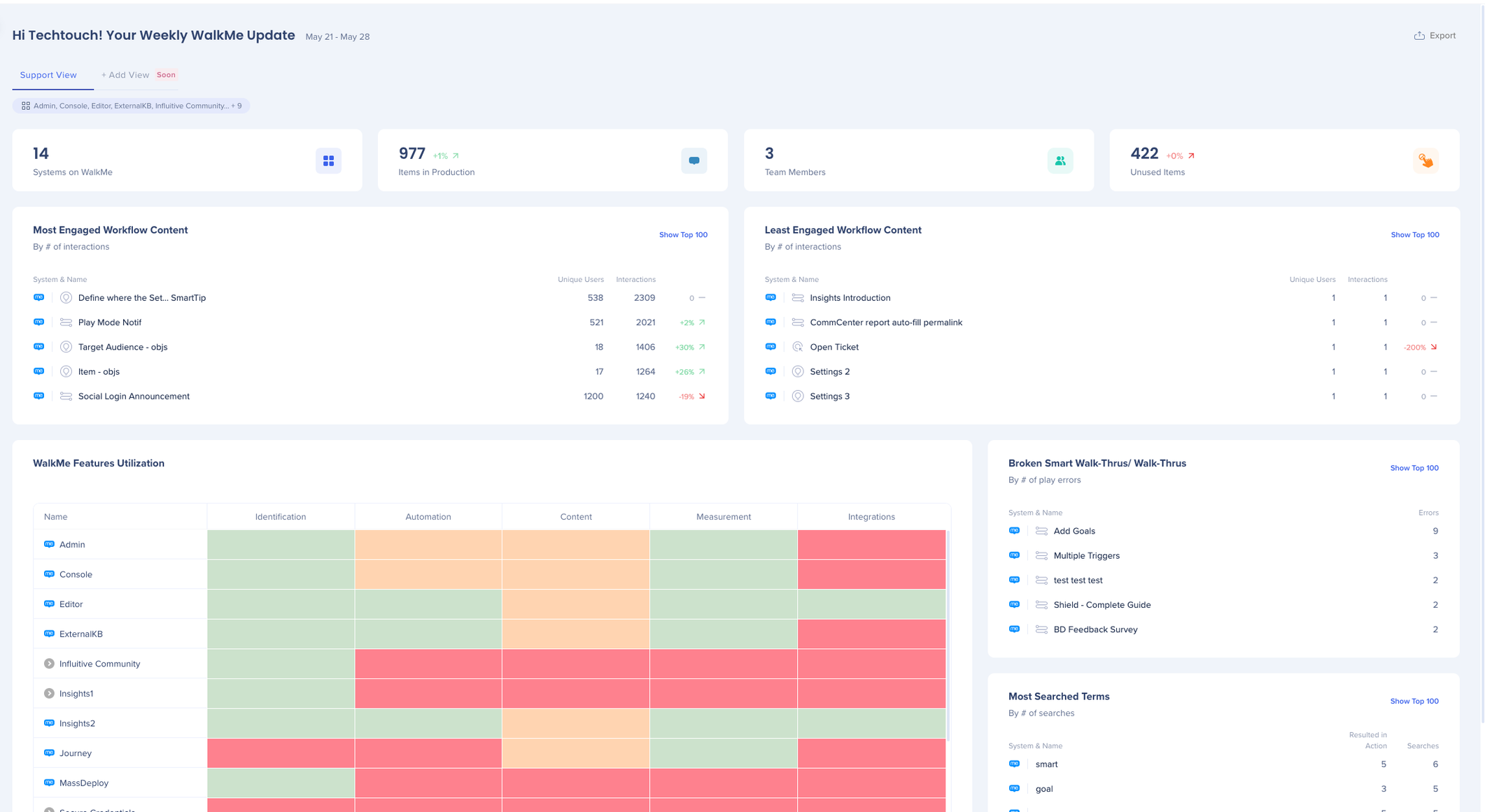
アシスタント
WalkMeアシスタントは、デジタル採用資産を改善するための個人化された推奨事項を提供し、リアルタイムの問題解決とレポート作成が可能なツールです。 コンソールのアシスタントダッシュボードには、チケットを管理し、建物の推奨事項を表示するための中央位置が用意されています。
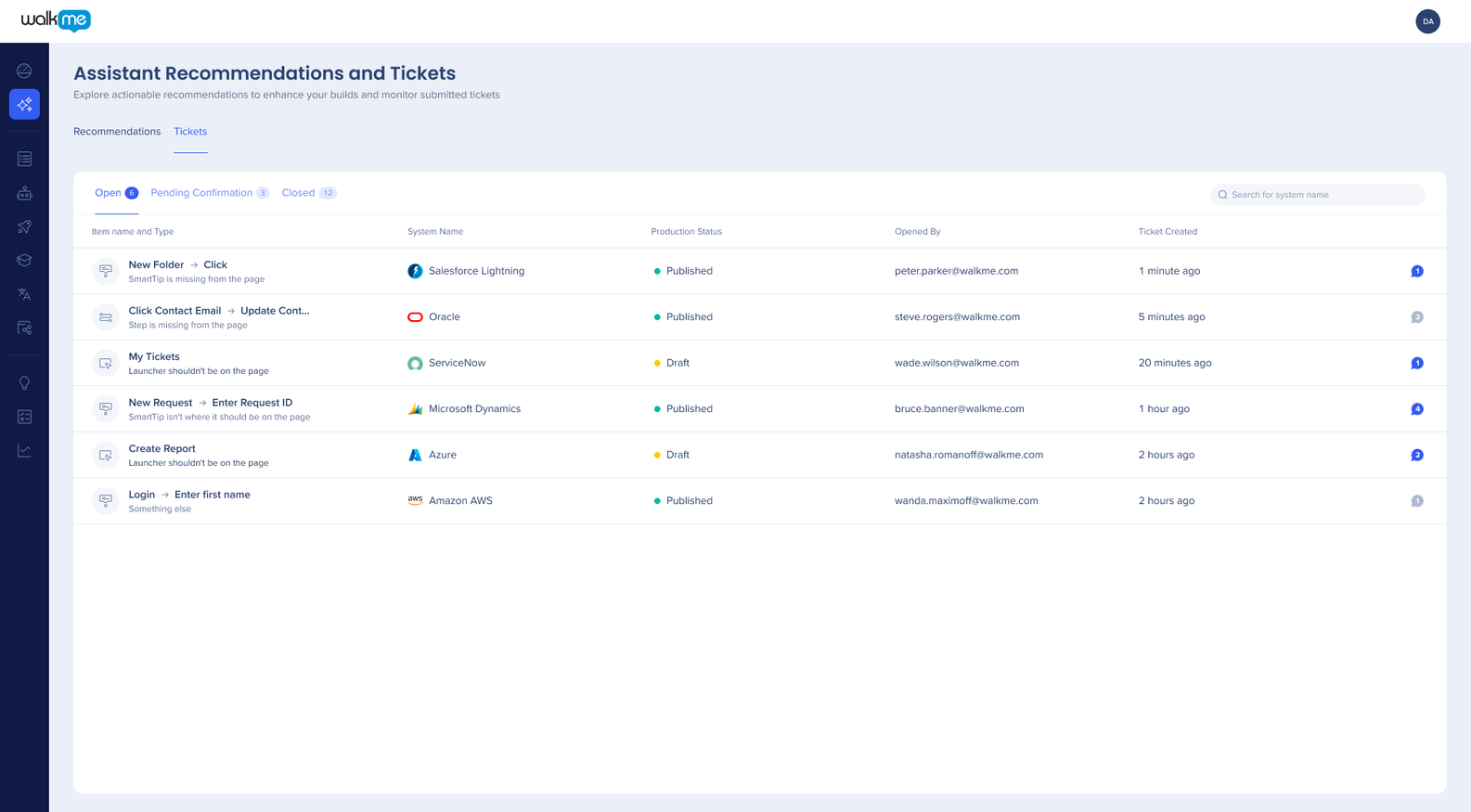
ワークフロー
ワークフローアプリ ビジネスプロセスを最適化するための高度なAI機能を備えた、カスタマイズ可能な事前定義されたワークフローのカタログを提供します。 このアプリは、より広範なオーディエンスを含めるように設計されており、デジタル導入イニシアチブを計画、監視、レビューします。
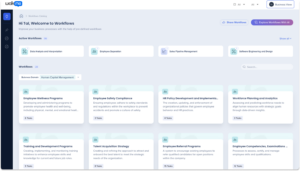
ソリューションギャラリー
ソリューションギャラリーでは、デジタル導入をシンプル化するように設計された事前構築済みのアクセラレータテンプレートを提供しています。 これらのテンプレートは、専門家、パートナー、およびWalkMeのビルダーコミュニティが特定のユースケースとプラットフォームに基づいて作成し、導入を迅速に行うための詳細な説明とプレビューが付属しています。
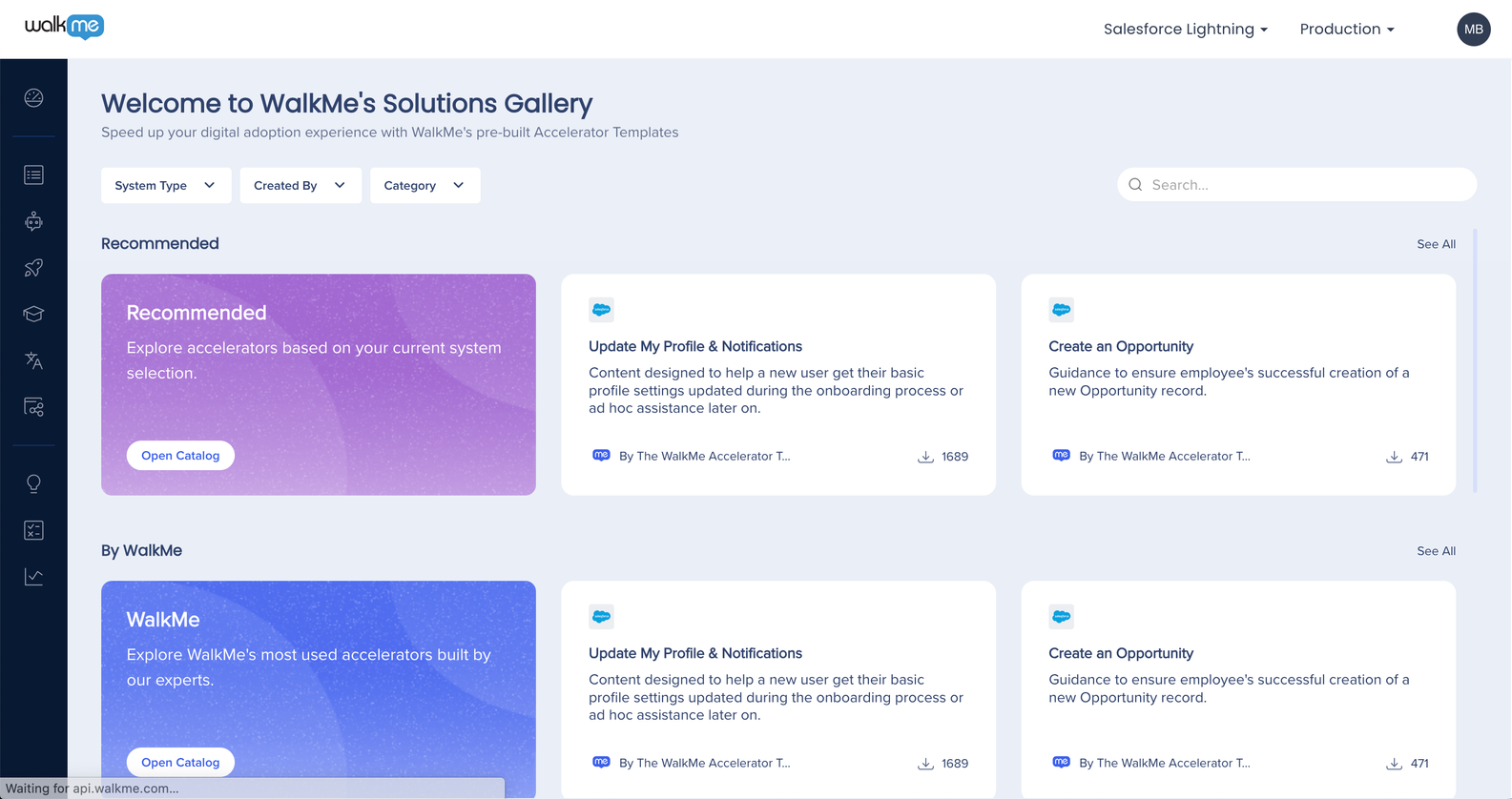
コンテンツマネージャー
コンテンツマネージャーアプリは、DAPプロフェッショナルがすべてのWalkMeコンテンツを管理するためのワンストップショップです。 アプリは、洗練されたインターフェイス、高度なコラボレーション、フィルタリング&プロジェクト管理ツール、インサイト統合を提供することで、コンテンツ管理を合理化します。
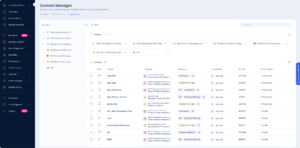
メニューオーガナイザー
メニューオーガナイザでは、ユーザーはWalkMeメニューのコンテンツをカスタマイズできます。 WalkMeアイテムを作成、編集、整理するための使いやすいインターフェイスを提供し、簡単に公開と展開が可能です。
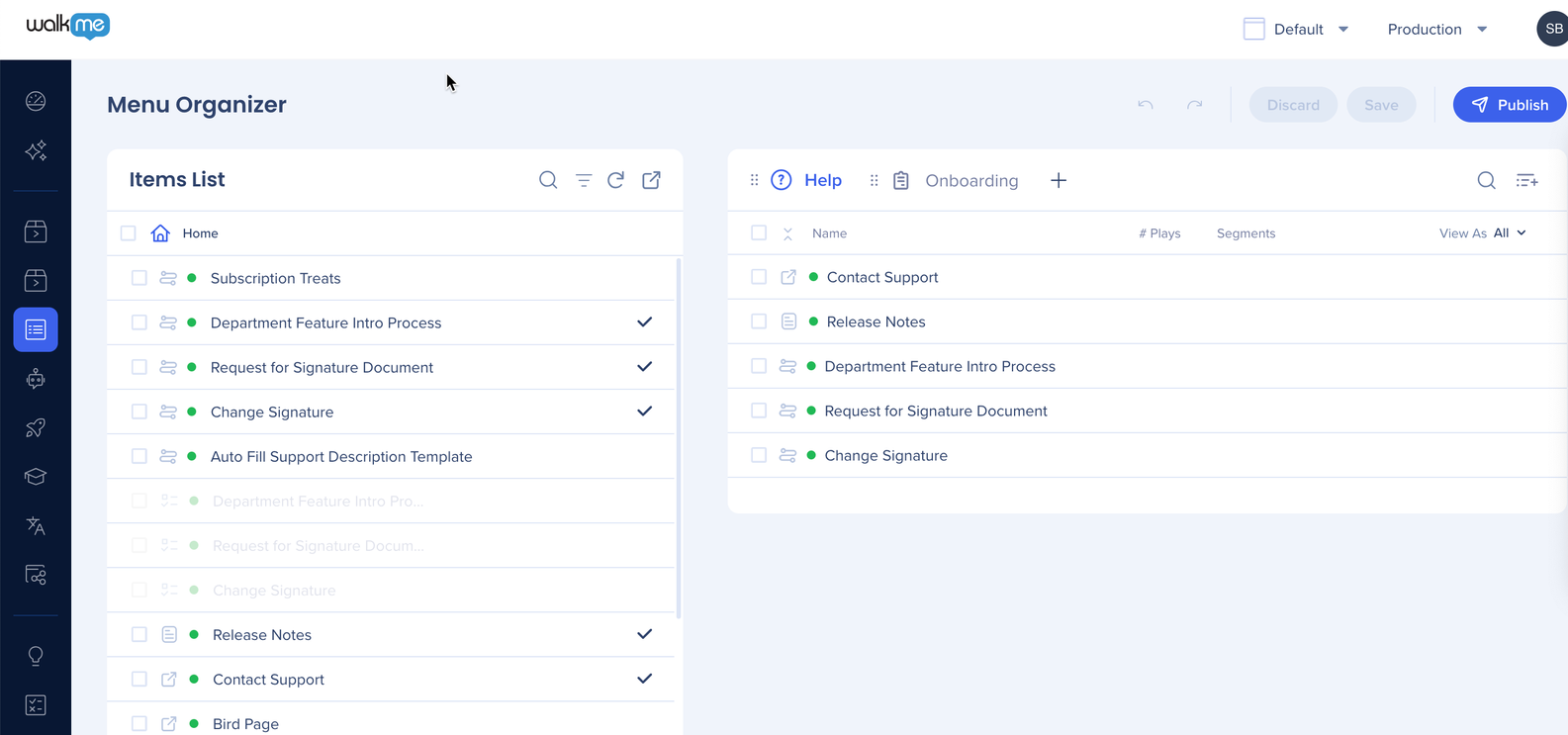
ActionBot
アクションボットは、エンドユーザーが中央のチャットのようなインターフェイスを介して複雑なタスクを実行できるようにし、エラーやフラストレーションを軽減することで、デジタル導入を強化します。
アクションボットの作成は、より良いユーザーエクスペリエンスを提供するために、エディタからコンソールに移行しています。
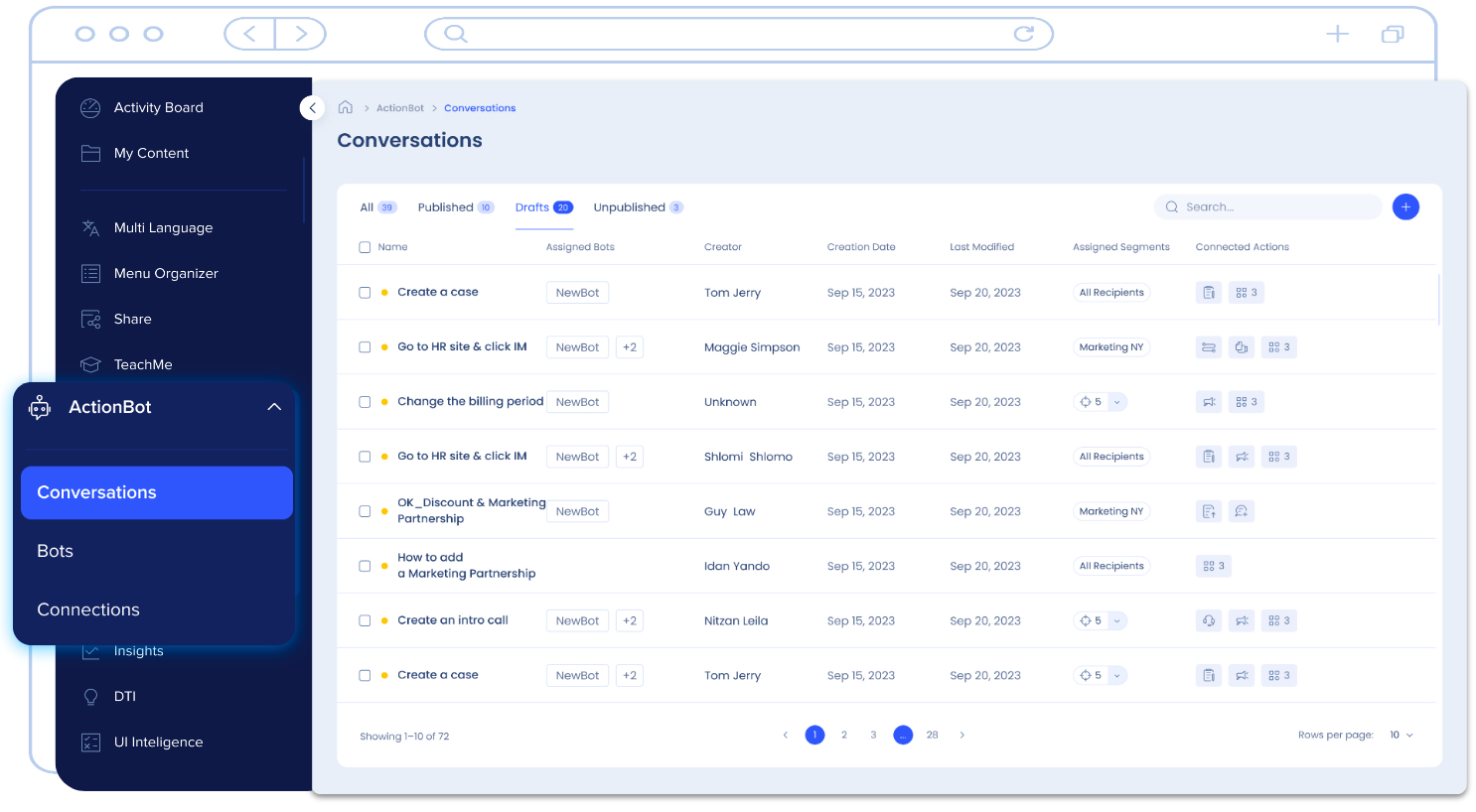
コミュニケーションセンター
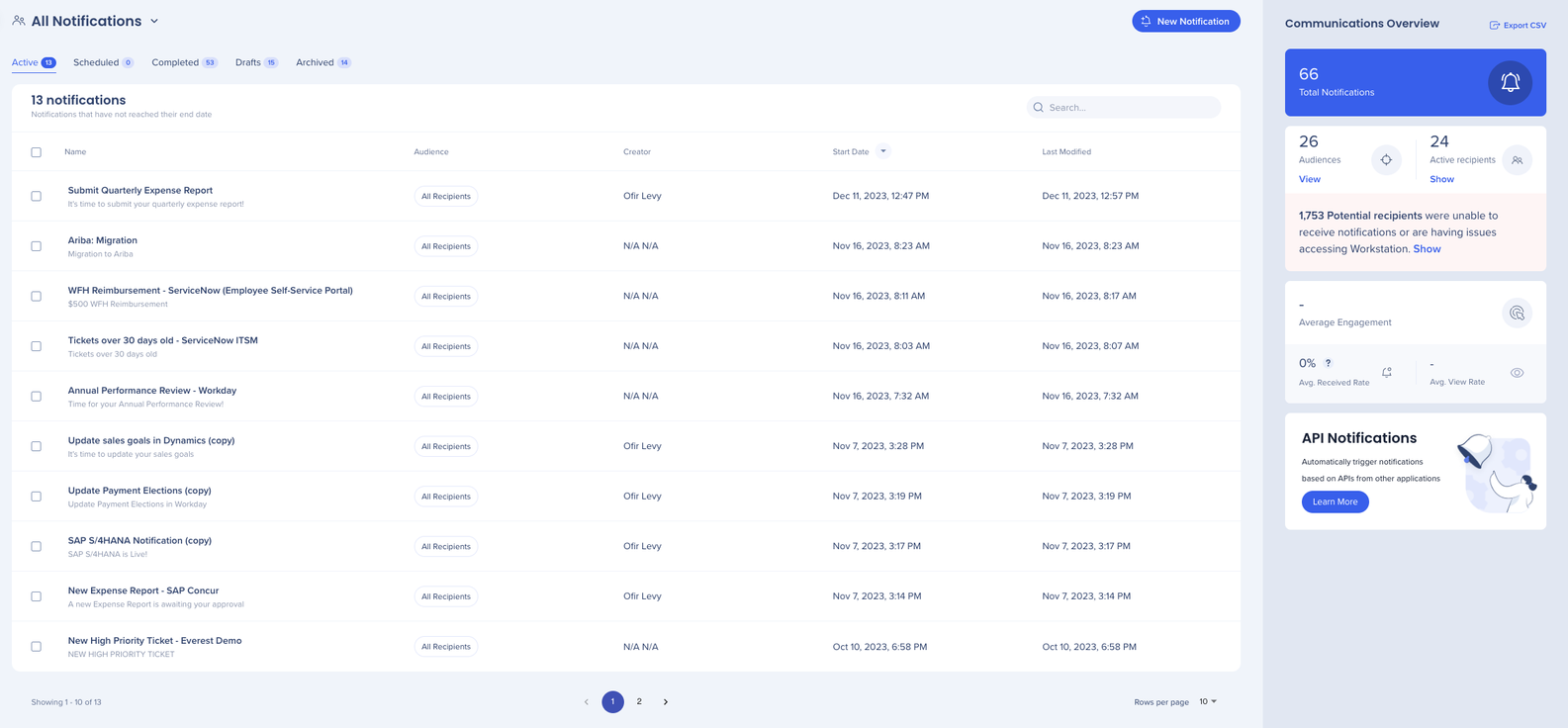
TeachMe
多言語
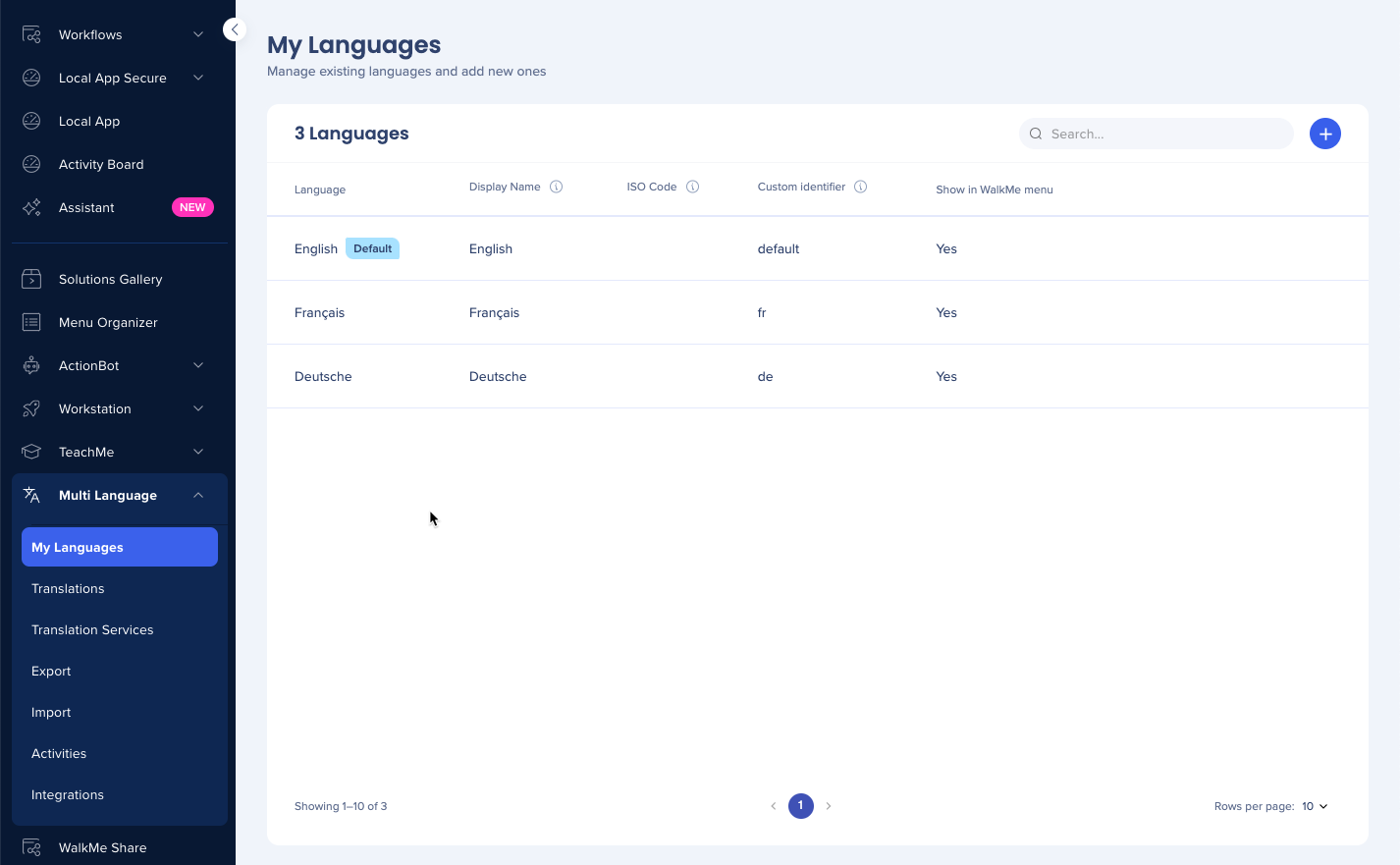
ディスカバリー
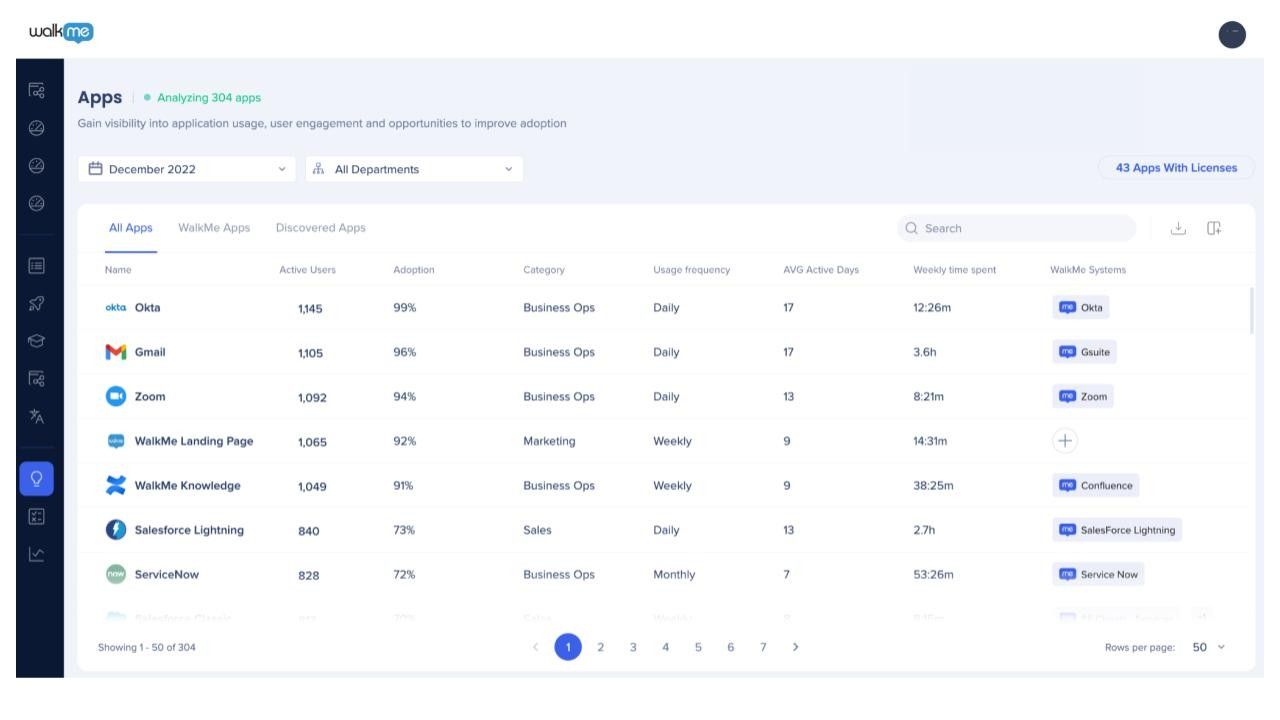
UI Intelligence(UIインテリジェンス)
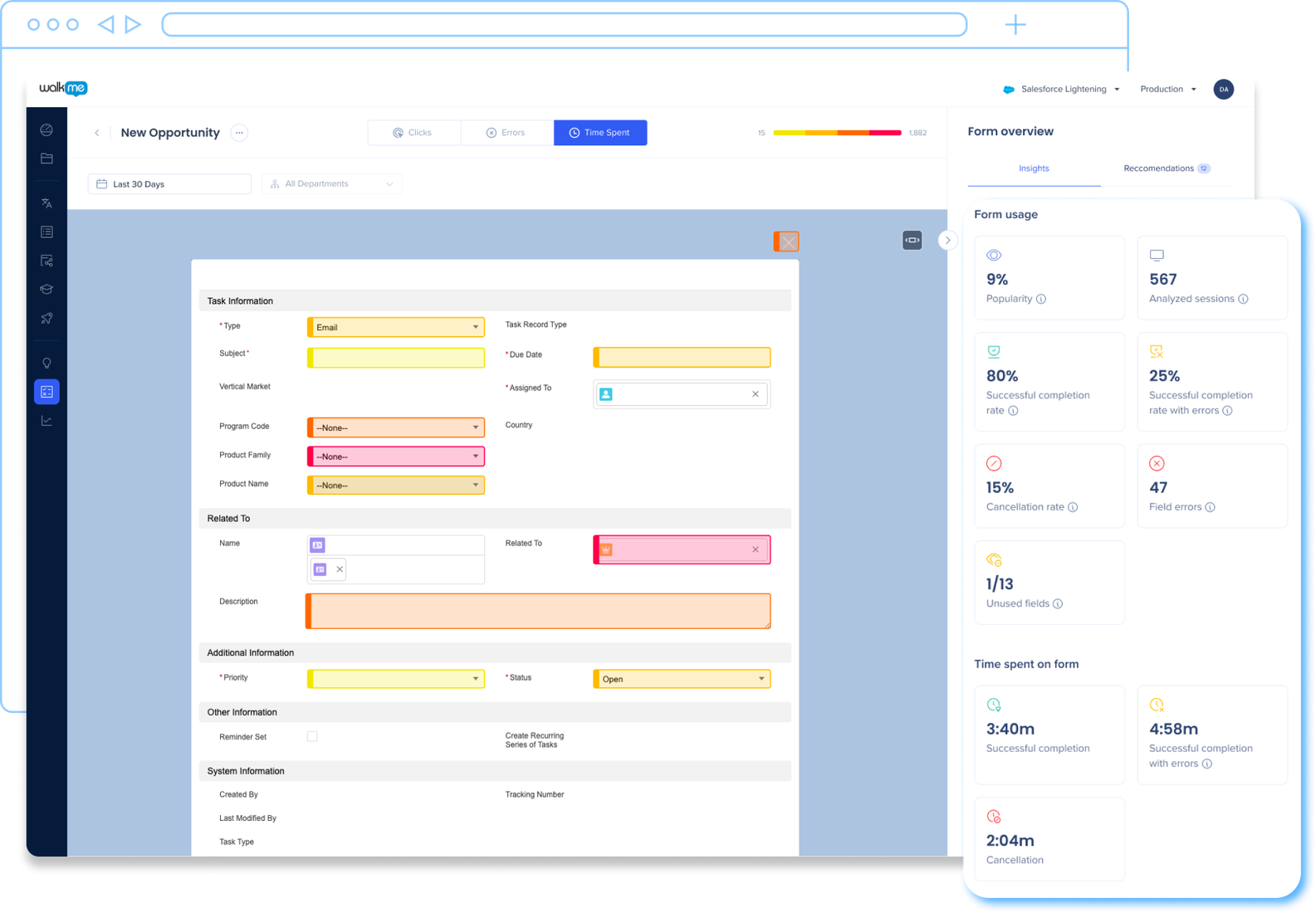
Insights
インサイトは、すべてのWalkMeアイテムの全体的なユーザー行動データと分析を提供します。 インサイトコンソールには、更新されたユーザーフレンドリーなインターフェイスがあり、追加機能を備えています。
これには、次のような機能が含まれます。
- カスタムダッシュボード
- フロー分析
- [Active Users(アクティブユーザー)]タブ
- イベントページ
- レポートページ
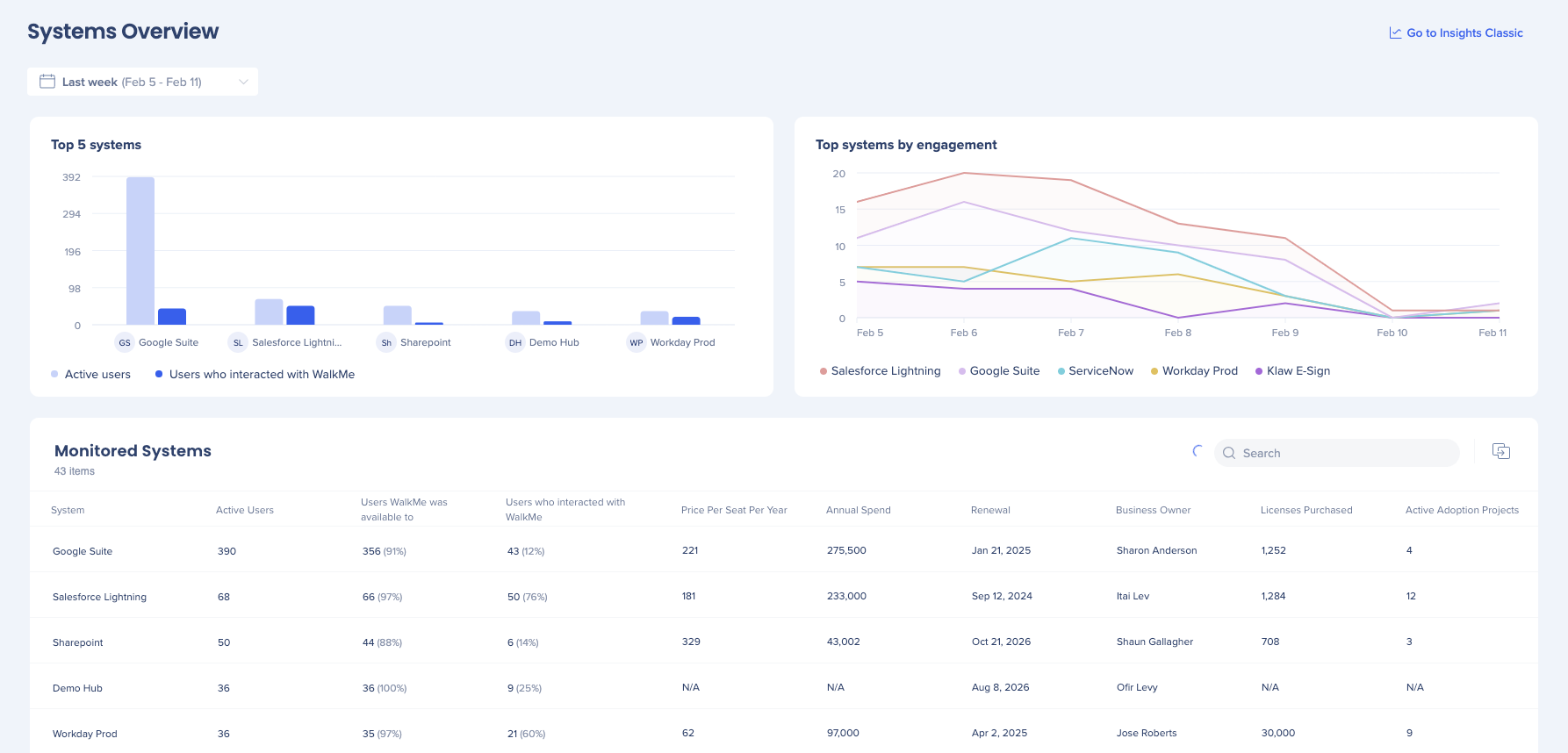
テーマ設定
テーマ設定を使用すると、ユーザーはさまざまなWalkMeアプリにわたって統一感のあるデザインを作成できます。 これにより、すべてのWalkMeアイテムに一貫したルック&フィールを簡単に適用できます。 ユーザーは、カラースキーム、タイポグラフィ、レイアウトなど、あらかじめ用意されていてカスタマイズ可能な、さまざまなデザイン要素から選択できます。
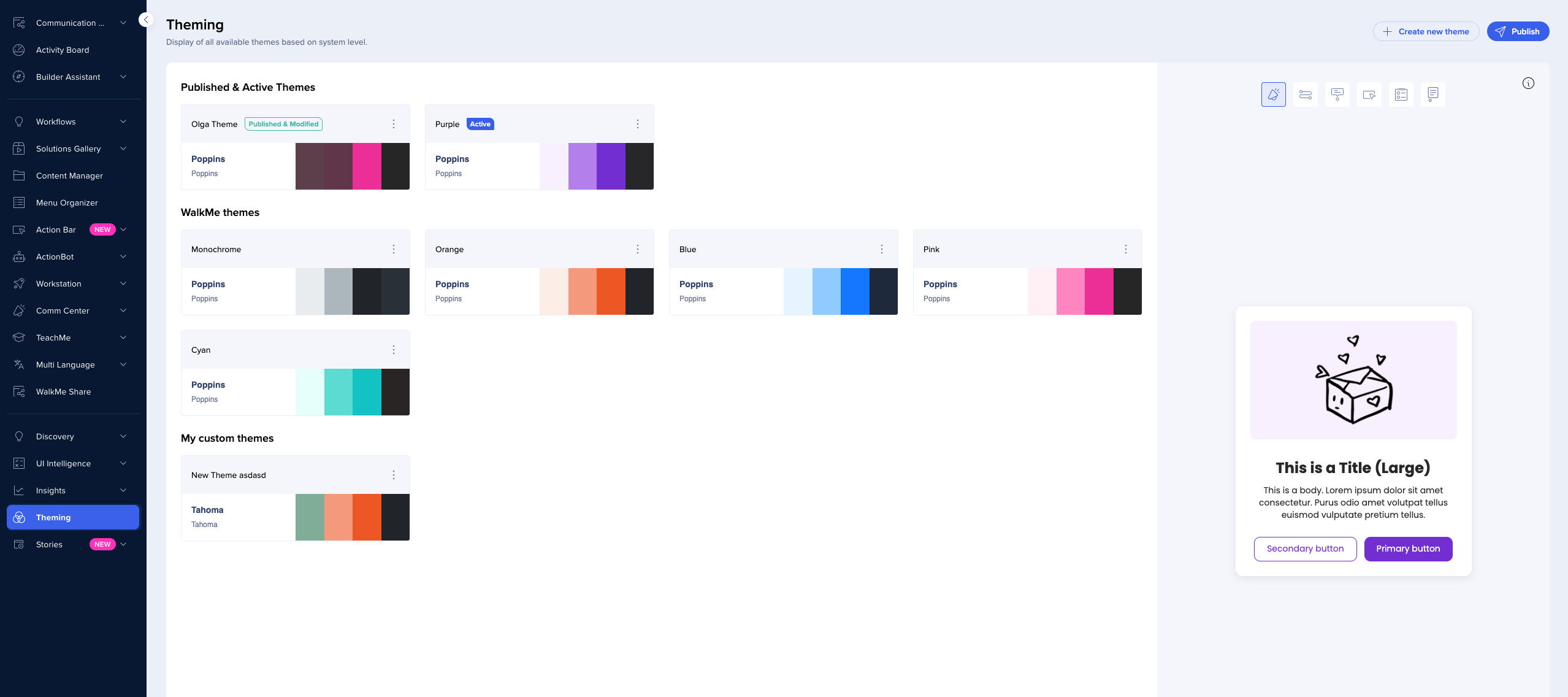
ストーリー
WalkMeストーリーを使用すると、プロセスをステップバイステップのガイドに自動的に変換することで、組織はあらゆるワークフローの文書化、共有、コラボレーションが可能になり、WalkMeの機能を使用して運用を強化できます。
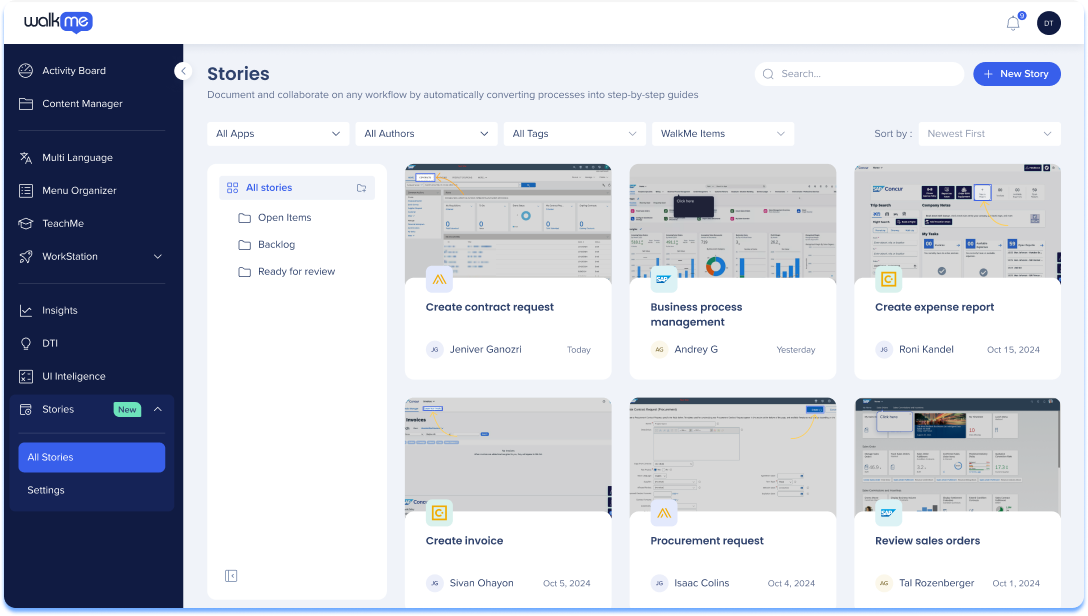
ランディングページ
コンソールナビゲーションバーには、使用可能なすべてのアプリケーションが表示されます。
マーケティングランディングページは、まだ有効になっていない場合、以下のアプリに表示されます。
-
TeachMe
-
DTI
これらのアプリは、有効になるまで拡張できません。 つまり、ユーザーがまだTeachMeを有効にしていない場合、ドロップダウン矢印も表示されず、関連するアプリケーション(ComCenterを含む)も表示できなくなります。
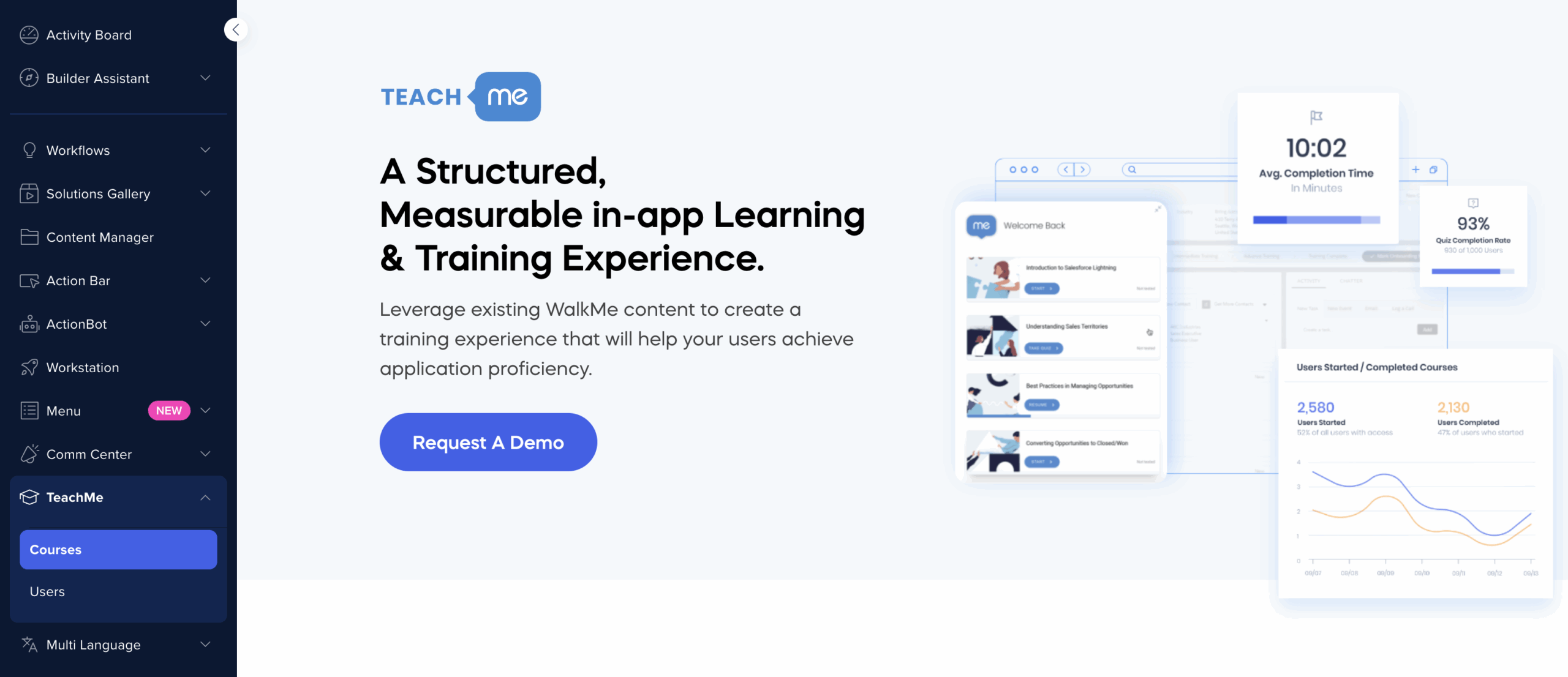
技術的なノート
- 画面の解像度に基づいて、次の点に注意してください。
- 1600以上の解像度には、拡張されたナビゲーションバーをロックするオプションがあります
- 1599未満の解像度では、拡張されたナビゲーションバーをロックできません
-
サポートされている言語:
-
アプリナビゲーションメニュー:日本語、フランス語、ドイツ語、スペイン語
-
- WM4WMコンテンツはローカライズされていないことに注意してください。
ご不明な点があれば、お気軽にお問い合わせください:サポートに連絡