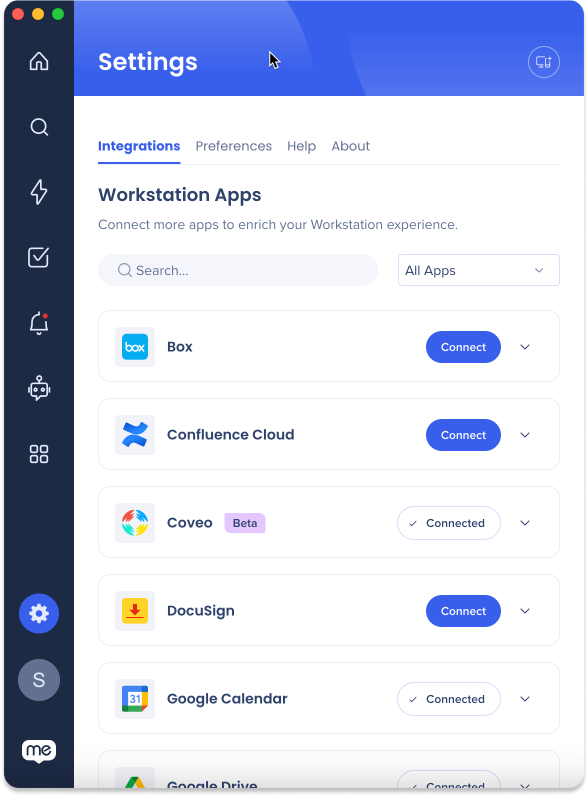Bienvenue dans le menu WalkMe pour ordinateur de bureau
Aperçu rapide
Le menu WalkMe pour ordinateur de bureau fournit un hub centralisé pour toutes vos applications professionnelles, ce qui facilite la recherche et l'accès à tout ce dont vous avez besoin en un seul endroit. De cette façon, vous n'avez pas à basculer entre les différentes applications toute la journée, ce qui fait gagner du temps et augmente la productivité.
Cet article est un aperçu de l'expérience du menu de bureau après son déploiement dans votre organisation. Il examinera comment commencer avec le menu de bureau, comment vous pouvez l'utiliser et à quoi vous attendre.
En fin de compte, le menu est votre compagnon et la façon dont vous l'utilisez dépend du type d'assistance dont vous avez besoin pendant votre journée de travail.
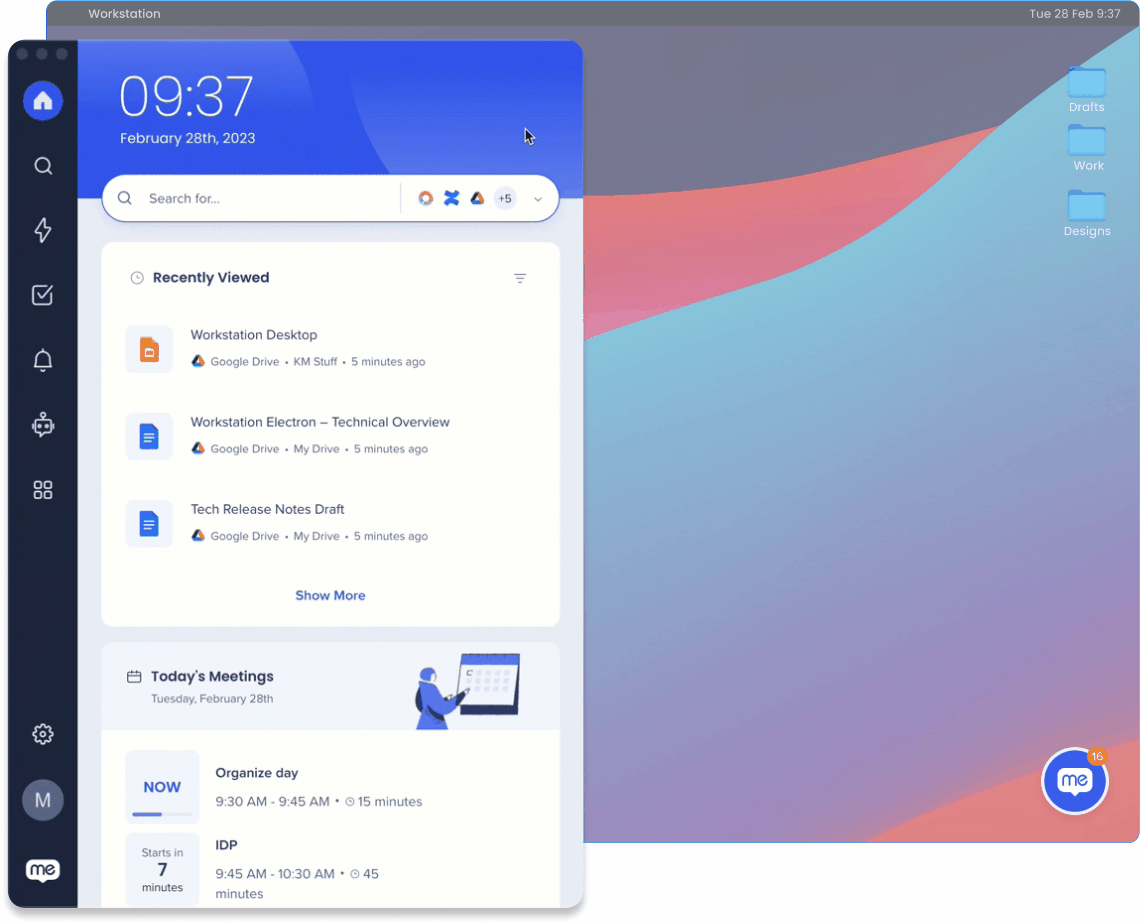
En savoir plus
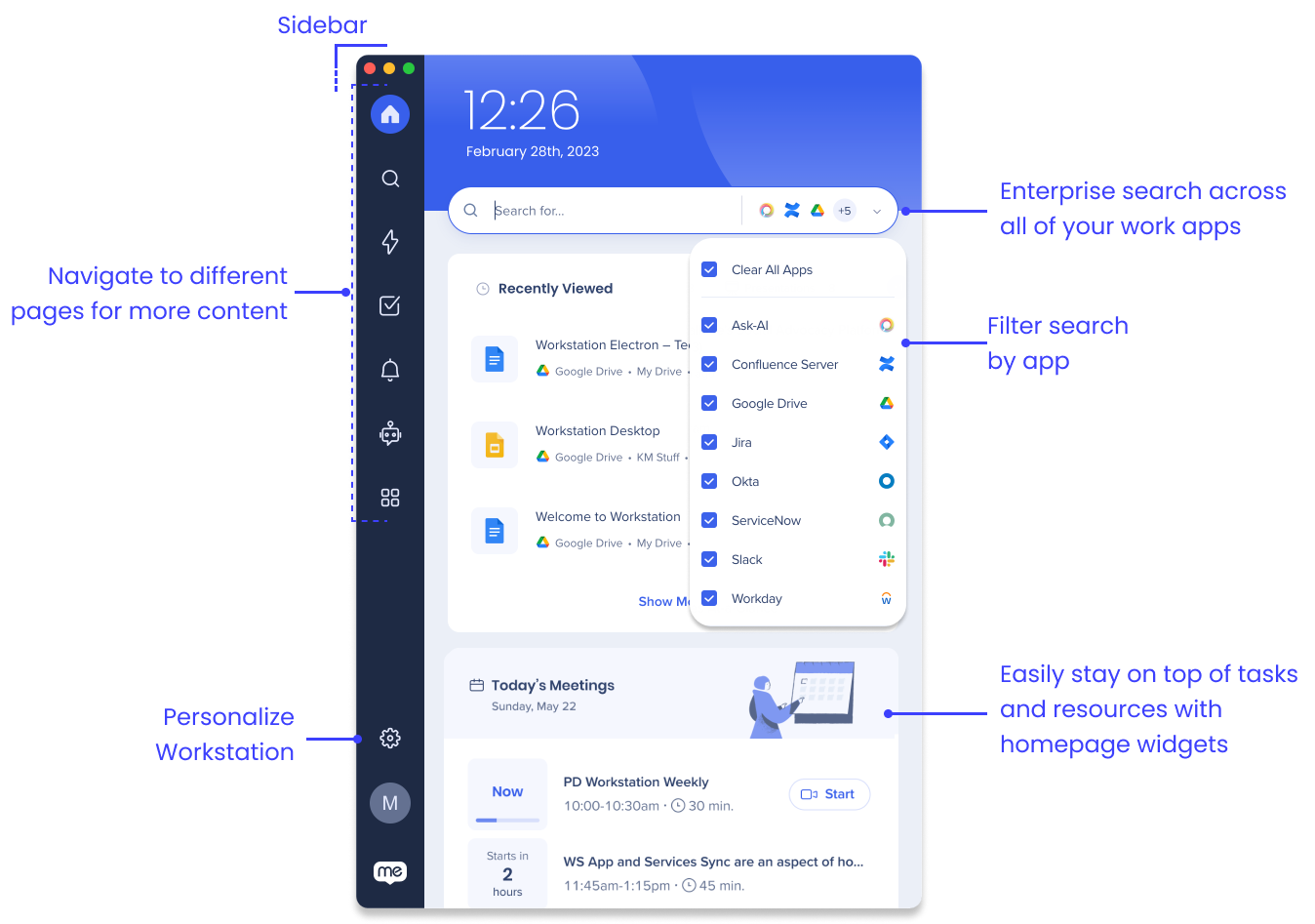
Le menu de bureau peut être utilisé à diverses fins. Voici quelques exemples de la façon dont le menu peut vous aider :
- Gérer les tickets ou les tâches vous étant affectés ou consulter avec les widgets de page d'accueil, vous permettant ainsi de hiérarchiser votre charge de travail plus efficacement
- Recevoir des notifications sur les mises à jour importantes de votre organisation via les notifications de bureau
- Afficher le contenu sélectionné par votre organisation pour vous et avoir ainsi la garantie d'avoir accès aux ressources les plus récentes et les plus pertinentes
- Faire des recherches complètes afin de trouver des informations dans toutes vos applications
Accéder au menu de bureau
Selon la façon dont votre organisation a déployé le menu de bureau, vous pouvez ouvrir le menu à partir de la Bubble sur votre bureau ou simplement rechercher le menu Walkme dans votre liste d'applications.
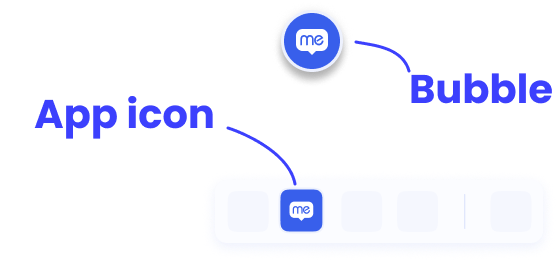
Si c'est la première fois que vous ouvrez le menu, cliquez sur le bouton Se connecter, qui ouvre votre navigateur afin que vous puissiez vous connecter avec votre e-mail professionnel.
Visite guidée du menu WalkMe
Si votre organisation a activé les intégrations pour le menu, vous serez guidé tout au long d'une brève expérience d'onboarding qui comprend la connexion de vos applications professionnelles et une visite rapide de l'interface du menu de bureau.
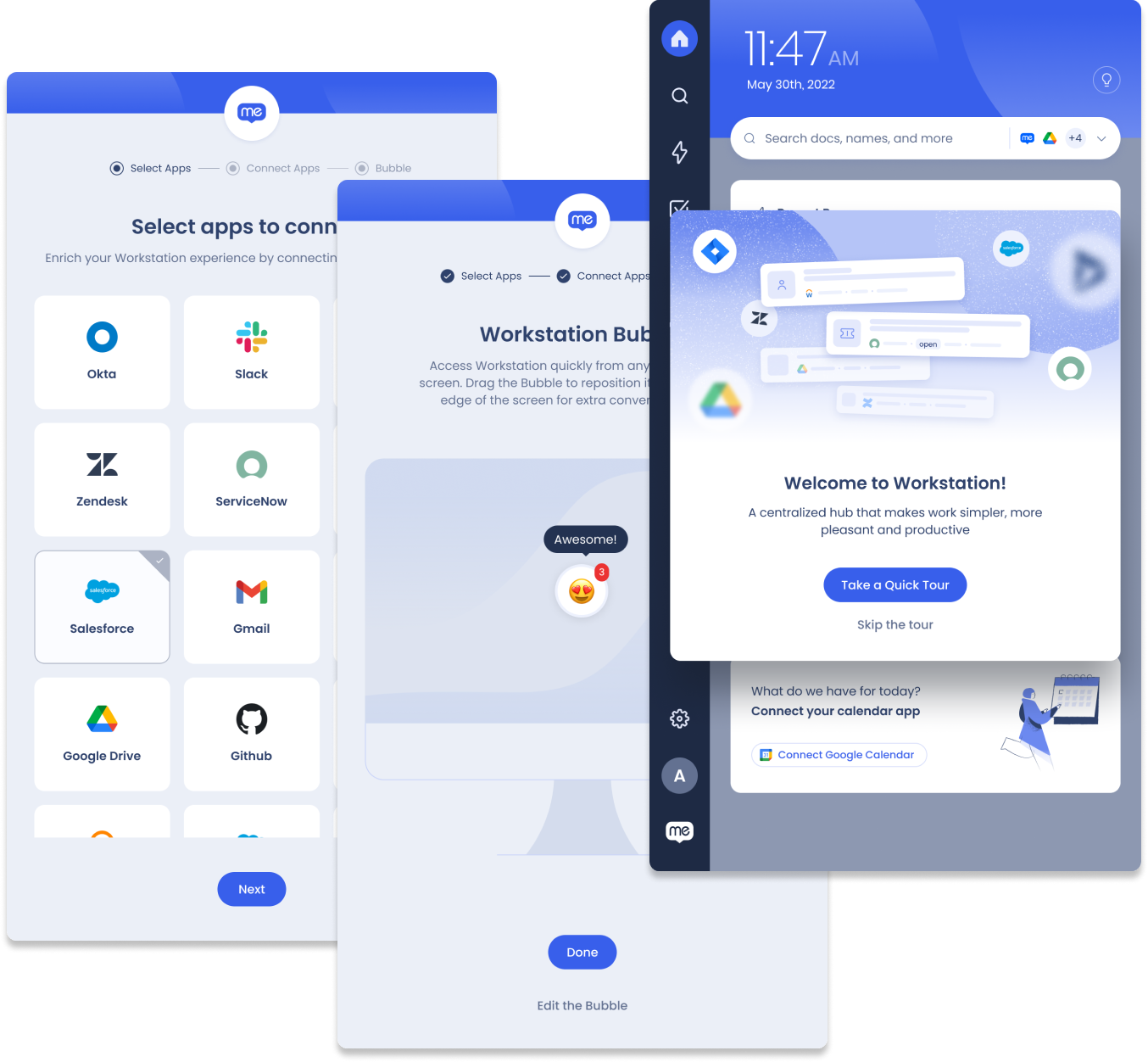
Assistant de configuration
L'assistant de configuration démarre la première fois que vous vous connectez au menu de bureau et vous permet de connecter rapidement toutes les applications dont vous avez besoin pour que le menu soit prêt à être utilisé dès votre première utilisation.
Pour configurer les intégrations via l'assistant :
- Sélectionnez toutes les applications qui sont pertinentes à votre travail
- Cliquez sur Connexion pour chaque application
- Se connecter à l'application
- Continuer pour chaque application
- Si vous avez changé d'avis et que vous ne souhaitez pas connecter une application, cliquez sur Passer l'étape
Vous pouvez ajouter ou supprimer les intégrations plus tard en allant à la page Paramètres - >Intégrations.
En savoir plus sur les intégrations dans la section Intégrations de cet article ou consulter toutes les intégrations disponibles.
Personnalisez votre Bubble
La prochaine étape de l'expérience d'intégration est de personnaliser votre Bubble :
- Cliquez sur Personnaliser Bubble pour ouvrir une liste d'emojis
- Choisissez votre nouvel emoji Bubble
- Cliquez sur Terminé
Si vous souhaitez désactiver la bulle du menu de bureau, cliquez sur le bouton Show Menu Bubble pour la désactiver.
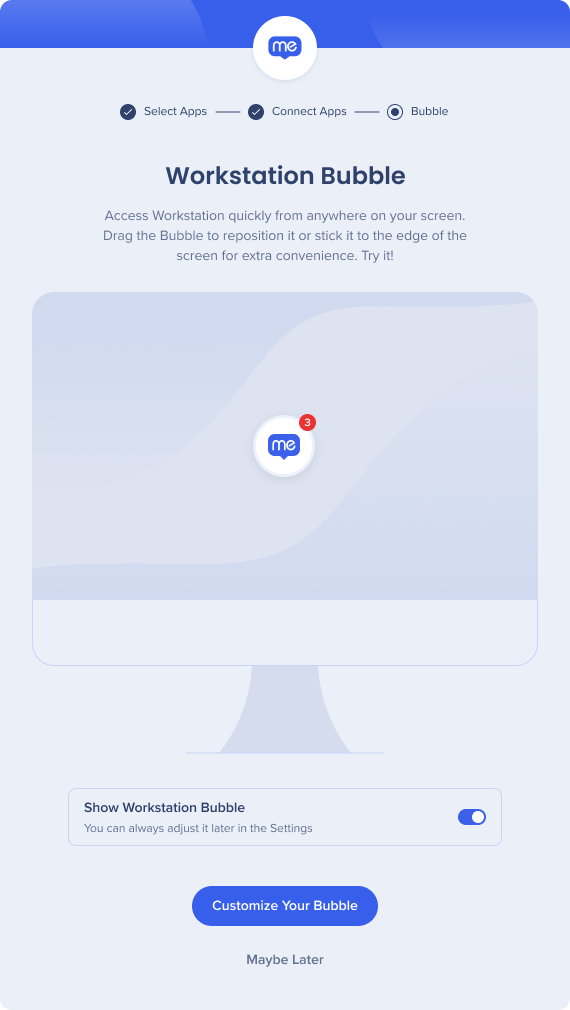
Enfin, vous serez invité à faire une visite rapide du produit.
Bulle de menu de bureau
La Bubble est une icône à déplacer qui ouvre le menu de bureau. Vous pouvez la déplacer et la placer n'importe où sur votre écran. Elle peut flotter à l'écran ou se coller sur le côté. Il est toujours accessible afin que vous puissiez rapidement ouvrir le menu de bureau à tout moment que vous en avez besoin !
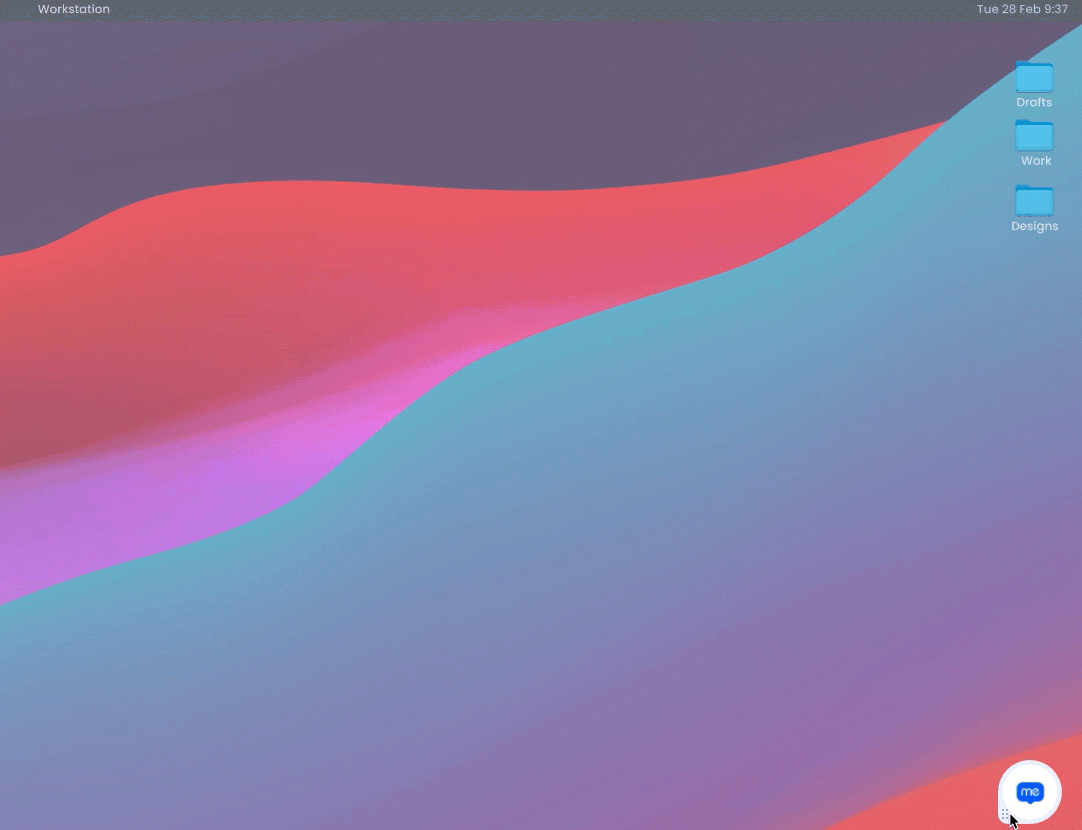
Vous pouvez personnaliser la Bubble avec un émoji de votre choix pour égayer votre écran ou la désactiver si ce n'est pas votre style.
En savoir plus sur la bulle du menu de bureau et sur la façon de la personnaliser .
Page d'accueil
À partir de la page d'accueil du menu de bureau, vous pouvez :
- Rechercher dans toutes vos ressources et vos applications intégrées avec la barre de recherche
- Interagir avec les widgets de la page d'accueil pour une vue rapide de vos tickets, tâches ou contenu
Widgets
Certaines des intégrations de l'application sont livrées avec un widget de la page d'accueil. Les widgets fournissent un bref aperçu de tout ce qui se passe dans cette application. Par exemple, le widget ServiceNow affiche les tickets qui vous sont attribués ou que vous avez demandés. Le widget du calendrier, qui peut s'intégrer aux calendriers Google ou Outlook, liste vos prochaines réunions y compris l'accès en un clic à la salle de réunion virtuelle, comme Zoom.
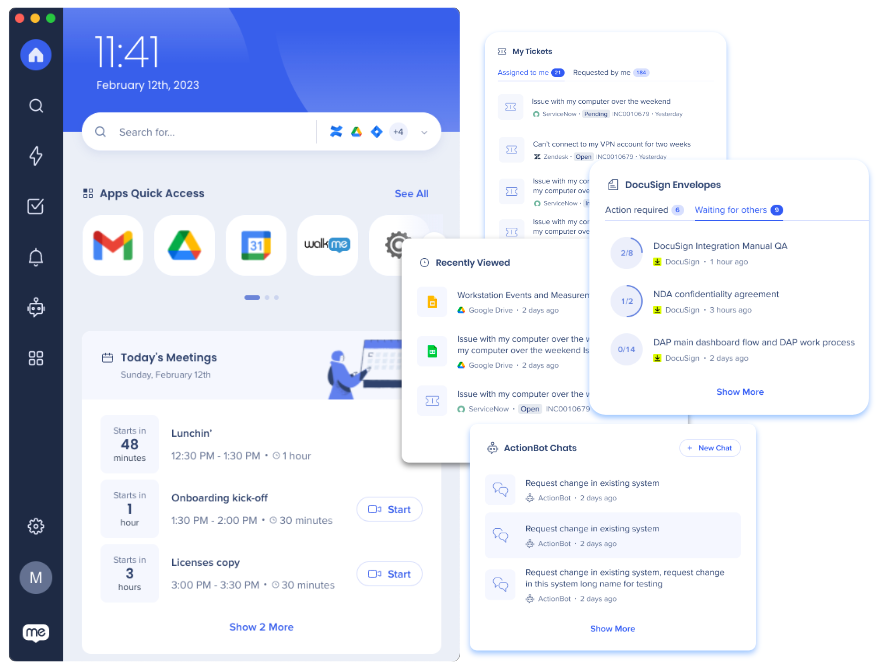
Si l'application intégrée a un widget, elle sera automatiquement ajoutée à la page d'accueil.
En savoir plus sur les widgets de la page d'accueil et la gestion du widget.
Recherche
La fonctionnalité de recherche d'entreprise du menu vous permet de trouver rapidement les informations dont vous avez besoin dans toute votre organisation, éliminant la nécessité de passer du temps à rechercher dans plusieurs applications ou ressources. Cela peut vous faire gagner du temps et augmenter votre productivité.
Recherchez simplement le contenu dans la barre de recherche et le menu de bureau recherchera dans les applications et les ressources intégrées.
Vous pouvez également filtrer la recherche pour des applications spécifiques :
- Cliquez sur la liste déroulante à côté de la barre de recherche
- Sélectionnez les applications auxquelles vous souhaitez limiter la recherche
Recherches récentes
Vous pouvez afficher vos recherches récentes en cliquant sur la barre de recherche ou consulter le widget Récemment consulté pour afficher le contenu avec lequel vous avez interagi récemment.
En savoir plus sur le menu de recherche d'entreprise.
Barre latérale
La barre latérale du menu de bureau est la façon dont vous accédez aux différentes pages. Ce qui apparaît dans votre barre latérale dépend de la façon dont votre organisation a configuré le menu de bureau.
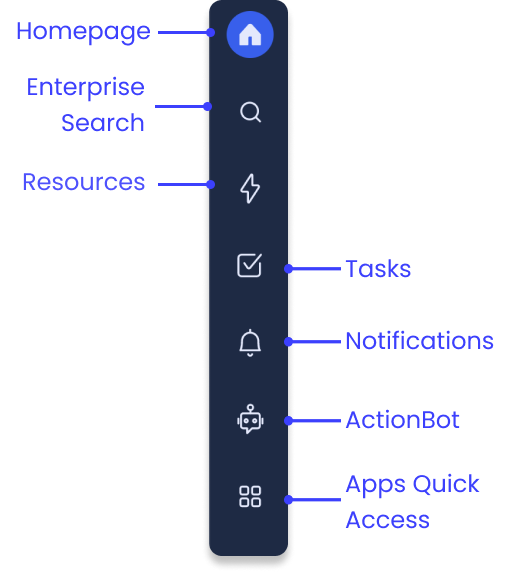
La barre latérale peut inclure les éléments suivants :
- Page d'accueil : disponible sur tous les menus de bureau
- Recherche : disponible dans tous les menus de bureau
- Resources : Activée par votre organisation si elle ont connecté WalkMe Resources
- Tâches : Activées par votre organisation si elles ont connecté Tâches WalkMe Onboarding
- Notifications : disponible dans tous les menus de bureau
- ActionBot : Activée par votre organisation si elles ont connecté une conversation WalkMe ActionBot
- Accès rapide aux applications : activé par vous si vous connectez votre Okta aux menus de bureau
Resources
La page Resources est l'endroit où vous pouvez accéder aux informations sélectionnées par votre organisation. Ce sont WalkMe Resources qui est un élément qui est construit à l'aide de WalkMe. Les Resources comprennent des articles et des vidéos et elles peuvent être segmentées pour cibler des personnes spécifiques en fonction du département, de l'emplacement ou d'autres filtres. Donc, si vous voyez une ressource sur la page Resources, quelqu'un de votre organisation a fait cette dernière pour vous !
Utilisez le widget Ressources récentes pour trouver rapidement les ressources WalkMe que vous utilisez le plus.
Notifications
Ne manquez rien ! Le menu de bureau offre un hub de communication pour votre organisation pour vous tenir à jour de ce qui se passe. Les notifications peuvent être envoyées sous la forme d'une notification push ou d'une fenêtre pop-up. Les notifications push apparaissent dans la zone de notification de votre ordinateur. Les fenêtres pop ups, d'autre part, apparaissent sur votre écran.
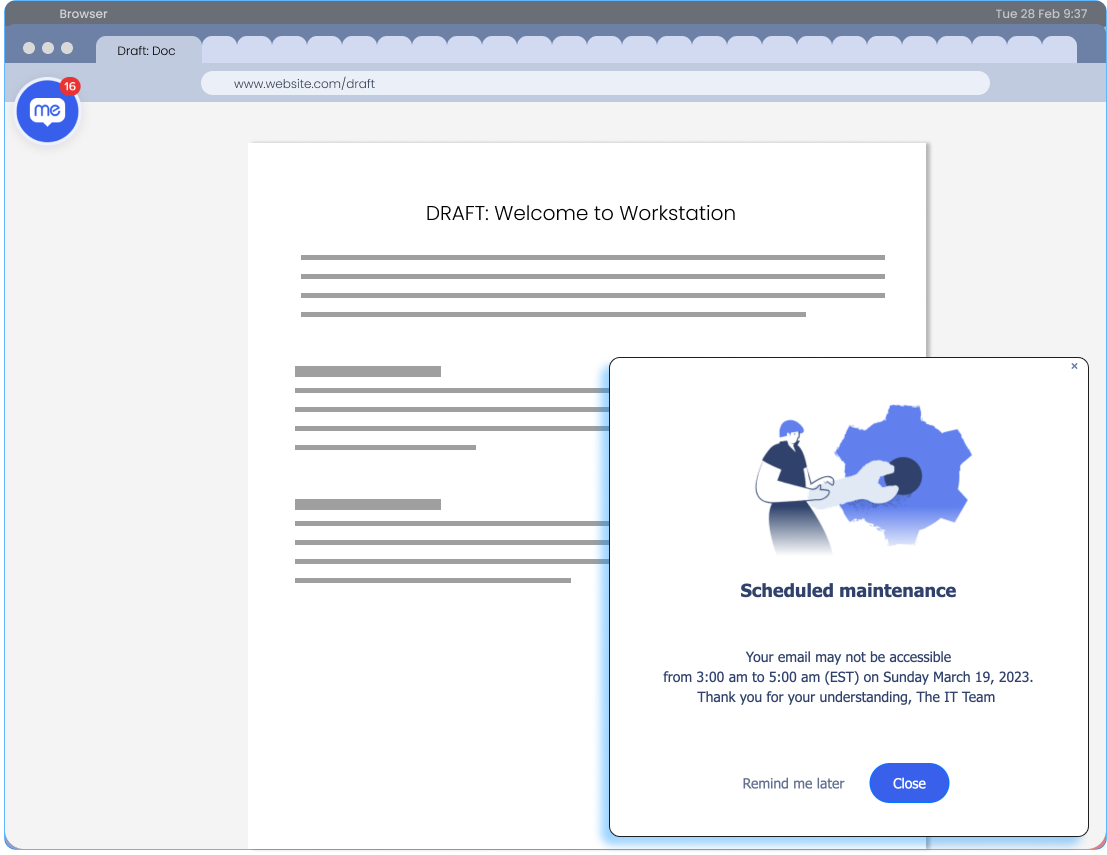
Dans les deux cas, votre bulle aura un indicateur rouge pour vous faire savoir que vous avez des notifications non lues. Vous pouvez lire toutes vos notifications non lues dans la page Notification.
À partir de la page Notifications, vous pouvez :
- Afficher toutes les notifications en direct :
- Cliquer sur une notification pour l'ouvrir complètement
- Mettre les notifications en veille :
- Sélectionner la durée souhaitée de mise en veille des notifications à partir de la liste déroulante
- Les notifications apparaîtront dans votre liste de notification, mais vous ne serez pas notifié
- Cocher toutes les notifications comme lues :
- Cliquez sur le menu à trois points dans le coin
- Cliquez sur Marquer tous les textes comme lus
Les notifications sont faites dans le centre de communication de la console WalkMe. À partir de là, le communicateur (la personne qui effectue et envoie la notification) peut déterminer combien de temps la notification est disponible dans votre liste de notification. Une fois la notification terminée, elle n'est plus disponible dans la liste.
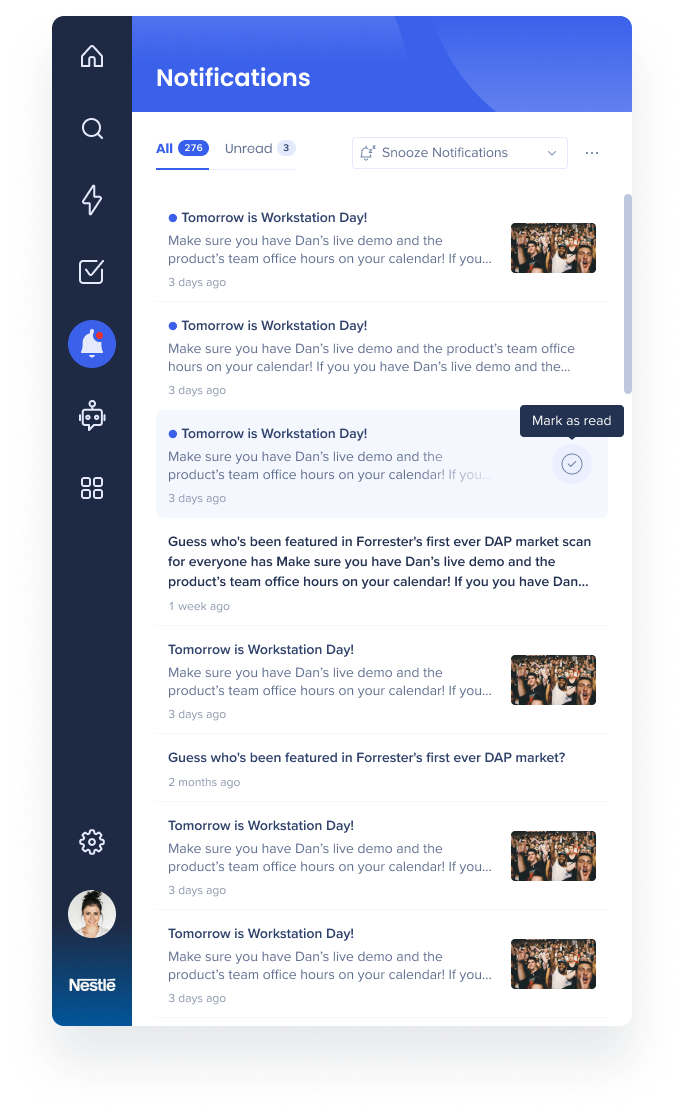
Tâches
La page Tâches est une ressource utile pour les nouveaux employés pour se familiariser avec l'organisation ou le rôle. Juste comme Resources, les tâches sont effectuées par votre organisation et segmentées pour vous. Les tâches sont conçues avec les éléments WalkMe et peuvent vous aider à démarrer dans votre nouveau rôle, par exemple en vous guidant dans la création d'un profil, l'inscription aux avantages des ressources humaines ou à configurer un compte de dépenses.
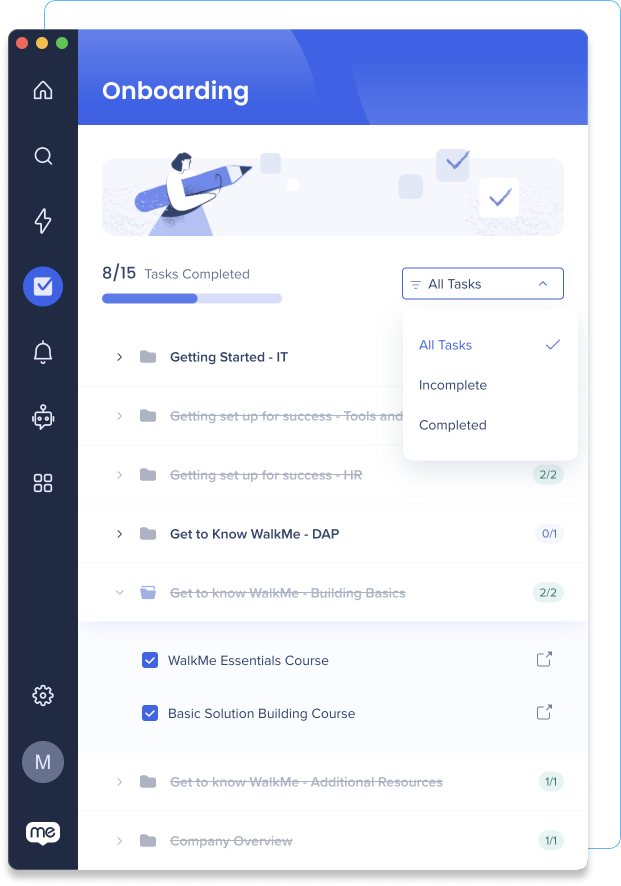
À mesure que vous terminez chaque tâche, vos progrès seront mis à jour dans la barre de progression. En suivant cette liste de contrôle, vous pouvez accélérer votre formation et améliorer votre compréhension de votre organisation et de votre rôle.
ActionBot
Le menu de bureau ActionBot peut vous aider à naviguer dans les processus complexes ou à trouver les ressources importantes, en éliminant la nécessité de passer du temps à trouver les choses par vous-même. Cela vous permet d'économiser du temps et de minimiser la frustration, vous permettant de vous concentrer sur les tâches plus importantes.
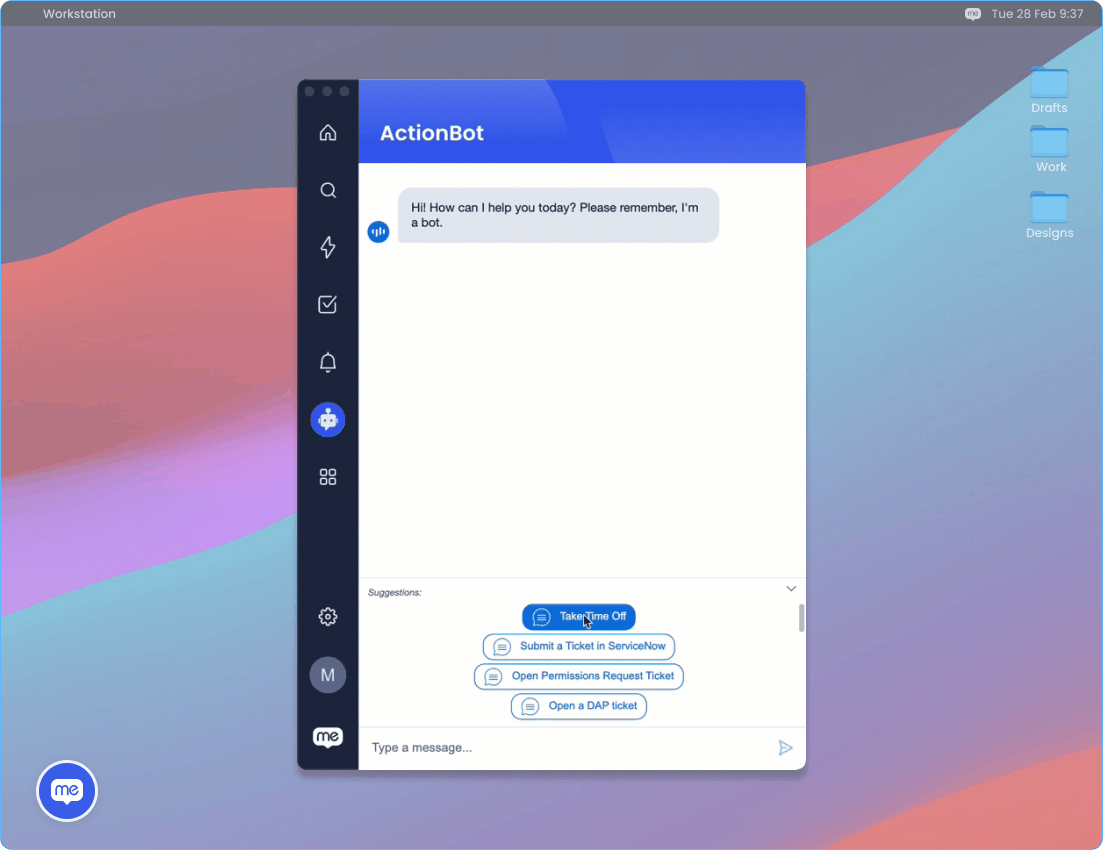
ActionBot utilise les éléments WalkMe comme Smart Walk-Thrus ou AutoPlay pour terminer les tâches pour vous. Par exemple, ActionBot peut aider à soumettre une demande pour un congé. Le Bot conversera avec vous pour recueillir les informations dont il a besoin pour soumettre le formulaire de demande de congé. Ensuite, il lance un Smart Walk-Thru pour remplir toutes les données sur la plateforme RH de votre organisation.
Accès rapide aux applications
La page Apps Quick Access est disponible si vous avez l'intégration Okta. La page répertorie toutes vos applications Okta afin que vous puissiez facilement afficher et trouver l'application dont vous avez besoin.
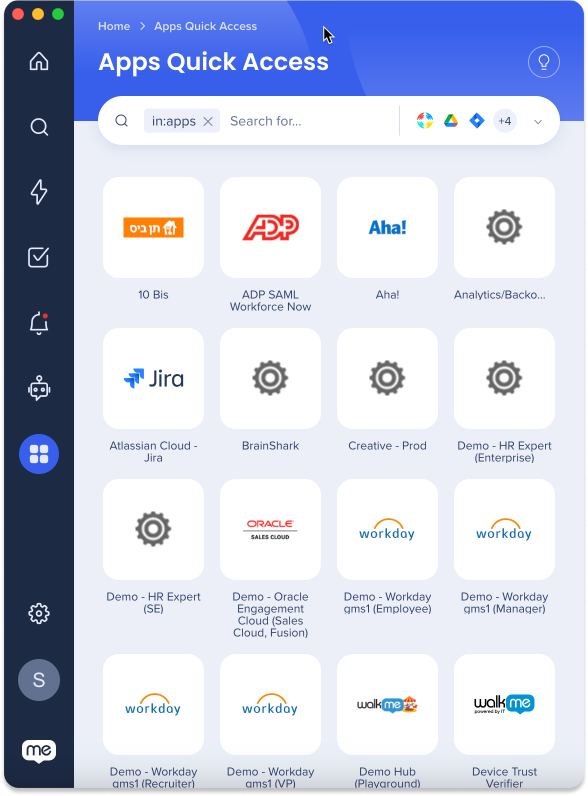
Paramètres
La page Paramètres est l'endroit où vous pouvez personnaliser votre menu de bureau, afficher les informations techniques ou trouver des guides utiles sur la façon d'utiliser le menu de bureau.
Intégrations
L'onglet intégrations est l'endroit où vous connectez vos applications professionnelles au menu de bureau. Cela intègre les informations de l'application afin que vous puissiez rechercher son contenu ou ajouter un widget à la page d'accueil.
Pour intégrer une application à votre menu de bureau :
- Allez à Paramètres -> Intégrations
- Trouvez l'application que vous souhaitez intégrer
- Cliquez sur Se connecter à côté de l'application
- Suivez le processus de connexion pour cette application
- C'est fini ! Si l'intégration inclut un widget, elle apparaîtra sur votre page d'accueil.
Les intégrations sont une fonctionnalité activée. Elles seront donc disponibles sur votre menu de bureau uniquement si votre organisation les a activées.
En savoir plus sur la sécurité des intégrations .
Préférences
L'onglet préférences vous permet de personnaliser votre menu de bureau. Vous pouvez modifier la langue, le formatage de la date et de l'heure ou personnaliser les émojis de votre Bubble.
Vous pouvez également connecter un autre périphérique de menu.
Cliquez sur les options ci-dessous et suivez les instructions pour modifier les paramètres dans votre menu de bureau :
Aide
L'onglet Aide fournit des liens vers le centre d'aide de WalkMe et des conseils rapides sur la façon d'utiliser le menu de bureau, y compris la visite guidée du produit.
À partir de Paramètres -> Aide, vous pouvez :
- Afficher les raccourcis clavier utiles afin que vous puissiez naviguer dans le menu de bureau sans souris
- Envoyez votre avis sur votre expérience de menu
- Effectuez une visite rapide du produit dans le menu de bureau
- Rechargez le menu de bureau
- Vous pouvez également recharger avec Cmd+R (Mac) ou CTRL+R (Windows)
À propos
Toutes les informations techniques sur votre menu de bureau sont dans l'onglet À propos. Vous pouvez également nous envoyer vos commentaires en cliquant sur le bouton Envoyer les commentaires et en remplissant le court sondage sur votre expérience.
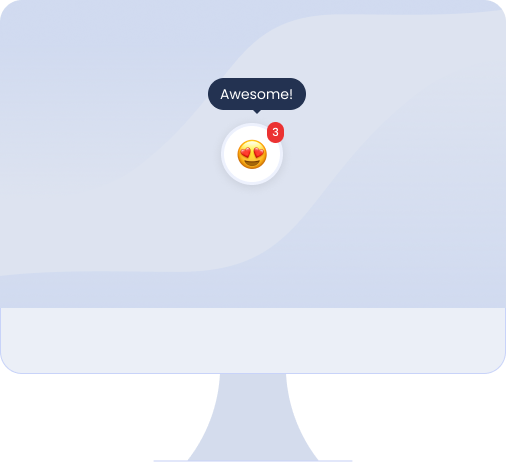
Connecter un autre appareil
Connectez-vous à plusieurs appareils pour profiter d'une expérience de menu continue. Téléchargez l'application WalkMe Menu pour mobile et accédez à vos ressources les plus importantes lors de vos déplacements.
Pour connecter un autre appareil à partir du menu mobile :
- Sur la page de connexion du menu mobile, cliquez sur Connecter un autre appareil
- Sur votre appareil relié, allez sur Paramètres > Préférences
- Sélectionnez Relier un autre appareil
- Type le code de vérification à 6 chiffres
- Alternativement, cliquez sur Scanner le code QR sur Mobile et scannez le code QR à partir de l'appareil relié
Pour accéder au code de vérification à 6 chiffres/au code QR, cliquez sur l'icône d'un autre appareil en haut à droite de la page Paramètres.

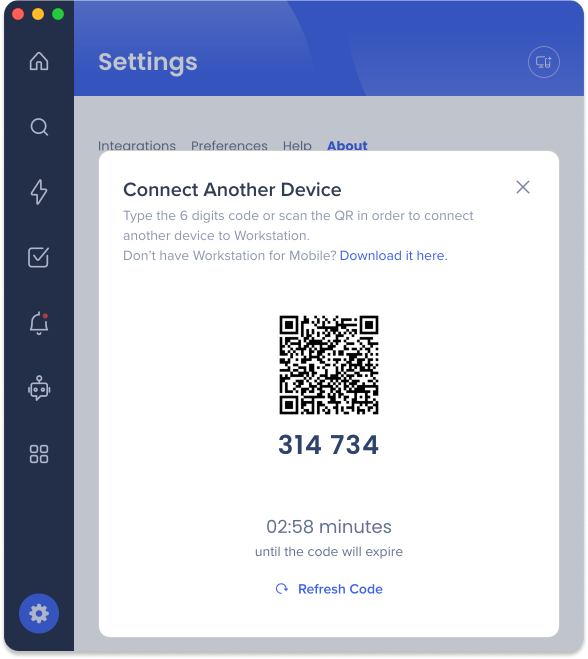
C'est fini ! Profitez de votre expérience de menu de bureau.
Notes techniques
- Si la visite guidée du produit a été désactivée pour un système, le bouton Démarrer la visite guidée du produit sera masqué dans le menu de bureau de la page d'aide