Switching Systems
Last Updated March 2, 2025
Brief Overview
All WalkMe accounts are created to support multiple systems. Each system has different WalkMe content and the data from your different editor accounts will remain separate in WalkMe Insights.
This article explains how you can switch views between your different systems in all the WalkMe apps.
Switching Systems in the Editor
- Log into the editor
- Click on the system name in the upper right corner
- Choose the system which you'd like to work on
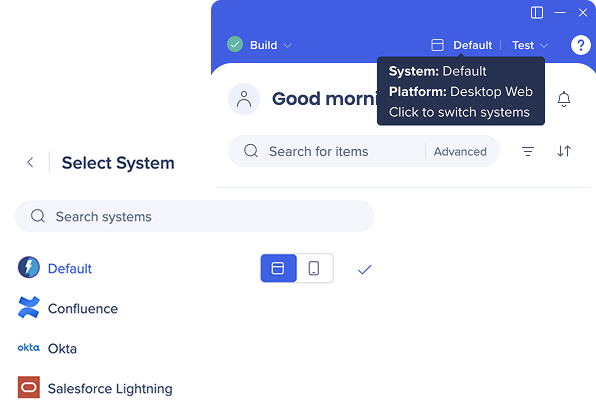
Switching Systems in Console
- Go to console apps at https://console.walkme.com (Menu Organizer, Solutions Gallery, Action Bot, Multi-language)
- Click on the dropdown in the upper right corner next to your current system indication
- Select the system you'd like to view your content for
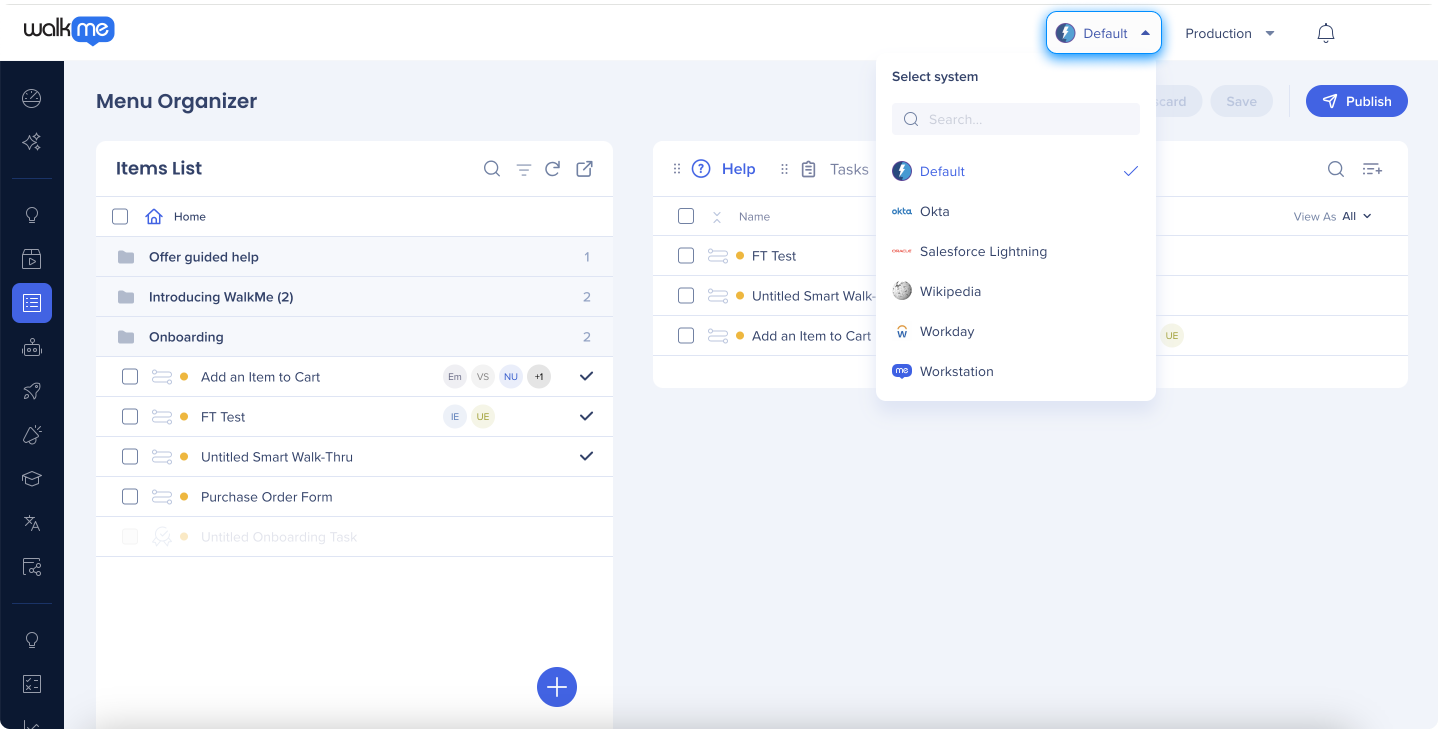
- System switch dropdown is deactivated for apps which provide an overview of all your systems - for example, Workflows, Activity Board, and Builder Assistant
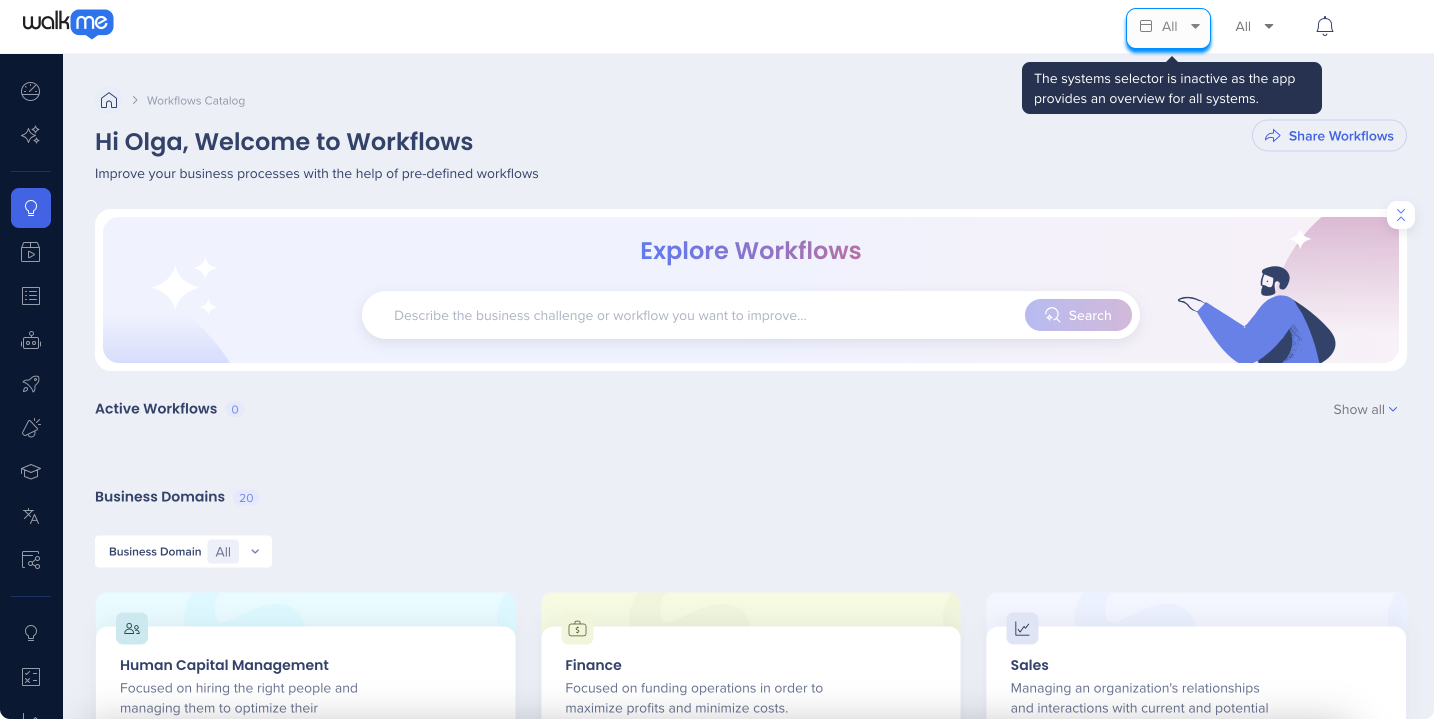
Switching Systems in Insights
Console Insights
- In the Insights app in Console, click on the specific system's name to view its data
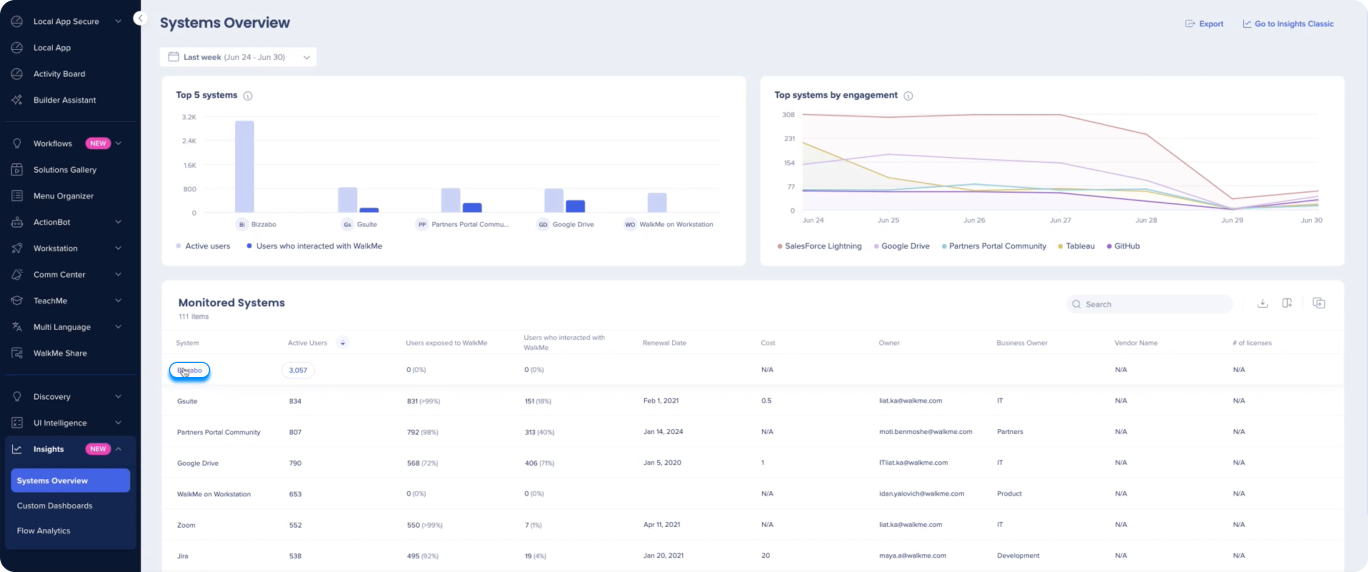
- To further switch between systems, click on the dropdown next to the current system's name
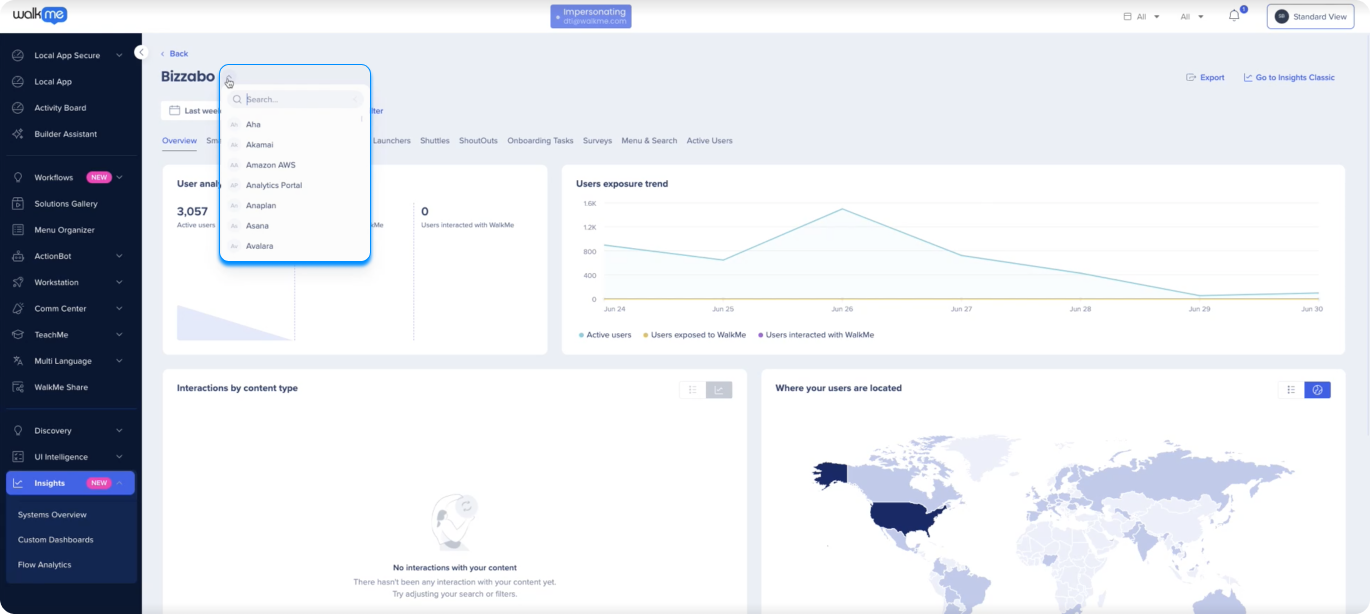
Classic Insights
- In the classic Insights, use the dropdown in the upper right corner to switch views between your different systems
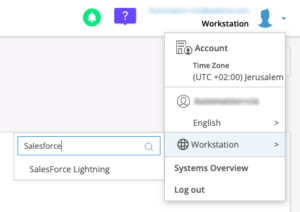
Was this article helpful?
Yes
No
Thanks for your feedback!
